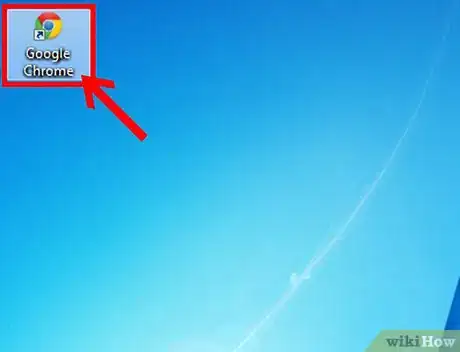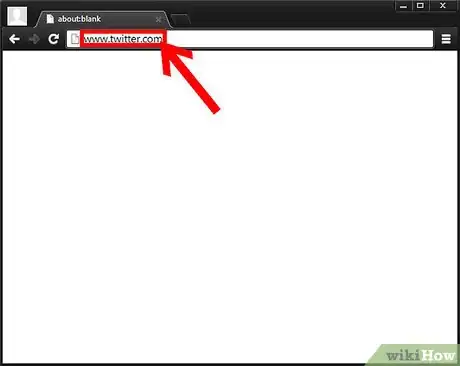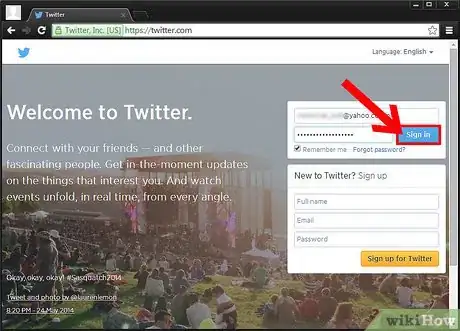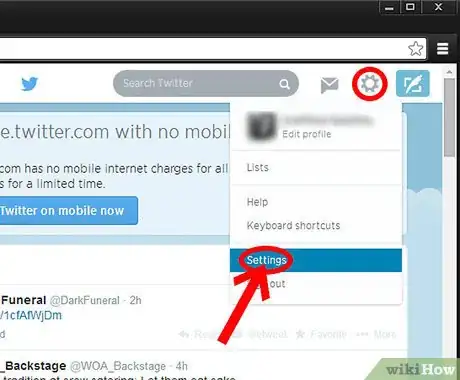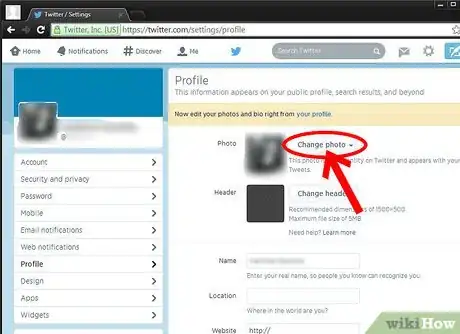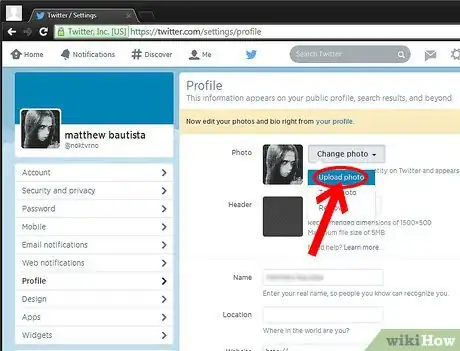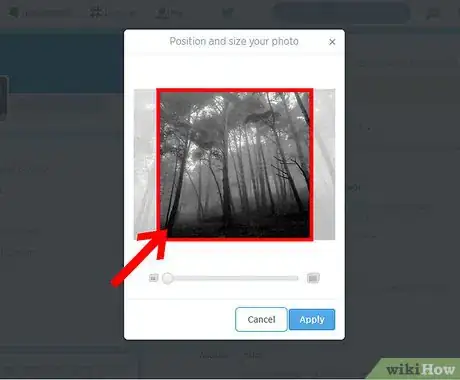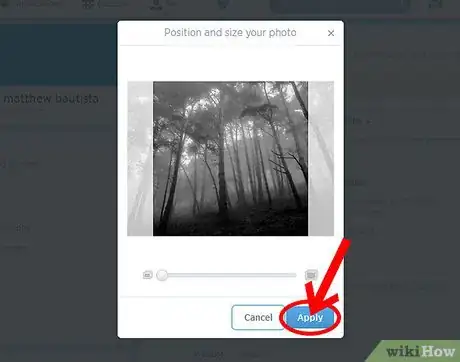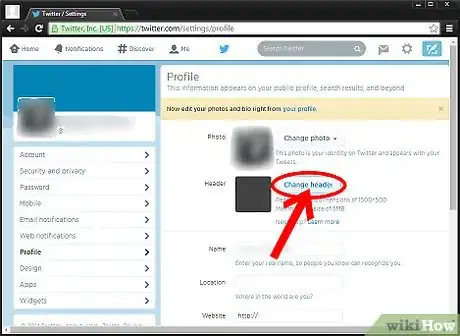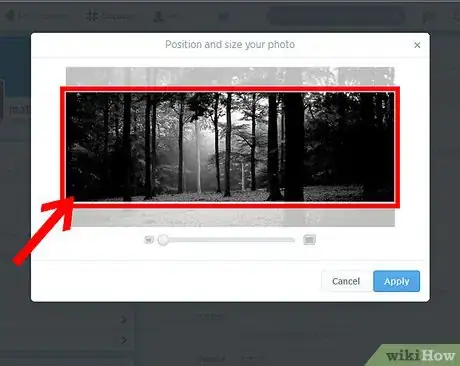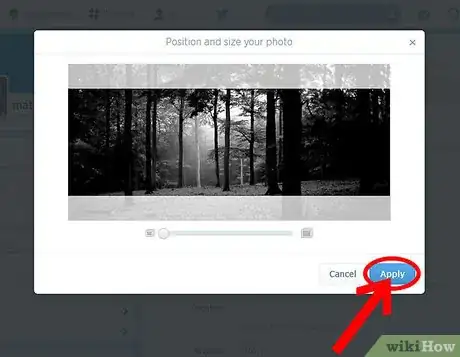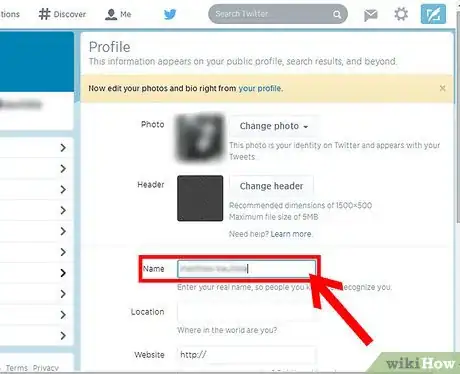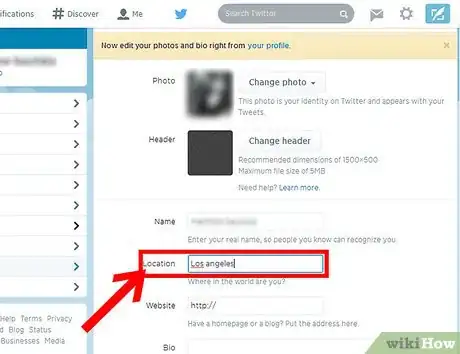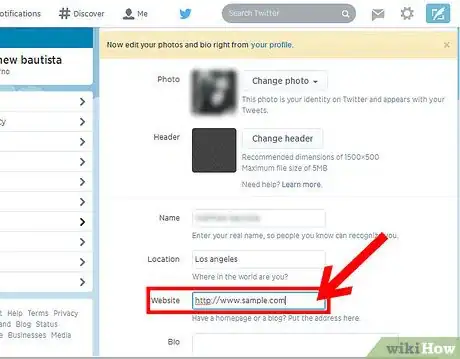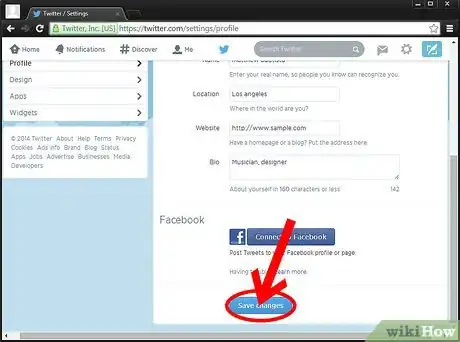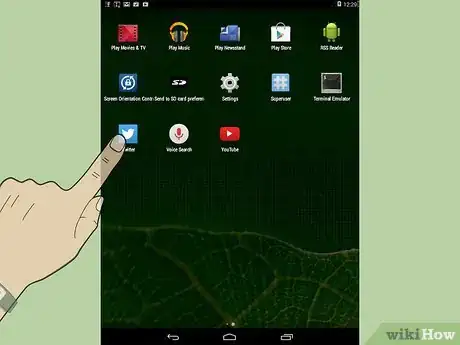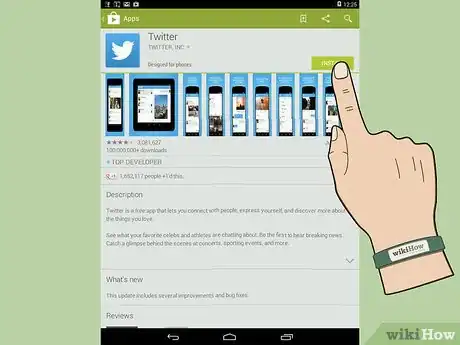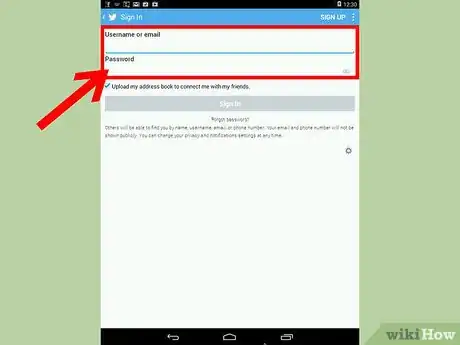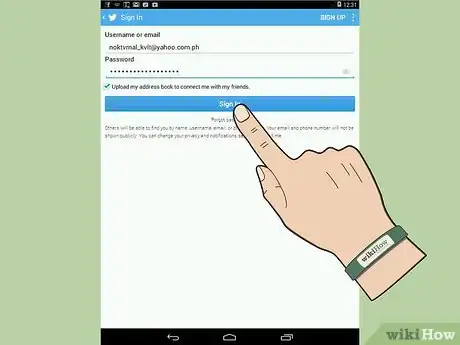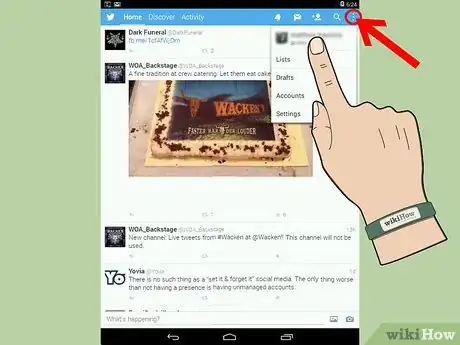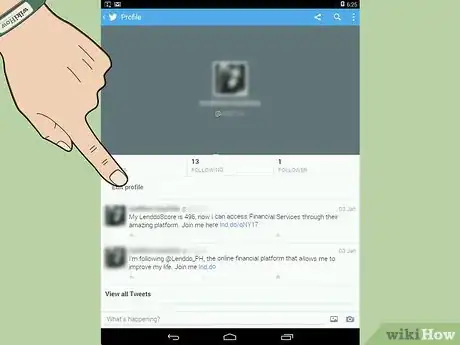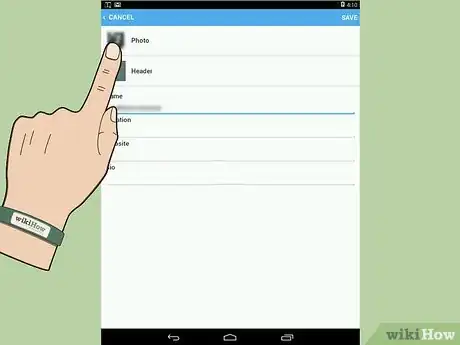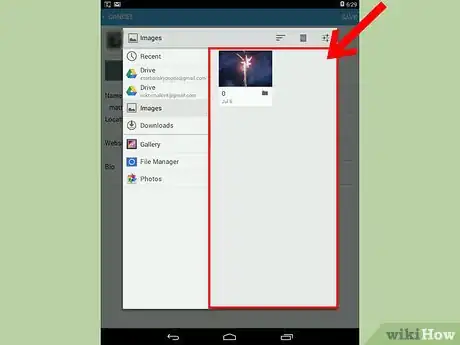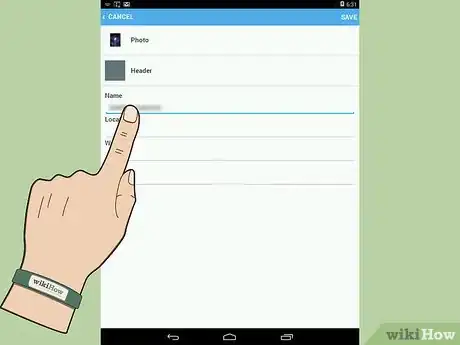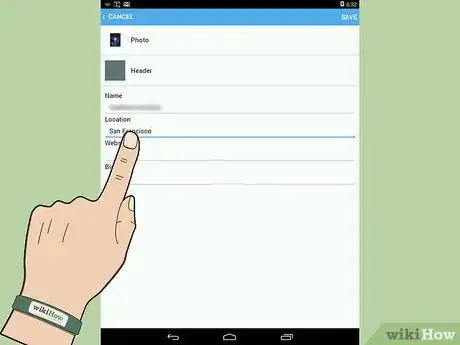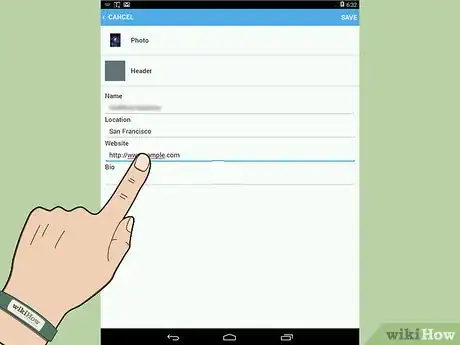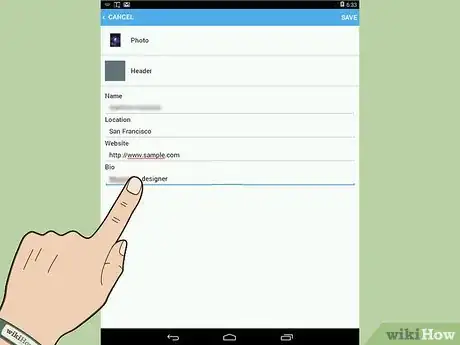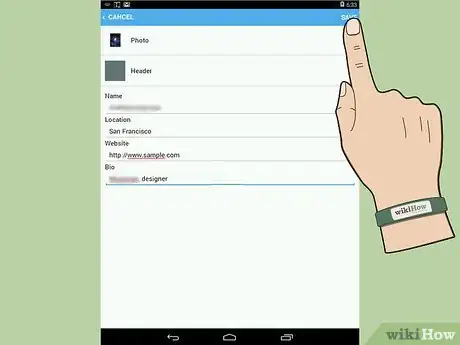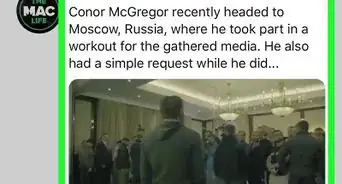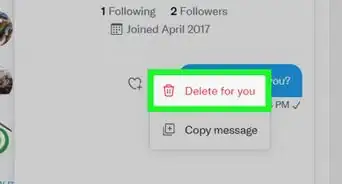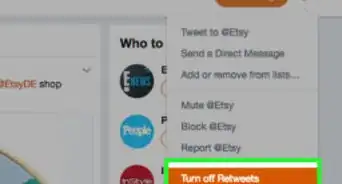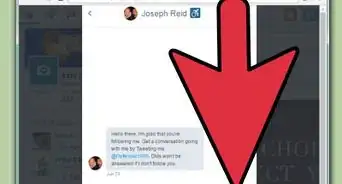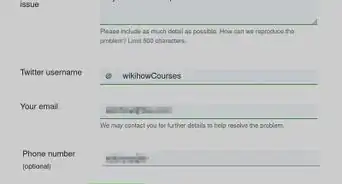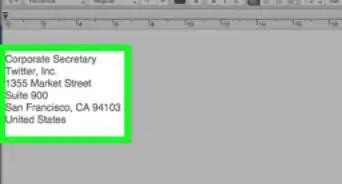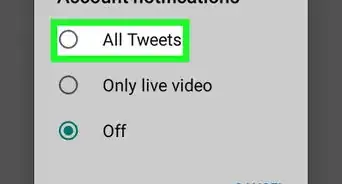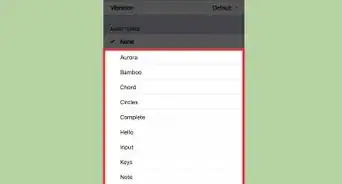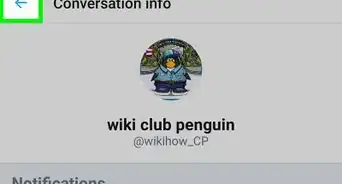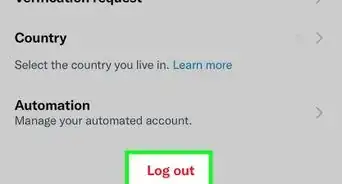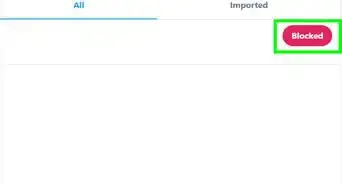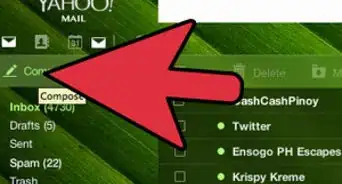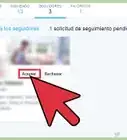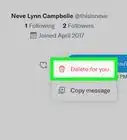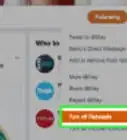X
wikiHow es un "wiki", lo que significa que muchos de nuestros artículos están escritos por varios autores. Para crear este artículo, autores voluntarios han trabajado para editarlo y mejorarlo con el tiempo.
Este artículo ha sido visto 7325 veces.
Twitter es una de las redes sociales más populares e influyentes. Permite que las personas se comuniquen por medio de pequeños mensajes espontáneos; y, además, lo usan casi todos. Lo bueno de Twitter es que puedes personalizar tu perfil en un instante. Puedes hacerlo tanto desde tu Smartphone como de tu computadora y completarlo en cuestión de minutos.
Pasos
Método 1
Método 1 de 2:Editar tu perfil usando la computadora
Método 1
-
1Abre un navegador. Selecciona tu navegador de preferencia ubicado en el Escritorio y haz doble clic para abrirlo.
-
2Dirígete a la página de TwitterMedio:Ejemplo.ogg. Una vez que abriste el navegador, ubica el cursor en la barra de direcciones, ubicado en la parte superior de tu pantalla, y escribe www.twitter.com; presiona Enter. La dirección te llevará a la página de Twitter desde donde accedes a tu cuenta.
-
3Ingresa a tu cuenta de Twitter. Haz clic en la primera casilla de texto, ubicada en la parte superior de la página, e ingresa tu correo electrónico o el nombre de tu cuenta; luego, selecciona la segunda casilla e ingresa tu contraseña.
-
4Una vez que terminaste de ingresar los datos, haz clic sobre “Iniciar sesión” para acceder a tu canal de noticias.
-
5Accede a la configuración de tu perfil. Haz clic sobre el icono de la tuerca, ubicada en la parte derecha de la pantalla; luego haz clic en “Configuración” y selecciona “Perfil”. Al hacer esto, aparecerá el menú de configuración de tu perfil.
- Ahora podrás editar tu perfil de Twitter a tu gusto.
-
6Sube una foto de perfil. Lo primero que puedes editar es tu foto o imagen de perfil. Al lado de la imagen predeterminada, notarás un botón que dice “Cambiar foto”; haz clic para subir una foto.
- Haz clic sobre “Subir foto”. Una ventana aparecerá mostrándote las fotos que tienes en tu computadora. Haz clic en la que quieres escoger.
- Encuadra la imagen sosteniendo el clic y deslizándolo sobre el espacio hasta que sientas que encaja.
- Una vez que sientas que terminaste de encuadrar tu foto, haz clic sobre el botón“Aplicar” para subirla.
-
7Sube un encabezado. El encabezado es la imagen que aparecerá en la parte superior de tu página de Twitter, de modo que todos pueden verla.
- Selecciona “Cambiar encabezado”. Una ventana aparecerá en la que aparecerán las imágenes en tu computadora. Selecciona la imagen que quieras.
- Encuadra la imagen sosteniendo el cursor y deslízalo sobre el área hasta que sientas que encaja.
- Una vez que sientas que terminaste de encuadrar tu foto, haz clic sobre “Aplicar” para subirla.
-
8Edita tu nombre. La siguiente opción para modificar tu nombre. Haz clic dentro de la casilla de texto y escribe tu nombre; esto permitirá que las personas puedan ubicarte fácilmente en Twitter.
-
9Agrega tu ubicación. La siguiente opción es para poner tu ubicación. Haz clic sobre la casilla y escribe tu ciudad, estado o país.
-
10Agrega, si tienes, tu sitio web. La casilla que sigue es para que ingreses tu sitio web. Puedes poner un blog, red social, tu página profesional – lo que quieras.
- Tener un sitio web anexionado es adecuado para promover tu negocio o marca.
-
11Escribe algo acerca de ti. La última opción que puedes editar en tu perfil es tu Biografía. Haz clic en la casilla e ingresa una pequeña descripción de tu vida.
- Solo tienes un límite de 160 caracteres para hacerlo, así que trata de ser conciso pero interesante.
-
12Revisa y graba tus modificaciones. Cuando termines todos los campos, revisa tus modificaciones para asegurarte de que todo esté en orden; luego, haz clic sobre el botón “Guardar cambios”, ubicado en la parte inferior de la pantalla.
Método 2
Método 2 de 2:Editar tu perfil usando tu Smartphone
Método 2
-
1Abre la aplicación de Twitter. Puedes hacer esto presionando con tu dedo sobre el icono de Twtter, ubicado en la pantalla principal o en la sección de aplicaciones.
- Si todavía no tienes la aplicación de Twitter, puedes descargártela desde Google Play (para Android) o desde el iTunes App store(para iOS). Busca la aplicación en las tiendas de aplicaciones mencionadas, selecciona el icono de Twitter y luego presiona “Instalar” o “Descargar” para instalar la aplicación en tu dispositivo.
-
2
-
3Ingresa al menú de configuración de tu perfil. Selecciona los 3 puntos verticales ubicados en la parte superior derecha de tu pantalla, luego selecciona la casilla en donde aparece tú imagen y tú nombre de usuario.
- Tu página de perfil aparecerá. Debajo de tu imagen de perfil se encuentra el botón “Editar perfil”; selecciónalo para empezar a editar tu perfil.
-
4Cambia tu foto o encabezado. Las primeras dos opciones en la sección “Editar perfil” son para modificar tu foto de perfil y encabezado, que pueden ser editados de la misma forma:
- Selecciona la opción que quieres modificar (sea la foto de perfil o el encabezado) y selecciona el botón “Escoger foto existente”. Al hacerlo, tu galería de fotos aparecerá.
- Selecciona la foto o imagen que quieras y será automáticamente subida a tu perfil de Twitter.
-
5Edita tu nombre. La tercera opción es para modificar tu nombre. Presiona la casilla debajo de “Nombre” e ingresa, si deseas, uno nuevo.
-
6Añade tu ubicación. Debajo de “Nombre” se encuentra la casilla “Ubicación”; selecciónala e ingresa tu ubicación, que puede ser, según desees, muy específica o general.
-
7Anexiona tu página web. La siguiente opción es para añadir tu sitio web. Puedes escoger cualquier tipo de página, sea una de negocios o un blog. Selecciona la casilla e ingresa la dirección de tu sitio web.
-
8Escribe algo acerca de ti. La última opción es para tu Biografía. Selecciona la casilla e ingresa una pequeña descripción de tu vida.
- Solo tienes un límite de 160 caracteres para hacerlo.
-
9Revisa y graba tus modificaciones. Cuando terminas todos los campos, revisa tus modificaciones para asegurarte de que todo esté en orden; luego haz clic en el botón “Guardar cambios”, ubicado en la parte inferior de la pantalla, para aplicar los cambios.