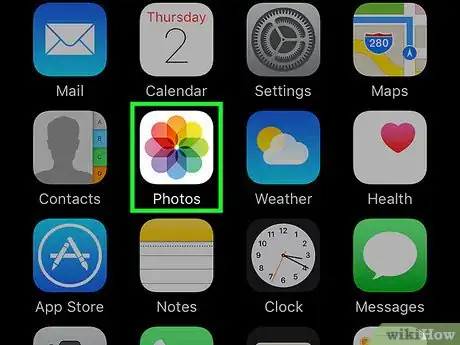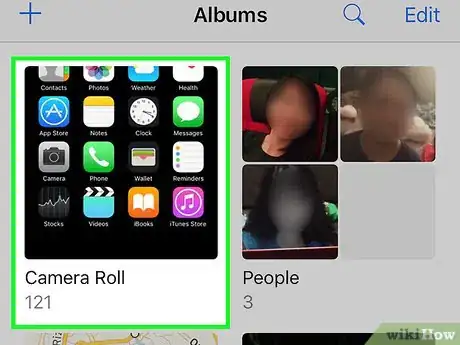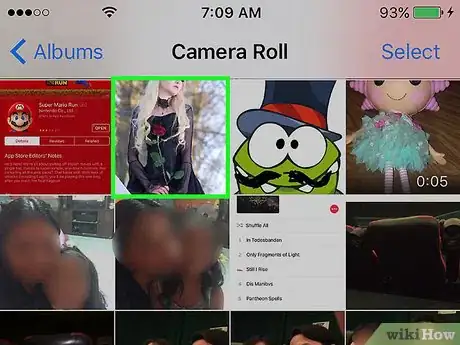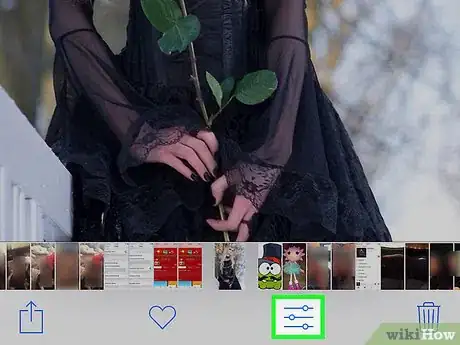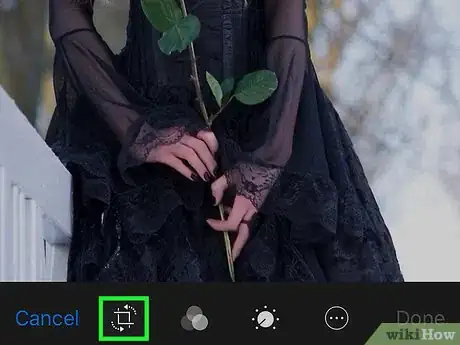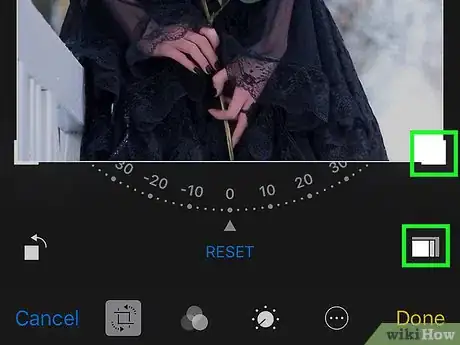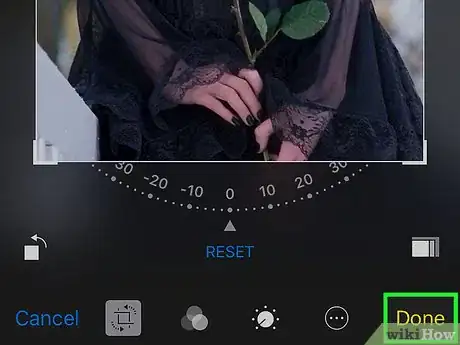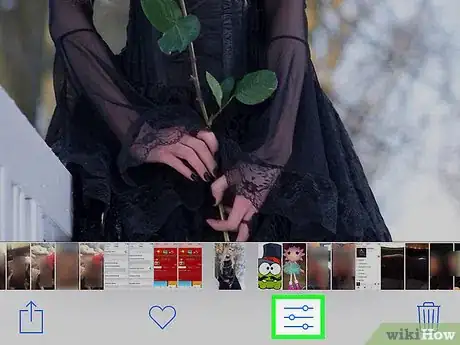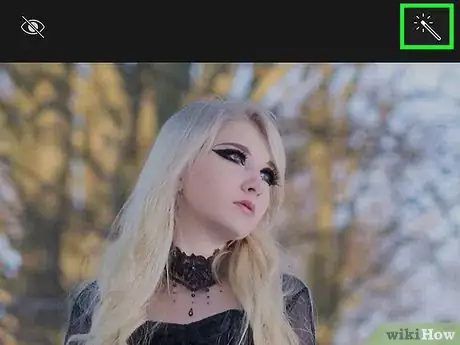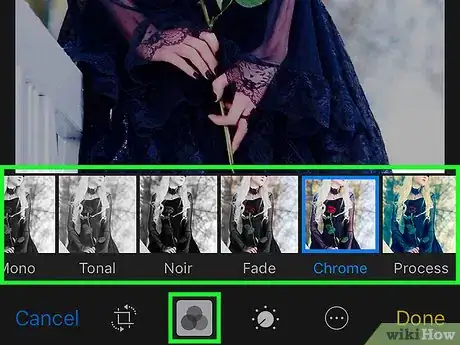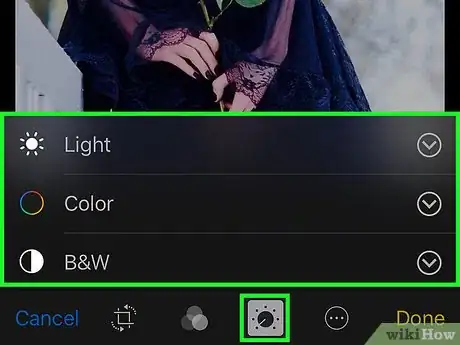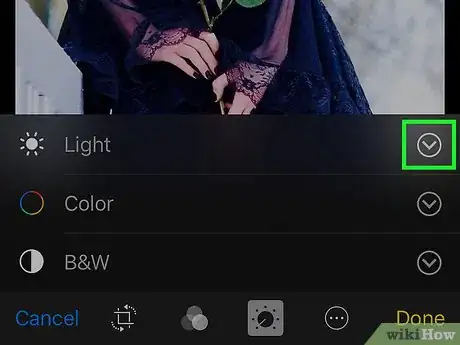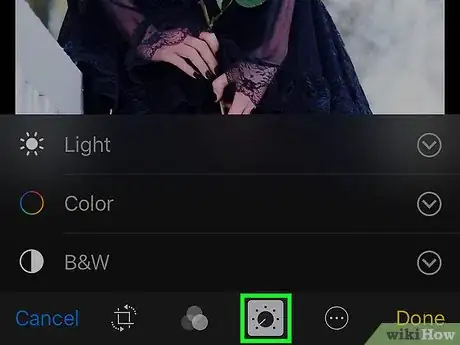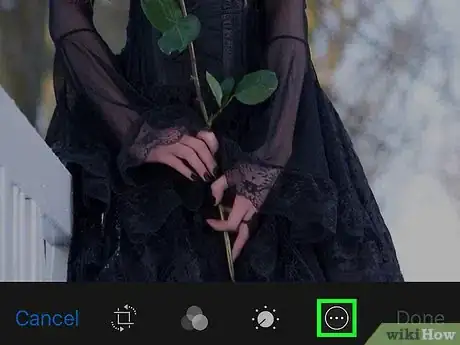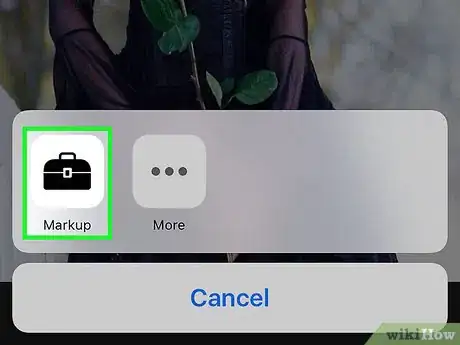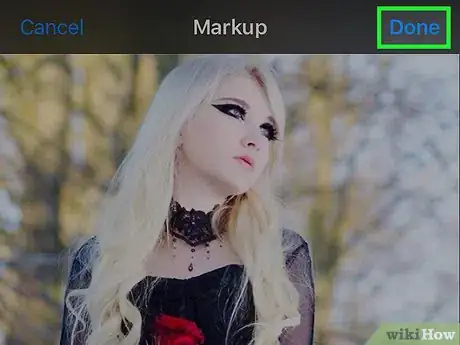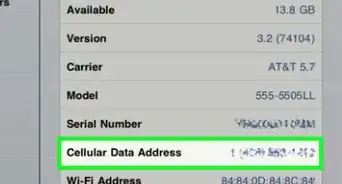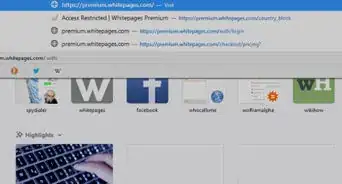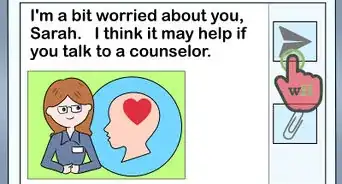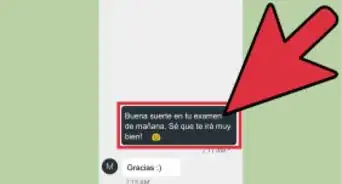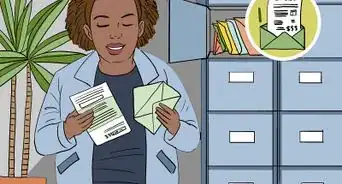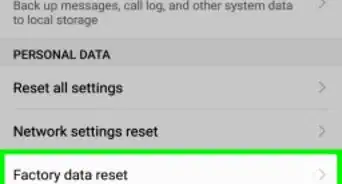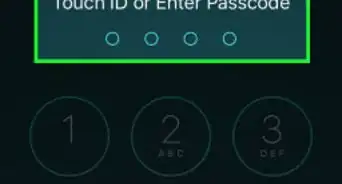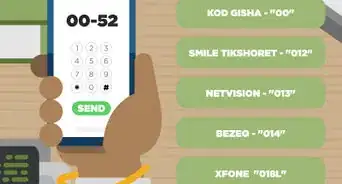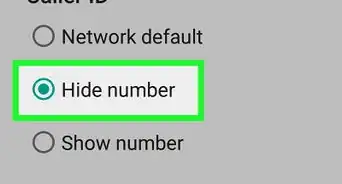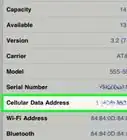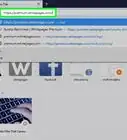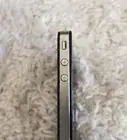X
Este artículo fue coescrito por Jack Lloyd. Jack Lloyd es escritor y editor de tecnología para wikiHow. Tiene más de dos años de experiencia escribiendo y editando artículos relacionados con tecnología. Es entusiasta de la tecnología y profesor de inglés.
Este artículo ha sido visto 39 853 veces.
Este artículo de wikiHow te enseñará a cortar y editar una foto en cualquier dispositivo iOS, que incluye el iPhone, iPad y el iPod touch.
Pasos
Parte 1
Parte 1 de 2:Cortar una foto
Parte 1
-
1Abre Fotos. Es una aplicación blanca con un molinete multicolor que normalmente se encuentra en la pantalla de inicio.
-
2Pulsa en un álbum. Debes tener varios álbumes aquí, tales como “Carrete”, “Favoritos”, “Personas” y “Lugares”.
- Si Fotos no se abre en la página de Álbumes, pulsa en Álbumes en la esquina inferior derecha de la pantalla.
- Si Fotos se abre en una foto individual, pulsa en la “flecha hacia atrás” en la esquina superior izquierda de la pantalla.
-
3Pulsa en una foto que desees editar. Esto agrandará la foto casi en pantalla completa.
-
4
-
5
-
6Recorta la foto. Aquí tienes 2 formas de recortar la foto:
- Manual: pulsa y arrastra una esquina o lado de la foto. Por ejemplo, arrastrar desde el lado inferior hacia arriba eliminará de la foto lo que esté debajo.
- Predeterminado: pulsa en el botón en el lado inferior derecho de la pantalla para ver una lista de formatos predeterminados tales como Cuadrada o 9:16. Pulsar en un formato predeterminado lo aplicará a tu foto.
-
7Pulsa en OK. Se encuentra en la esquina inferior derecha de la pantalla. Esto guardará los cambios y saldrá del editor de fotos.
- También puedes pulsar en Cancelar en la esquina inferior izquierda de la pantalla, seguido de No guardar cambios, para regresar al estado original de la foto.
Anuncio
Parte 2
Parte 2 de 2:Editar una foto
Parte 2
-
1
-
2
-
3
-
4Pulsa en el botón ubicado a la derecha del botón “Filtros” para modificar varias opciones de iluminación:
- Iluminación: modifica los aspectos de tu foto como luces, sombras y contraste.
- Color: modifica el contraste de color, la saturación y el color dominante.
- B y N: modifica los tonos, la intensidad y el nivel granuloso en la foto.
-
5Pulsa en la flecha hacia abajo a la derecha de una opción de iluminación. Esto abrirá su menú respectivo; a partir de aquí, serás capaz de pulsar en un aspecto adicional (por ejemplo, Exposición), pulsar y arrastrar un control deslizante a la izquierda o derecha para aumentar o reducir la presencia de un aspecto en la foto y luego pulsar en ☰ en el lado derecho de la pantalla (encima de OK) para regresar a las opciones de iluminación.
-
6Pulsa en Cerrar. Se encuentra en la esquina inferior derecha de la pantalla. Esto te regresará a la página de edición.
-
7Pulsa en ⋯ . Este es el botón “Más” y se ubica a la derecha del botón “Ajustes” en la parte inferior de la pantalla.
-
8Pulsa en Marcado. Aparecerá como una opción emergente cerca de la parte inferior de la pantalla. El marcado te permitirá dibujar en la foto así como agregar leyendas.
-
9Termina de editar la foto. Después de terminar de cambiar los aspectos de la foto que desees cambiar, pulsa en OK en la esquina inferior derecha de la pantalla. Esto guardará los cambios y cerrará la interfaz del editor de fotos.
- Si vas a usar Marcado, primero pulsa en OK en la esquina superior derecha de la pantalla.
Anuncio
Consejos
- Puedes revertir los cambios no deseados abriendo la foto editada, pulsando en el icono de deslizador en la parte inferior de la pantalla y pulsando en Regresar al original en la esquina inferior derecha de la pantalla.
Anuncio
Acerca de este wikiHow
Anuncio