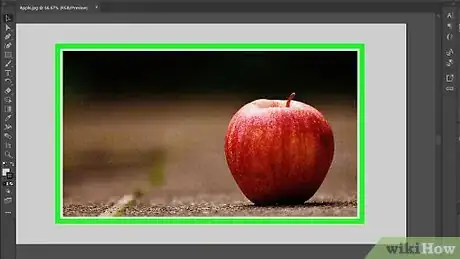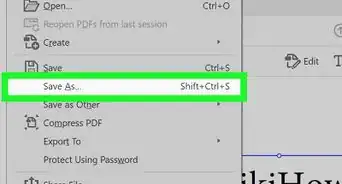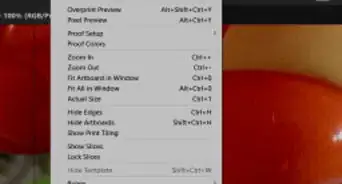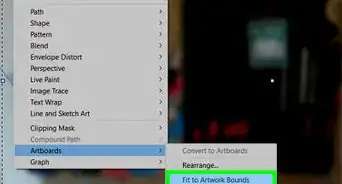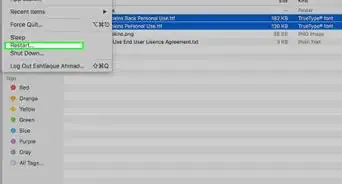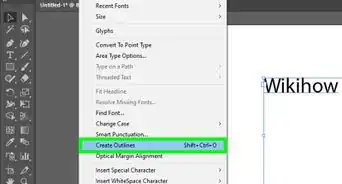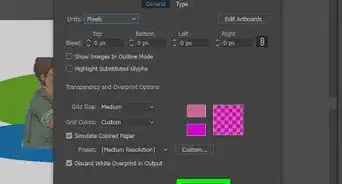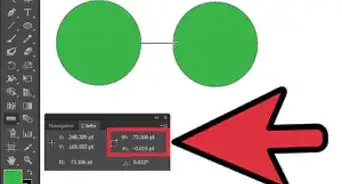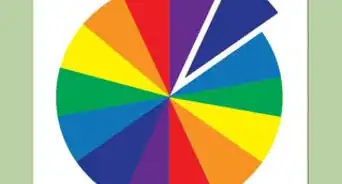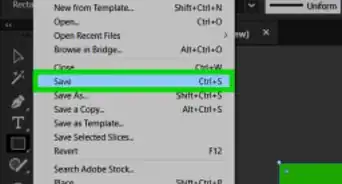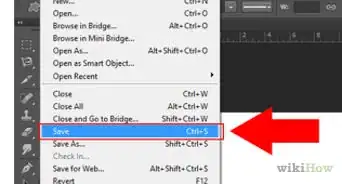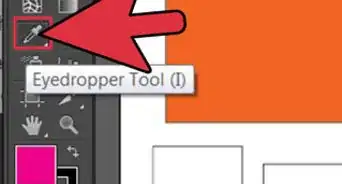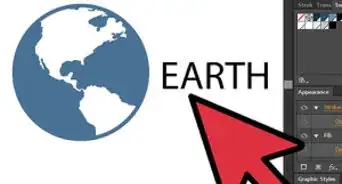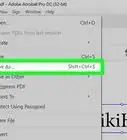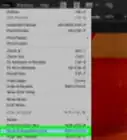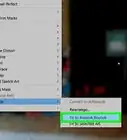Este artículo fue coescrito por Travis Boylls. Travis Boylls es un escritor y editor de tecnología para wikiHow. Travis tiene experiencia escribiendo artículos relacionados con tecnología, brindando servicio al cliente de software y en diseño gráfico. Se especializa en plataformas Windows, macOS, Android, iOS y Linux. Estudió diseño gráfico en Pikes Peak Community College.
Este artículo ha sido visto 187 754 veces.
Adobe Illustrator es un programa de diseño gráfico que se especializa en la creación de gráficos vectoriales. Es parte de la familia de aplicaciones de Adobe Creative Cloud. A diferencia de Photoshop, Adobe Illustrator normalmente no es para editar y manipular fotografías. Sin embargo, hay algunas técnicas que puedes usar para eliminar el fondo de una imagen. La mejor técnica para usar depende de la complejidad de la imagen. Este wikiHow te enseñará cómo eliminar un fondo de una imagen en Adobe Illustrator.
Pasos
Método 1
Método 1 de 2:Usar una máscara de recorte
-
1Abre Illustrator. Illustrator tiene un icono amarillo que dice "Ai". Haz clic en el icono para abrirlo. Adobe Illustrator requiere una suscripción a Adobe Creative Cloud para descargarlo y usarlo. Una suscripción individual a Adobe CC cuesta $20,99 por mes para una sola aplicación. Cuesta $52,99 por mes para una suscripción individual para todas las aplicaciones. Una prueba gratuita de 7 días está disponible aquí. También hay diferentes planes de precios para empresas y estudiantes.
-
2Abre tu imagen en Adobe Illustrator. Sigue los siguientes pasos para abrir una imagen en Illustrator:
- Haz clic en Archivo en la barra de menú de la parte superior.
- Haz clic en Abrir para abrir una nueva imagen o Colocar para insertar una imagen en un archivo existente.
- Selecciona un archivo que quieras abrir.
- Haz clic en Abrir.
-
3Haz zoom en la imagen. Para hacer zoom en la imagen, haz clic en el icono que se parece a la lupa en la barra de herramientas o presiona la tecla Z. Haz clic en el área de la imagen en la que quieras hacer zoom.[1] Para eliminar el fondo de una imagen en una fotografía, tendrás que crear un contorno preciso alrededor de la parte de la foto que desees preservar. Usar la herramienta "Zoom" es la mejor forma de conseguir ese nivel de precisión.
- Si la imagen con la que trabajas es más simple, como una sola figura o contorno, usa la herramienta "Varita mágica".
-
4Selecciona la "Herramienta Pluma". Haz clic en el icono que se parece a una pluma estilográfica en la barra de herramientas de la izquierda, o presiona P.[2] Esta herramienta te permitirá crear figuras y contornos con una serie de clics. Cada clic dejará un “punto de ancla”. A medida que se dejen más puntos de ancla, una línea aparecerá, conectando el nuevo punto a su predecesor.
-
5Haz clic una vez en el borde del objeto en primer plano. Esto colocará el primer punto de ancla. El objetivo final es rodear el objeto en primer plano de la imagen. Ten en cuenta que hay una línea desde el primer punto de ancla al cursor del ratón.
-
6Haz clic en otro lugar a lo largo del borde del objeto en primer plano. Esto colocará otro punto de ancla a lo largo del borde del objeto que quieras trazar, junto con una línea desde un punto de ancla al siguiente.
- Crear líneas curvas: para crear una línea curva con la herramienta "Pluma", haz clic y arrastra al colocar un punto de ancla. Esto hará que la línea se curve en la dirección opuesta en la que arrastres el ratón. La curva continuará cuando crees el resto de los puntos de ancla. Para crear otra línea recta o cambiar la dirección de la curva, haz clic en el último punto de ancla antes de añadir otro punto de ancla. No te preocupes si las curvas no son perfectas. Puedes ajustarlas después.
-
7Usa la "Herramienta pluma" para trazar el objeto en primer plano de la imagen. Usa la técnica de hacer clic para crear líneas y puntos de ancla, o de hacer clic y arrastrar para crear líneas curvas para trazar un contorno alrededor del objeto en primer plano de la imagen.
- Puedes presionar la tecla Espacio para mover la imagen de manera que las áreas que estén fuera de la pantalla se vuelvan visibles. Esto será útil si has hecho demasiado zoom que ya no puedes ver la imagen entera. El cursor se convertirá en una mano pequeña, úsala para arrastrar la imagen en cualquier dirección, haciendo otras áreas visibles sin romper la continuidad del contorno de la herramienta "Pluma".
- Si hay espacios de colores bloqueando la imagen, haz clic en el cuadrado de colores que está en la esquina superior izquierda (el color "Relleno"). Haz clic en el reloj blanco con una línea roja atravesándolo para desactivar el relleno de color.
-
8Haz clic en el primer punto de ancla (otra vez) para completar el contorno. El objeto ahora está completamente rodeado por un contorno punteado.
-
9Usa la herramienta de subselección para ajustar el contorno alrededor del objeto en primer plano. Haz clic en el icono que se parece al cursor blanco de un ratón o presiona A para seleccionar la herramienta de subselección. Puedes usar esta herramienta para mover los puntos de ancla del contorno. Cuando hagas clic en un punto de ancla, verás dos líneas con puntos extenderse desde el punto de ancla. Estos se llaman "manejadores de curvas Bezier". Haz clic y arrastra los manejadores de curva bezier con la herramienta de subselección para ajustar la curva de las líneas.
-
10Haz clic en la herramienta "Selección". La herramienta de selección se usa para seleccionar y mover objetos. Haz clic en el icono que se parece al cursor negro de un ratón en la barra de herramientas de la izquierda, o presiona V para seleccionar la "Herramienta selección".
-
11Selecciona la imagen y el contorno que está alrededor del objeto en primer plano. Para seleccionar la imagen y el contorno de la imagen, sostén la tecla Mayús y haz clic en la imagen, y luego haz clic en el contorno que creaste usando la "Herramienta pluma" alrededor del objeto.
-
12Haz clic derecho en el contorno y selecciona Crear máscara de recorte. La máscara de recorte eliminará todo excepto el objeto en primer plano que está dentro del contorno.
-
13Guarda la imagen. Adobe Illustrator puede guardar la imagen como un archivo AI, EPS, SVG o PDF.[3] El formato .EPS es ampliamente usado en casi todas las aplicaciones gráficas y programas de procesamiento de texto. También puedes guardar la imagen como un PDF. Sigue los siguientes pasos para guardar la imagen:
- Haz clic en Archivo.
- Haz clic en Guardar como.
- Escribe un nombre para el archivo al lado de "Nombre de archivo".
- Usa el menú desplegable que está al lado de "Formato de archivo" para seleccionar el formato de imagen.
- Haz clic en Guardar.
-
14Exporta la imagen como un archivo PNG.[4] Los archivos PNG son imágenes web de alta calidad que soportan los fondos transparentes. Este tipo de archivo funciona mejor para fotos, ya que puede soportar hasta 16 millones de colores y permite imágenes con imágenes de fondo transparente. También puedes guardar la imagen como una imagen JPEG, pero este formato no permite fondos transparentes. Sigue los siguientes pasos para exportar la imagen.
- Haz clic en Archivo.
- Haz clic en Exportar.
- Escribe un nombre para el archivo al lado de "Nombre de archivo".
- Usa el menú desplegable que está al lado de "Formato de archivo" para seleccionar el formato de imagen.
- Haz clic en Guardar.
Anuncio
Método 2
Método 2 de 2:Usar "Calco de imagen"
-
1Determina si "Calco de imagen" funcionará para tu imagen. Esto funcionará mejor en imágenes que solo tienen algunos colores sólidos. Las imágenes de logos y caricaturas deben funcionar bastante bien con esta técnica. Las imágenes complejas con muchos colores, como fotografías serán demasiado complejas para calcar en Adobe Illustrator. Para estas imágenes, intenta usar una máscara de recorte para eliminar el fondo. También puedes usar Photoshop para eliminar un fondo de una imagen.
-
2Abre Illustrator. Illustrator tiene un icono amarillo que dice "Ai". Haz clic en el icono para abrirlo. Adobe Illustrator requiere una suscripción a Adobe Creative Cloud para descargarlo y usarlo. Una suscripción individual a Adobe CC cuesta $20,99 por mes para una sola aplicación. Está $52,99 por mes para una suscripción individual a todas las aplicaciones. Una prueba gratuita de 7 días está disponible aquí. También hay diferentes planes de precios para empresas y estudiantes.
-
3Abre la imagen en Adobe Illustrator. Sigue los siguientes pasos para abrir una imagen en Illustrator:
- Haz clic en Archivo en la barra de menú de la parte superior.
- Haz clic en Abrir para abrir una nueva imagen o Colocar para insertar una imagen en un archivo existente.
- Selecciona un archivo que quieras abrir.
- Haz clic en Abrir.
-
4Haz clic en la "Herramienta selección" y selecciona la imagen. La "Herramienta selección" tiene un icono que se parece al cursor negro de un ratón en la barra de herramientas de la izquierda. Haz clic en la "Herramienta selección" o presiona V. Luego haz clic en la imagen en la mesa de trabajo para seleccionarla.
-
5Abre el panel de "Calco de imagen". Sigue los siguientes pasos para abrir la ventana de "Calco de imagen":[5]
-
Illustrator CC:
- Haz clic en Ventana en la barra de menú de la parte superior.
- Haz clic en Calco de imagen.
-
Versiones más antiguas de Illustrator:
- Haz clic en Objeto en la barra de menú de la parte superior.
- Haz clic en Calco interactivo.
- Haz clic en Opciones de calco.
-
Illustrator CC:
-
6Selecciona "Color" para el modo. Para hacerlo, haz clic en el menú desplegable que está al lado de "Modo" y haz clic en Color.
-
7Selecciona el número máximo de colores de la imagen. Usa la barra del control deslizante que está al lado de "Colores" para establecer el número máximo de colores de la imagen. También puedes escribir el número de colores en el espacio que está al lado de la barra del control deslizante. Si la imagen tiene demasiados colores, este proceso tomará mucho tiempo y es probable que la computadora no pueda convertir todos los colores en objetos vectoriales.
- En versiones más antiguas de Adobe Illustrator, haz clic en Máximo de colores para mostrar la barra del control deslizante.
-
8Haz clic en Calco. Está en la esquina inferior derecha del panel. Esto escaneará la imagen y creará contornos que puedan convertirse en objetos vectoriales.
-
9Haz clic en Expandir. Está en el panel de la parte superior de la pantalla. Esto convertirá la imagen en objetos vectoriales. Ahora debes ver alrededor contornos de diferentes colores en la imagen. También puedes seleccionarlos con la herramienta "Selección".
-
10Desagrupa los objetos de la imagen. Ahora las figuras de la imagen se han convertido en figuras vectoriales. Sin embargo, debes desagrupar las figuras de la imagen para poder seleccionarlas de forma individual. Sigue los siguientes pasos para desagrupar las figuras de la imagen:
- Haz clic en la imagen con la "Herramienta selección" para seleccionarla.
- Haz clic en Objeto en la barra de menú de la parte superior.
- Haz clic en Desagrupar.
-
11Selecciona objetos del fondo con la "Herramienta selección" y presiona la tecla Supr. Haz clic en la "Herramienta selección" que está en la barra de herramientas o presiona "V". Luego haz clic en un objeto del fondo. Presiona la tecla Suprimir para eliminar el objeto. Si el fondo es de un solo color sólido, solo debes hacer clic en el fondo y presionar la tecla Suprimir. Si hay más detalle en el fondo, quizás tengas que seleccionar y eliminar varios objetos.
- Para seleccionar varios objetos, sostén la tecla Mayús mientras haces clic en todos los objetos que quieras seleccionar.
- Si hay varios objetos en el fondo que tienen el mismo color, puedes seleccionar todos los objetos del mismo color usando la "Herramienta varita mágica". Es la herramienta que se parece a una varita con chispas en la punta que está en la barra de herramientas de la izquierda.
-
12Guarda tu imagen. Adobe Illustrator puede guardar la imagen como un archivo AI, EPS, SVG o PDF.[6] El formato .EPS es ampliamente usado en casi todas las aplicaciones gráficas y programas de procesamiento de texto. También puedes guardar la imagen como un PDF. Sigue los siguientes pasos para guardar tu imagen:
- Haz clic en Archivo.
- Haz clic en Guardar como.
- Escribe un nombre para el archivo al lado de "Nombre de archivo".
- Usa el menú desplegable que está al lado de "Formato de archivo" para seleccionar el formato de imagen.
- Haz clic en Guardar.
-
13Exporta la imagen como un archivo PNG.[7] Los archivos PNG son imágenes web de alta calidad que soportan los fondos transparentes. Este tipo de archivo funciona mejor para fotos, ya que puede soportar hasta 16 millones de colores y permite imágenes con imágenes de fondo transparente. También puedes guardar la imagen como una imagen JPEG, pero este formato no permite los fondos transparentes. Sigue los siguientes pasos para exportar la imagen.
- Haz clic en Archivo.
- Haz clic en Exportar.
- Escribe un nombre para el archivo al lado de "Nombre de archivo".
- Usa el menú desplegable que está al lado de "Formato de archivo" para seleccionar el formato de imagen.
- Haz clic en Guardar.
Anuncio
Referencias
- ↑ https://www.youtube.com/watch?annotation_id=annotation_3990252369&feature=iv&src_vid=RILOu90Zij4&v=h3JCPRNxGGM
- ↑ https://helpx.adobe.com/illustrator/using/drawing-pen-pencil-or-flare.html
- ↑ https://helpx.adobe.com/illustrator/using/saving-artwork.html
- ↑ https://helpx.adobe.com/illustrator/how-to/illustrator-saving-artwork-for-web.html
- ↑ https://www.youtube.com/watch?v=SDsH36UuNCY
- ↑ https://helpx.adobe.com/illustrator/using/saving-artwork.html
- ↑ https://helpx.adobe.com/illustrator/how-to/illustrator-saving-artwork-for-web.html