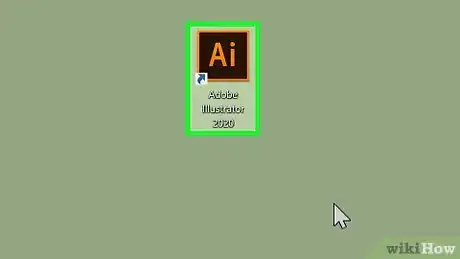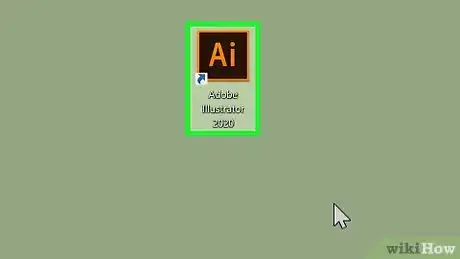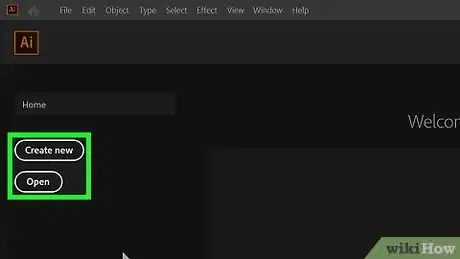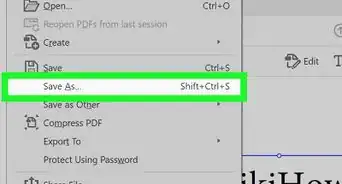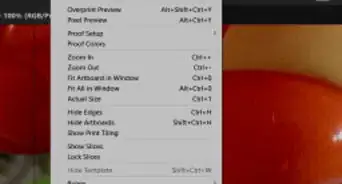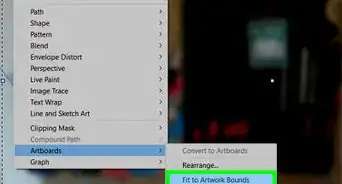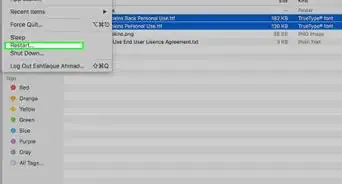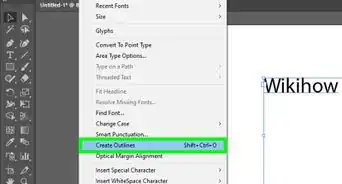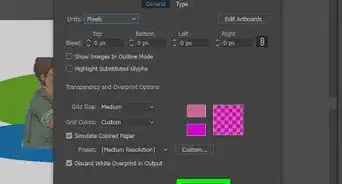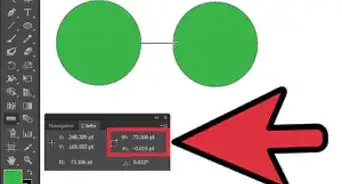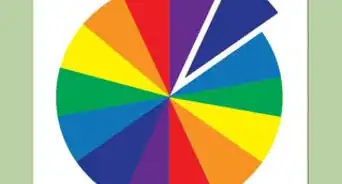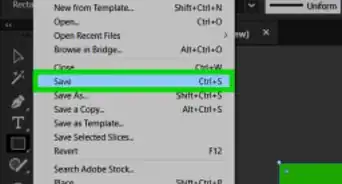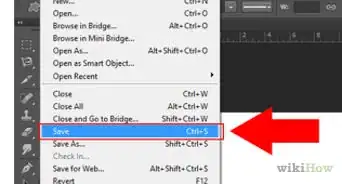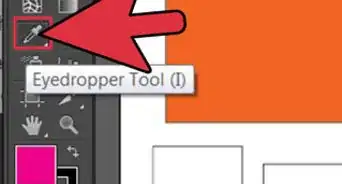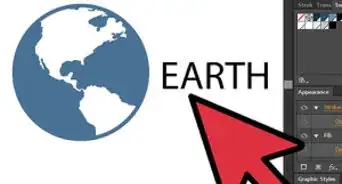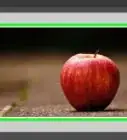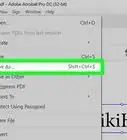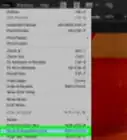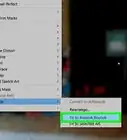Este artículo fue coescrito por Travis Boylls. Travis Boylls es un escritor y editor de tecnología para wikiHow. Travis tiene experiencia escribiendo artículos relacionados con tecnología, brindando servicio al cliente de software y en diseño gráfico. Se especializa en plataformas Windows, macOS, Android, iOS y Linux. Estudió diseño gráfico en Pikes Peak Community College.
Este artículo ha sido visto 224 154 veces.
Este wikiHow te enseñará cómo recortar una imagen en Adobe Illustrator. En Adobe Illustrator 2017 o más reciente, puedes recortar imágenes usando la nueva herramienta de recorte. También puedes recortar gráficos de mapa de bits y vectoriales en Illustrator usando una máscara de recorte.
Pasos
Método 1
Método 1 de 2:Usar la herramienta de recorte
-
1Abre o crea un archivo en Adobe Illustrator. Para hacerlo, haz clic en la aplicación amarilla y marrón que tiene las letras Ai.
-
2Haz clic en Nuevo o Abrir. Para crear un nuevo archivo de Illustrator, haz clic en Nuevo desde la pantalla de título. Para abrir un archivo existente de Illustrator, haz clic en Abrir en la pantalla de título y luego dirígete al archivo de Illustrator (.ai) y hazle doble clic.
- También puedes encontrar las opciones Nuevo y Abrir en el menú "Archivo" que está en la esquina superior derecha de un archivo abierto de Illustrator.
-
3Coloca una imagen en Illustrator. Usa los siguientes pasos para colocar una imagen en Illustrator.
- Haz clic en Archivo en la barra de menú de la parte superior.
- Haz clic en Colocar en el menú desplegable de "Archivo".
- Selecciona una imagen y haz clic en Colocar.
- Haz clic y arrastra a donde quieras que vaya la imagen.
-
4Haz clic en la "Herramienta selección". Es el puntero de color negro que está cerca de la parte superior de la barra de herramientas de la izquierda.
-
5Haz clic en la imagen que quieres recortar. Esto seleccionará la imagen. La herramienta de recorte no aparecerá a menos que una imagen esté seleccionada.
-
6Haz clic en Recortar imagen. Está en el panel de control de la parte superior de la pantalla, debajo de la barra de menú.
- También puedes encontrar el botón "Recortar imagen" en la ventana Propiedades que está en la barra de menú de la derecha. Si no ves la ventana "Propiedades", haz clic en Ventana en la barra de menú de la parte superior y luego en Propiedades.[1]
- Si se abre una advertencia sobre imágenes enlazadas, haz clic en OK.
- La herramienta "Recortar imagen" solo está disponible en Illustrator 2017 o más reciente.
-
7Haz clic y arrastra las marcas de recorte que están en la esquina de la imagen. Las marcas de recorte están en la esquina y los lados de la imagen. Arrastrar las marcas de recorte hacia adentro mostrará un rectángulo con líneas punteadas dentro de la imagen. La parte clara de la imagen que está fuera del rectángulo es el área que se quitará cuando la imagen se recorte. Centra el rectángulo en el área de la imagen que quieras conservar.[2]
-
8Haz clic en Aplicar. Está en el panel de control de la parte superior de la pantalla o en las "Propiedades". Esto recortará la imagen.Anuncio
Método 2
Método 2 de 2:Usar una máscara de recorte
-
1Abre o crea un archivo en Adobe Illustrator. Para hacerlo, haz clic en la aplicación amarilla y marrón que tiene las letras Ai. En una ilustración "Vectorial", una máscara de recorte usa el objeto o la forma que esté encima para recortar todas las imágenes y objetos que estén debajo del objeto.
-
2Haz clic en Nuevo o Abrir. Para crear un nuevo archivo de Illustrator, haz clic en Nuevo desde la pantalla de título. Para abrir un archivo existente de Illustrator, haz clic en Abrir en la pantalla de título y luego dirígete al archivo de Illustrator (.ai) y hazle doble clic.
- También puedes encontrar las opciones Nuevo y Abrir en el menú "Archivo" que está en la esquina superior derecha de un archivo abierto de Illustrator.
-
3Crea gráficos o coloca una imagen. Puedes aplicar una máscara de recorte a una imagen de mapa de bits o a gráficos vectoriales creados en Illustrator. Usa las herramientas de ilustración para crear gráficos, o usa los siguientes pasos para colocar una imagen:
- Haz clic en Archivo en la barra de menú de la parte superior.
- Haz clic en Colocar en el menú desplegable de "Archivo".
- Selecciona una imagen y haz clic en Colocar.
- Haz clic y arrastra a donde quieras que vaya la imagen.
-
4Dibuja la máscara de recorte sobre la imagen. Puedes hacer la máscara de recorte de cualquier forma que quieras. Puedes usar la herramienta de rectángulo o elipse para crear una máscara de recorte rectangular o con forma ovalada, o puedes usar la herramienta "Pluma" para crear una forma personalizada para la máscara de recorte. Coloca la forma sobre el área de la imagen o gráficos que quieras conservar.
- Para hacer que las cosas sean más fáciles de ver, desactiva el relleno de la forma de máscara de recorte y haz el trazo de un color que sea claramente visible.
- Puedes aplicar una máscara de recorte a varios objetos, pero la forma de máscara de recorte debe estar encima. Para poner encima la forma de máscara de recorte, hazle clic con la herramienta de selección y luego haz clic en Objeto en la barra de menú. Luego, haz clic en Organizar, seguido de Traer al frente.
-
5Haz clic en la herramienta "Selección". La herramienta de selección es el icono que se parece a una flecha negra. Está en la parte superior de la barra de herramientas de la izquierda.
-
6Selecciona todo lo que quieras recortar. Para seleccionar todo, haz clic y arrástrate sobre todos los objetos que quieras recortar. Esto seleccionará todos los objetos, incluyendo la forma de máscara de recorte.
-
7Haz clic en Objeto. Está en la barra de menú de la parte superior de Illustrator. Esto mostrará un menú desplegable.
-
8Haz clic en Máscara de recorte. Está cerca del final del menú desplegable de "Objeto". Esto mostrará un submenú a la izquierda.
-
9Haz clic en Crear. Esto creará una máscara de recorte. Una máscara de recorte usa el objeto de encima para recortar todos los objetos que estén debajo de él.[3]Anuncio