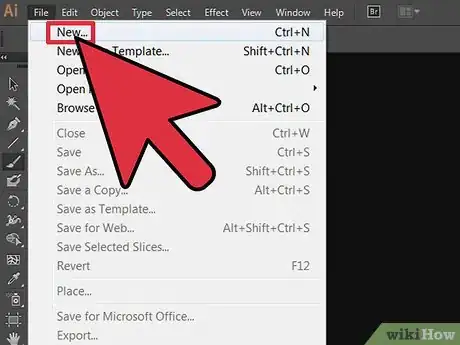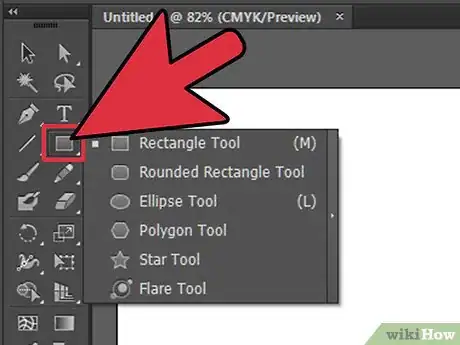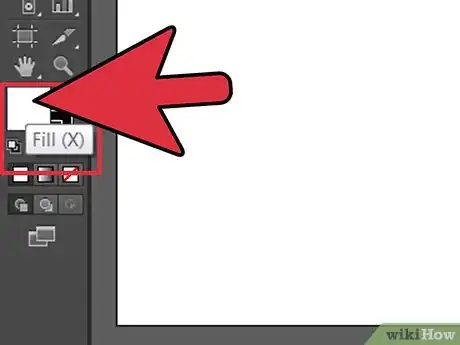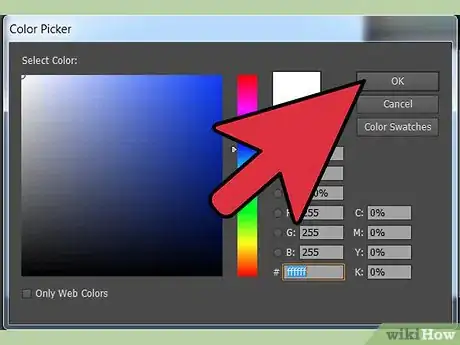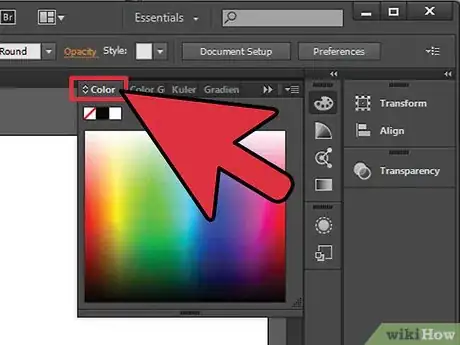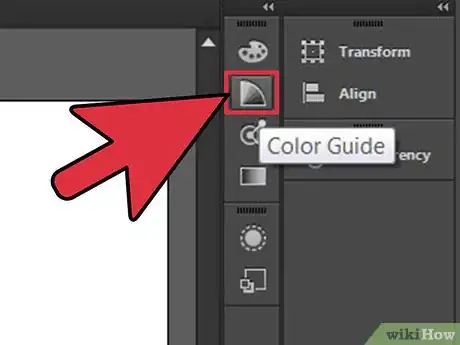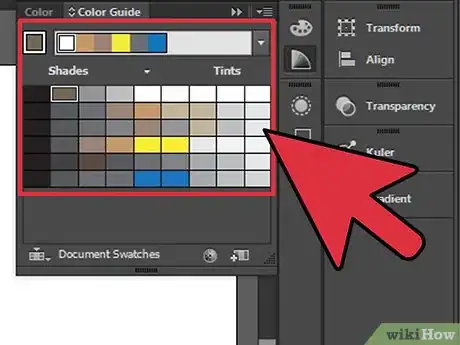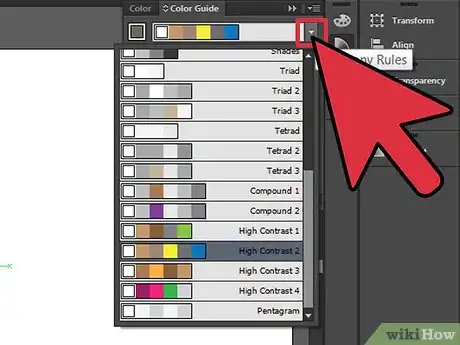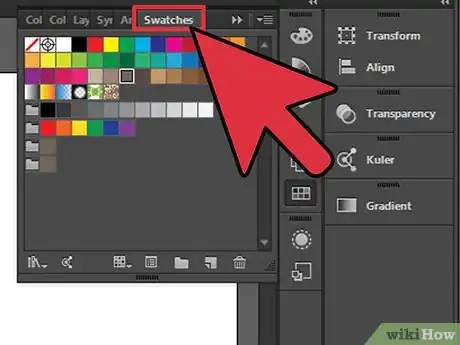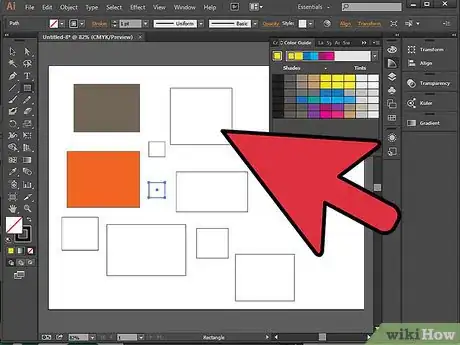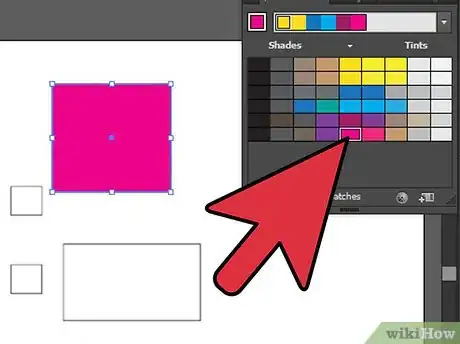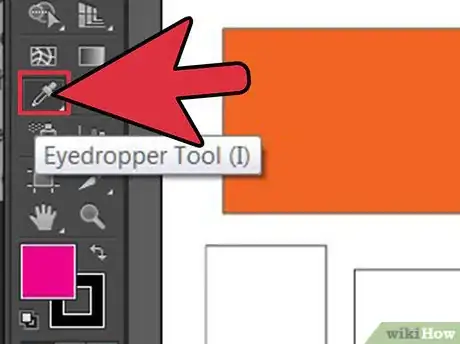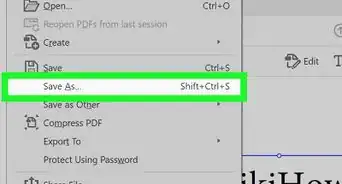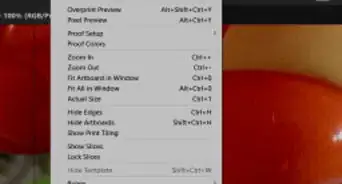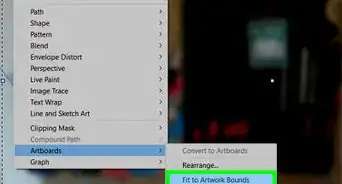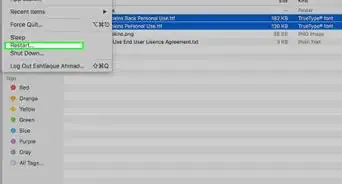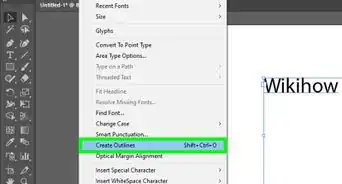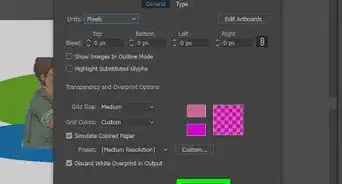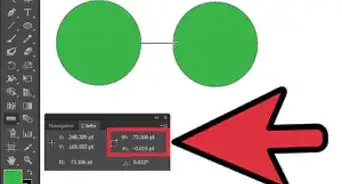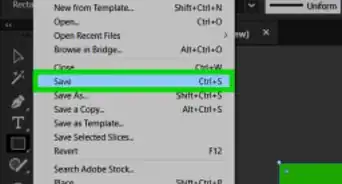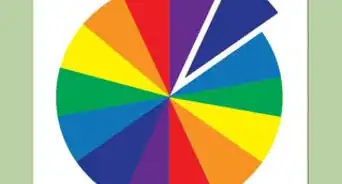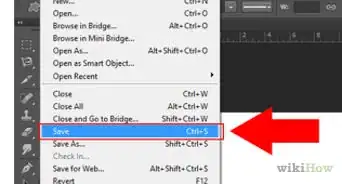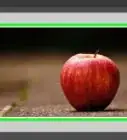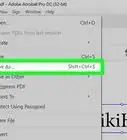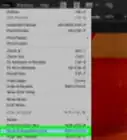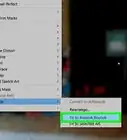wikiHow es un "wiki", lo que significa que muchos de nuestros artículos están escritos por varios autores. Para crear este artículo, autores voluntarios han trabajado para editarlo y mejorarlo con el tiempo.
Este artículo ha sido visto 28 803 veces.
Adobe Illustrator es un programa de gráficos vectoriales muy popular entre los diseñadores gráficos y otros profesionales. Puedes hacer gráficos 3D y logotipos para internet, materiales impresos, aplicaciones para móviles y más. Aunque Adobe Systems lanza una nueva versión de sus Creative Suite (CS) cada dos o tres años, algunas características básicas siguen siendo las mismas, como la selección, las formas y la coloración. A través de los años, Adobe ha agregado una serie de fusiones adicionales para dar color que te permiten pintar tus diseños de una forma más fácil. Aprende cómo pintar en Adobe Illustrator.
Pasos
-
1Abre un documento en Adobe Illustrator. Dale un nombre y elige el tipo de archivo que deseas utilizar.
- Cuando abras un nuevo documento en Adobe Illustrator haciendo clic en el menú “Archivo” y luego en “Nuevo”, selecciona la pestaña de opciones “Avanzado”. Elige si quieres que los gráficos vectoriales estén en RGB o CMYK.
-
2Crea varias formas usando la herramienta “Formas” en el panel de la izquierda. Tener algunos objetos en tu mesa de trabajo te ayudará a experimentar con el proceso de coloración.
-
3Haz clic en los cuadros de la parte inferior del panel de la izquierda. El cuadro del lado izquierdo indica el color de relleno de la forma. El cuadro del lado derecho indica el color de los bordes.
- Haz clic en estos cuadros para cambiar de color. Puedes cambiarlo usando el panel “Color” de Illustrator que está al lado derecho o con la barra de edición en la parte superior.
- Un cuadro con una línea roja que la cruza indica que no hay ningún color en el cuadro o que no hay ningún borde.
-
4Haz doble clic en el cuadro de relleno para acceder al cuadro de diálogo de Illustrator “Selector de colores”. Esto te dará acceso a una gama de colores con tonalidades similares del color que elijas. Haz clic en cualquier punto de la gama para elegir el color que prefieres.
-
5Busca la paleta “Color” en el panel del lado derecho. Haz clic en la parte superior del cuadro del panel y arrástralo hacia tu mesa de trabajo. Esto te permitirá expandir el cuadro y encontrar más opciones.
- El ícono de la paleta “Color” tiene la apariencia de la paleta de un pintor. También puedes hacerla aparecer al hacer clic en el menú “Ventana” y luego escoger “Color”.
-
6Busca la “Guía de color” de Illustrator en el panel del lado derecho. Haz clic en el ícono y arrástralo hacia tu mesa de trabajo.
- El ícono de la “Guía de color” tiene la apariencia de un triángulo pequeño. Cuando pases sobre él, pasará de gris a los colores del arcoíris. También puedes hacerlo aparecer al ir al menú “Ventana” y elegir “Guía de color”.
-
7Usa la paleta “Color” para escoger colores básicos. Usa la “Guía de color” para conseguir más matices y gradaciones específicas de ese color.
-
8Haz clic en la flecha hacia abajo que se encuentra en la esquina superior derecha de la “Guía de color”. Esto te mostrará opciones para cambiar los colores que aparecen en la guía. Las opciones de la “Guía de color” te permitirán decidir cuántos etapas, matices o colores estarán disponibles en tu panel “Guía de color”.
- Estos grados y tintes son útiles porque tienen el color que has seleccionado y colores similares con tonalidades más oscuras y claras que aparecen en una gradiente. La configuración estándar tiene 4 etapas diferentes tanto en negro como en blanco; sin embargo, puedes expandir esto para conseguir tonalidades de color más específicas y sutiles.
- En vez de cambiar la “Guía de color” con la flecha hacia abajo, también puedes cambiar la tinta del color. Elige “cálido/frío” para que se muestre una “Guía de color” con más rojo en las tonalidades de la izquierda y más azul en las tonalidades de la derecha. Puedes escoger una opción similar con “intenso/apagado”, que muestra más o menos la saturación de color.
-
9Experimenta con tus muestras. La tabla que está en esquina inferior izquierda de la “Guía de color” contiene tus muestras. Haz clic sobre ella y selecciona “Muestras de documento” para cargar las muestras que están preconfiguradas o que ya fueron usadas por Illustrator.
- Observa el menú desplegable en el botón de “Muestra”. Tiene que aparecer varios tipos distintos de muestras, incluyendo “Historia del arte”, “Comidas”, “Metal” y “Tonos de piel”. Estos colores preestablecidos están especialmente hechos para aplicarlos a documentos que usan esos estilos. Por ejemplo, si vas a trabajar con imágenes de personas, tendrás que usar la muestra de “Tonos de piel” para dar color a sus pieles.
-
10Selecciona el objeto que quieres pintar. Puedes escoger objetos similares con el panel superior al hacer clic el ícono con dos cuadrados y una flecha. Este botón se llama “Seleccionar objetos similares”, puedes hacer clic en la flecha hacia abajo y elegir “Color de relleno” para seleccionar todos los objetos con el mismo color de relleno.
-
11Haz clic en el tono de tu elección en la “Guía de color”. Los objetos seleccionados se teñirán de un nuevo color.
-
12Haz coincidir tus colores con colores ya existentes mediante el uso de la herramienta “Cuentagotas”. El ícono del cuentagotas está en el panel de la izquierda. Haz clic en el cuentagotas y luego sobre el objeto que tiene el color que quieres copiar.
- El mismo color aparecerá en las muestras de tu guía de colores. Esto es especialmente útil si vas a editar un documento preconfigurado.
Consejos
- Si estás trabajando con un documento que estará en línea, haz doble clic en el cuadro de relleno en el panel de la izquierda. Cuando tu “Selector de colores” aparezca, haz clic en el botón “Solo colores Web” ubicado en la esquina izquierda inferior. Esto permitirá que la herramienta muestre solo colores que se podrán ver en línea.
Cosas que necesitarás
- Mouse o ratón
- Adobe Creative Suite (CS)
- Un documento de Illustrator