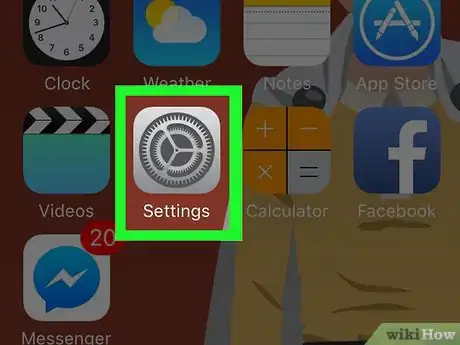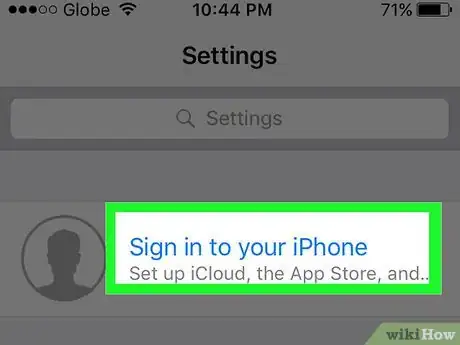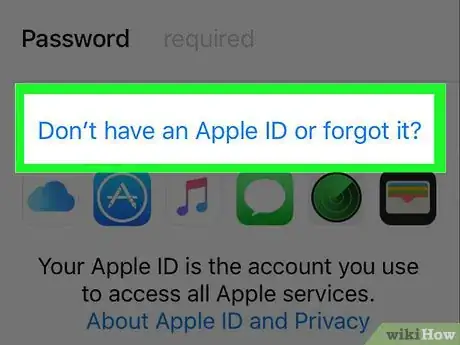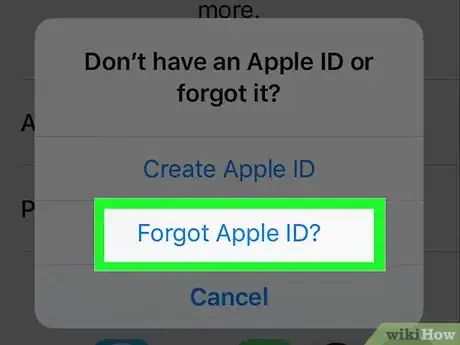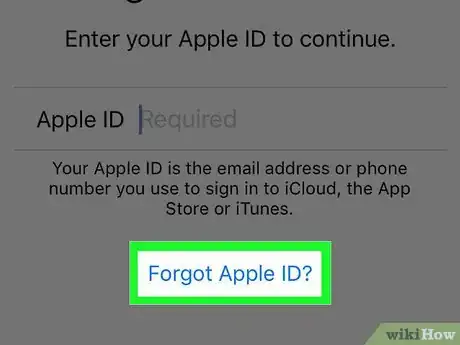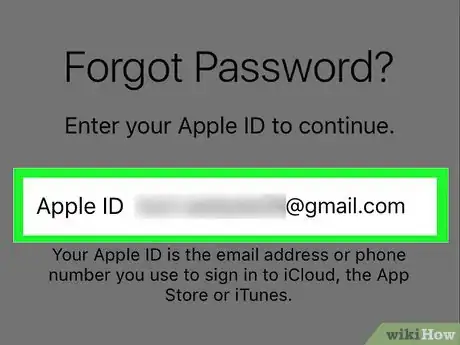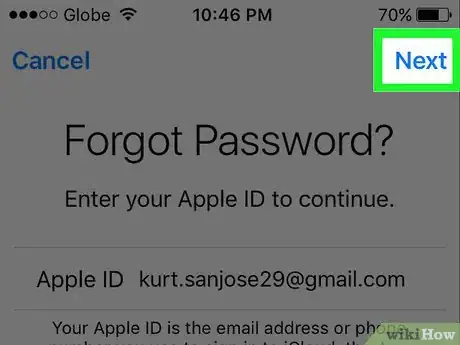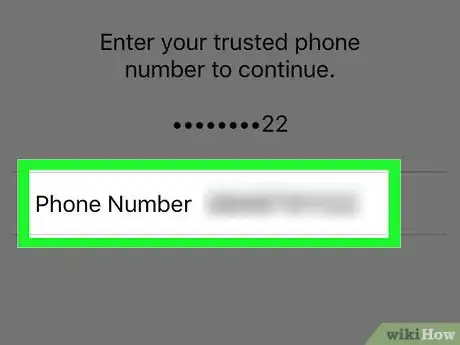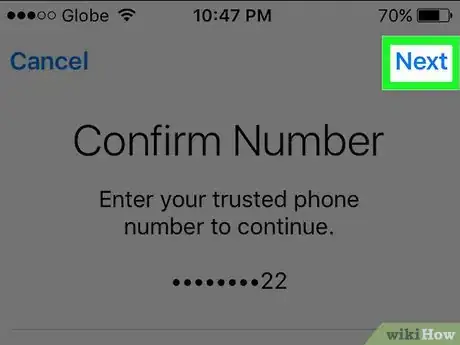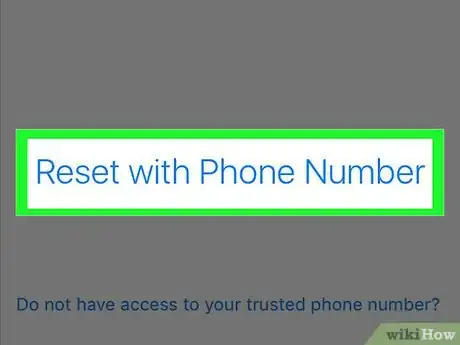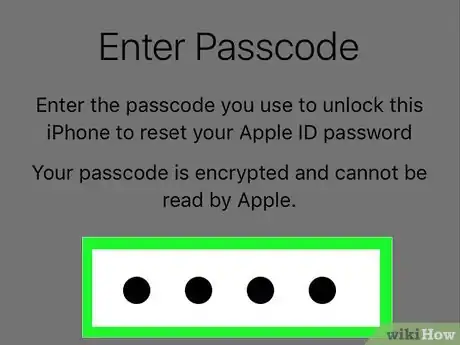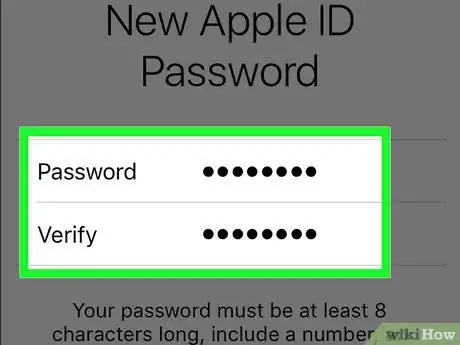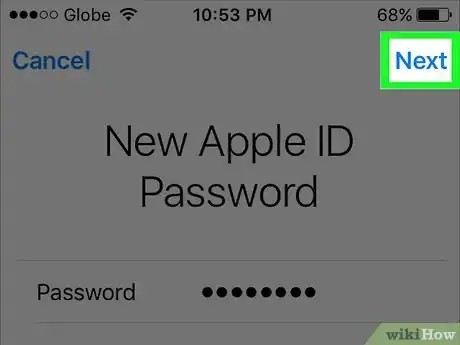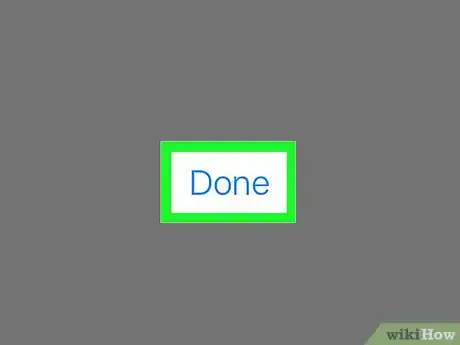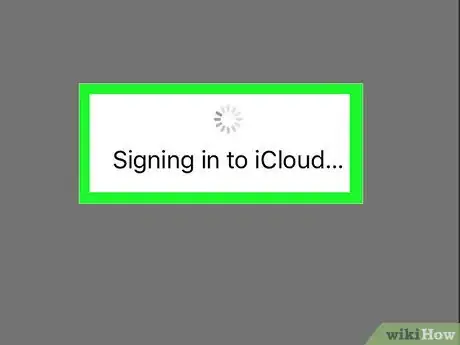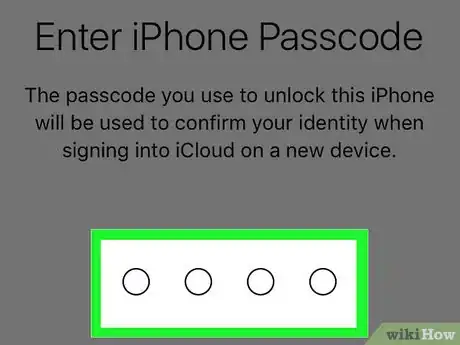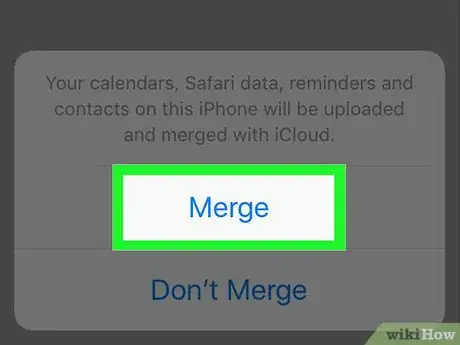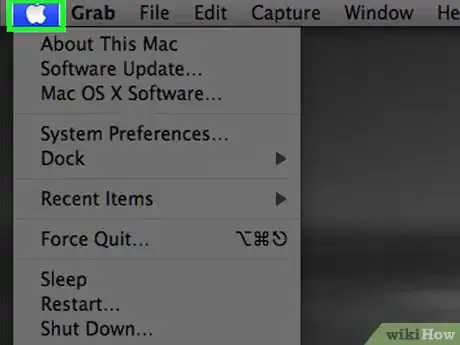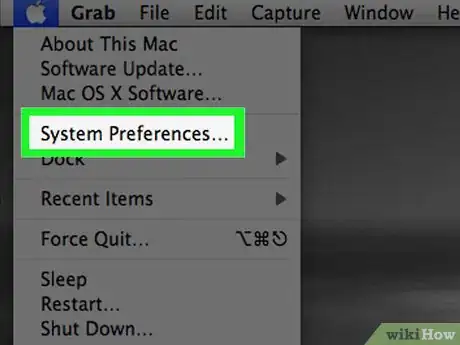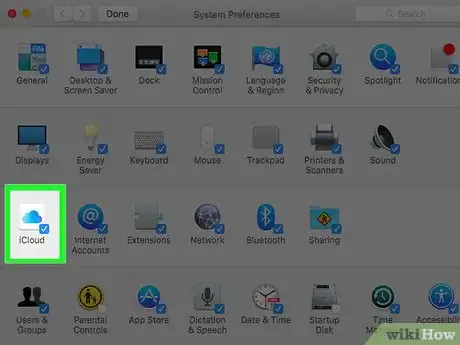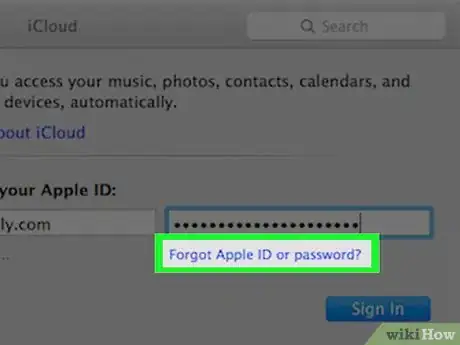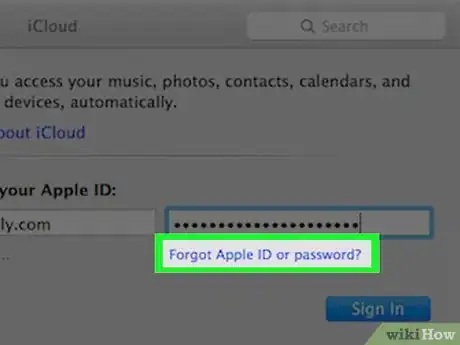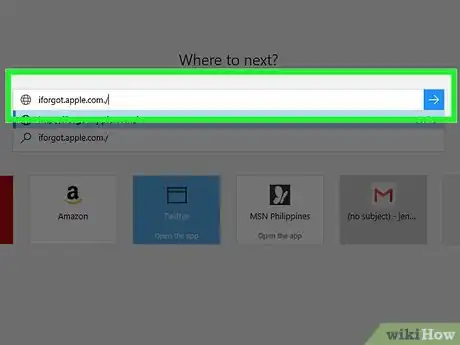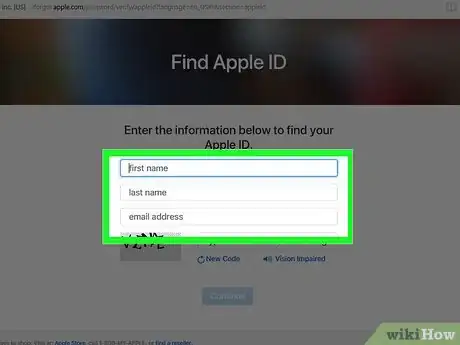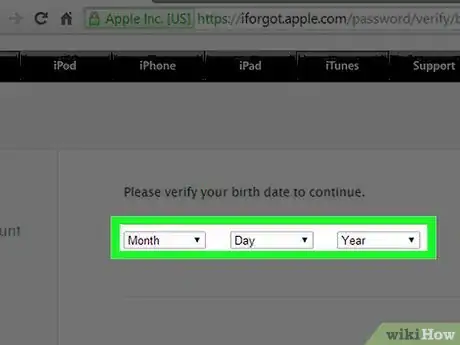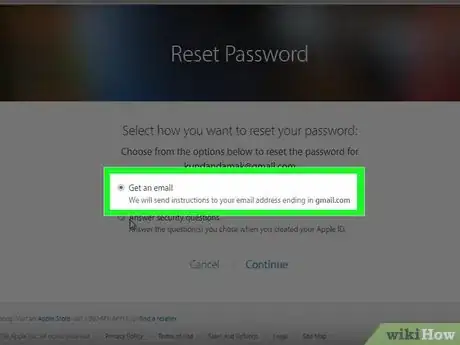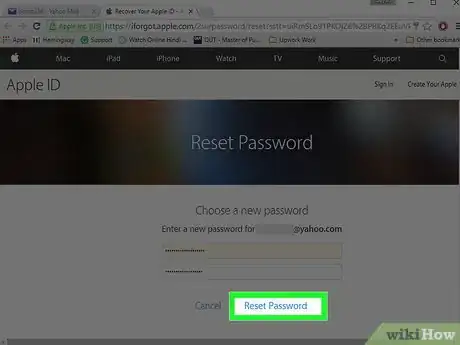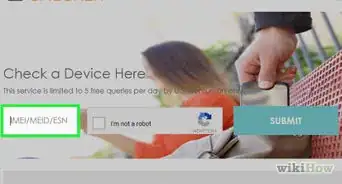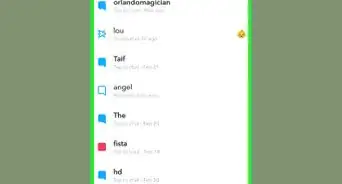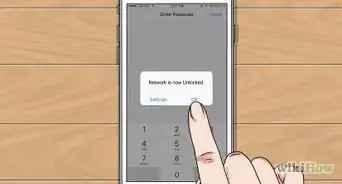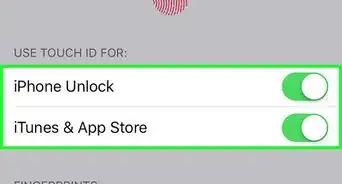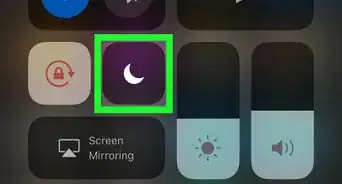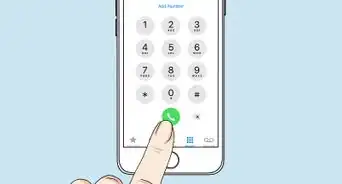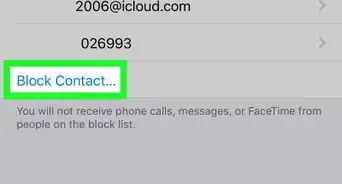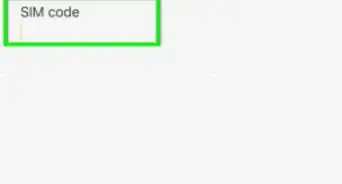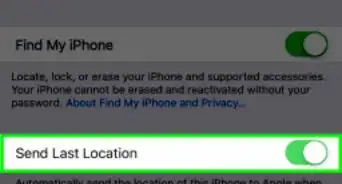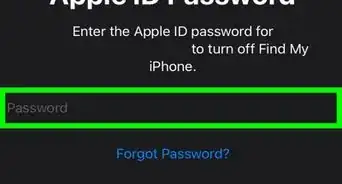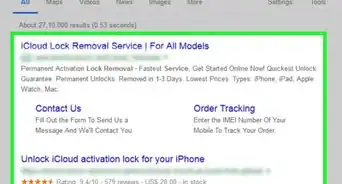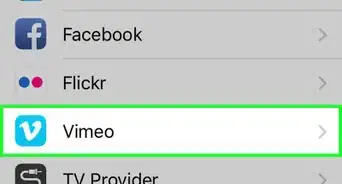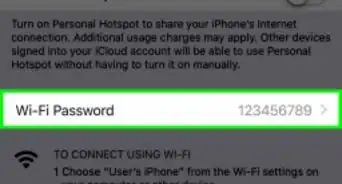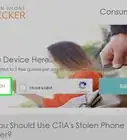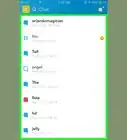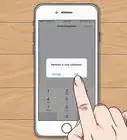X
Este artículo fue coescrito por Chiara Corsaro. Chiara Corsaro es gerente general y técnica certificada de Appel Mac e iOS para macVolks Inc., un proveedor de servicios autorizado de Apple ubicado en el Área de la Bahía de San Francisco. macVolks, Inc. fue fundada en 1990, está acreditada por Better Business Bureau (BBB) con una calificación A+ y es parte de la Red de Consultores de Apple (ACN, por sus siglas en inglés).
Este artículo ha sido visto 74 118 veces.
Este tutorial te enseñará cómo localizar o recuperar tu ID de Apple.
Pasos
Método 1
Método 1 de 2:Usar iPhone o iPad
Método 1
-
1Abre la aplicación Configuración. Es una aplicación gris que contiene engranajes (⚙️) y por lo general está ubicada en la pantalla de inicio.
-
2Toca en Iniciar sesión en (tu dispositivo). Esta opción se encuentra en la parte superior del menú de Configuración.
- Si ya iniciaste sesión en tu dispositivo y ves tu nombre en la parte superior, tocar en tu nombre te llevará a una página que muestra una dirección de correo electrónico debajo de tu nombre. Esta dirección de correo electrónico es tu ID de Apple.
- Si tienes una versión anterior de iOS, entonces toca en iCloud y verifica si estás conectado a tu dispositivo en la parte superior. Si estás conectado, verás una dirección de correo electrónico que se muestra debajo de tu ID de Apple.
-
3Toca en ¿No recuerdas la dirección de correo electrónico de tu Apple ID?. Está debajo del campo de contraseña.
- Si tienes una versión anterior de iOS, entonces toca en ¿Olvidaste tu Apple ID o la contraseña?
-
4Toca en Olvidé mi contraseña. Esta opción se encuentra en el centro del menú emergente.
-
5Toca en ¿Olvidaste tu Apple ID?. Esta opción se encuentra debajo del campo “Apple ID”.
-
6Ingresa tu información. Escribe tu nombre, apellido y dirección de correo electrónico en los campos etiquetados.
-
7Toca en Siguiente. Esta opción se encuentra en la esquina superior derecha.
-
8Ingresa tu número de teléfono. Ingresa el número de teléfono asociado con tu ID de Apple, el cual coincide con los dos últimos dígitos mostrados en la pantalla.
-
9Toca en Siguiente. Esta opción se encuentra en la esquina superior derecha.
-
10Toca en Restablecer con número de teléfono. Esta opción se encuentra en la parte inferior de la pantalla.
- Se enviará un código de verificación por mensaje de texto a tu número. Si el código de verificación no se rellena automáticamente, ingrésalo en la pantalla y toca en Siguiente.
- Si no tienes acceso al número de teléfono, toca en “¿No tienes acceso a tu número de confianza?” en la parte inferior de la pantalla y sigue las instrucciones para recuperar tu ID de Apple.
-
11Ingresa tu código de acceso. Ingresa el código que usas para desbloquear la pantalla del teléfono.
-
12Ingresa una nueva contraseña. Escribe una contraseña en el espacio indicado y vuelve a escribirla en la siguiente línea.
- Tu contraseña debe tener al menos 8 caracteres (incluyendo un número y una letra mayúscula y minúscula) sin espacios. Asimismo, no debe tener tres caracteres consecutivos (por ejemplo, ggg), ser tu ID de Apple o ser una contraseña antigua que hayas usado en el último año.
-
13Toca en Siguiente. Se encuentra en la esquina superior derecha de la pantalla.
-
14Toca en Acepto. Si no has iniciado sesión automáticamente, ingresa la nueva contraseña en el campo indicado.
- Tu ID de Apple se mostrará en el campo denominado “ID de Apple”.
-
15Toca en Iniciar sesión. Esta opción se encuentra la esquina superior derecha de la pantalla.
- La pantalla mostrará intermitentemente el mensaje “Iniciar sesión en iCloud” a medida que accede a tus datos durante el proceso de inicio de sesión.
-
16Ingresa la contraseña de tu iPhone. Este es el código de desbloqueo que estableciste para tu dispositivo cuando lo configuraste.
-
17Sincroniza tu información. Si deseas que se sincronice el calendario, los recordatorios, los contactos las notas u otros datos ya almacenados en tu iPhone con tu cuenta de iCloud, toca en “Sincronizar”; si no, pulsa en “No sincronizar”.
- Tu ID de Apple, que es una dirección de correo electrónico, se mostrará bajo tu nombre en la parte superior de la pantalla.
Método 2
Método 2 de 2:Usar una computadora
Método 2
-
1Abre el menú de Apple. Hazlo al hacer clic en el icono negro de Apple en la esquina superior izquierda de la pantalla.
-
2Haz clic en Preferencias del sistema. Esta opción se encuentra cerca de la parte superior del menú despegable.
-
3Haz clic en iCloud. Es un icono que contiene una nube azul en la parte izquierda de la ventana.
- Si has iniciado sesión en tu Mac con tu ID de Apple, tu ID de Apple será la dirección de correo electrónico que aparece debajo de tu nombre en el panel izquierdo de la pantalla.
- Si no has iniciado sesión, se te pedirá que ingreses tu ID de Apple y la contraseña.
-
4Haz clic en ¿Olvidaste tu Apple ID o la contraseña?. Esta opción se encuentra debajo del campo de contraseña en el cuadro de diálogo.
-
5Haz clic en ¿Olvidaste tu Apple ID?. Esta opción se encuentra cerca de la parte inferior del cuadro de diálogo.
-
6Haz clic en iforgot.apple.com. Se encuentra en texto del cuadro de diálogo. Como alternativa, puedes ingresar iforgot.apple.com en tu navegador favorito.
-
7Ingresa tu información. Tendrás que ingresar tu nombre, apellido y dirección de correo electrónico asociados con el ID de Apple. Puedes ingresar cualquier dirección de correo electrónico anterior, pero no es necesario.
- Haz clic en “Siguiente” cuando termines de llenar el formulario.
- Es muy probable que tu ID de Apple sea tu dirección de correo electrónico actual.
-
8Verifica tu fecha de nacimiento. Tendrás que ingresar tu fecha de nacimiento antes de proceder con la recuperación de tu ID de Apple.
-
9Escoge cómo deseas recuperar tu ID de Apple. Se te ofrecerá dos opciones para recuperar tu ID de Apple: puedes recibir tu información de acceso por correo electrónico o puedes responder a un par de preguntas de seguridad y hacer que se muestre en tu navegador.
- Si escoges que te envíen la información a tu correo electrónico, se te enviará a tu dirección de correo electrónico actual, así como cualquier otra dirección de correo electrónico asociada con tu cuenta.
- Si escoges responder preguntas de seguridad, se te harán dos preguntas que estableciste cuando configuraste cuando creaste el ID originalmente.
-
10Restablece tu contraseña. Si elegiste responder las preguntas de seguridad, tu ID de Apple se mostrará en la siguiente pantalla. Se te pedirá que crees una nueva contraseña para tu ID de Apple. Si has solicitado recuperar tu ID de Apple mediante correo electrónico, recibirás un correo electrónico con un enlace para el restablecimiento de tu contraseña. La dirección de correo electrónico en la que recibiste el mensaje es tu ID de Apple.