Nuestro equipo de editores e investigadores capacitados han sido autores de este artículo y lo han validado por su precisión y amplitud.
wikiHow's Content Management Team revisa cuidadosamente el trabajo de nuestro personal editorial para asegurar que cada artículo cumpla con nuestros altos estándares de calidad.
Este artículo ha sido visto 400 585 veces.
Si te olvidaste el código de tu iPhone, puedes borrar los datos y el código del teléfono con iTunes, y luego restaurarlo usando una copia de seguridad. Tu código se eliminará en el proceso, permitiéndote configurar uno nuevo. También puedes usar Siri para desbloquear la pantalla sin usar el código; ten en cuenta que hacerlo en cualquier iPhone que no sea el tuyo puede ser ilegal. Asimismo, ten en cuenta que el desbloqueo con Siri solo funciona en iOS 9 y está sujeto a cambios; como sucede con cualquier método que te permite desbloquear un iPhone sin el código, este fallo técnico es accidental y por consiguiente Apple puede arreglarlo apenas lo reconozca.
Pasos
Método 1
Método 1 de 2:Desbloquear la pantalla sin el código en iOS 9.2.1
-
1Asegúrate de que tu teléfono esté ejecutando la versión apropiada de iOS. Este método no funcionará en iPhones con iOS 9.3 en adelante; es posible regresar a una versión anterior de iOS si estás dispuesto a hacer un jailbreak al iPhone, pero ten en cuenta que esto anulará la garantía con Apple.
-
2Asegúrate de que el iPhone esté bloqueado. Este método no desactivará el código, así que aún tendrás que restaurar el iPhone para eliminar el código permanentemente.
-
3Mantén presionado el botón de inicio por 2 segundos. Esto activará Siri.
-
4Pídele a Siri que te diga la hora. Esto debe hacer que aparezca el ícono de un reloj con la hora local.[1]
- Siri responde mejor a “¿Qué hora es?” que a otras preguntas (por ejemplo, “¿Podrías decirme la hora?”, etc.).
-
5Pulsa en el ícono del reloj. Este te llevará al menú de “Reloj mundial”.
-
6Pulsa en el símbolo “+”. Este se encuentra en la esquina superior derecha de la pantalla.
-
7Escribe unos cuantos caracteres en la barra de búsqueda. La barra de búsqueda se encuentra en la parte superior de la pantalla. Estos caracteres no necesitan significar algo; solo necesitas ser capaz de seleccionarlos para copiarlos.
-
8Mantén pulsada la barra de búsqueda y luego suelta el dedo. Esto debe resaltar el texto.
-
9Vuelve a pulsar en el texto, luego pulsa “Copiar”. Esto copiará el texto seleccionado, haciéndolo disponible para pegar después.
-
10Pulsa la flecha a la derecha de “Copiar”, luego pulsa “Compartir”. Esto abrirá un menú con varias opciones para compartir.
-
11Pulsa la opción “Mensajes”. Esto abrirá una ventana de nuevo mensaje.
-
12Mantén pulsado el campo “Para”, luego pulsa “Pegar”. El campo “Para” se encuentra en la parte superior de la pantalla.
-
13Espera 2 a 3 segundos, luego presiona el botón de inicio. Esto minimizará la ventana de “Mensajes”, llevándote directamente a la pantalla de inicio. ¡Has desbloqueado exitosamente la pantalla de bloqueo en iOS 9.2.1!Anuncio
Método 2
Método 2 de 2:Borrar y restaurar con iTunes
-
1Conecta el cable de iPhone al teléfono y la computadora. El extremo USB del cable (por ejemplo, el extremo más grande) debe caber en la computadora, mientras que el extremo pequeño cabe en el puerto de carga del iPhone.
- Aunque puedes usar cualquier cargador de USB a iPhone, usa el que haya venido con el iPhone para obtener mejores resultados.
-
2Abre iTunes en tu computadora si no se abre automáticamente. Dependiendo del modelo de tu computadora, es posible que tengas que confirmar que quieres abrir iTunes automáticamente después de conectar el teléfono.
-
3Espera a que el iPhone se sincronice con iTunes. La barra en la parte superior de la ventana de iTunes debe decir “Sincronizando iPhone de (tu nombre) (Paso [X] de [Y])”. Después de que el iPhone termine de sincronizarse con iTunes, puedes comenzar el proceso de restauración.
-
4Haz clic en el ícono “Dispositivo” para abrir la pestaña de resumen del iPhone. Este ícono se asemeja a un iPhone y se ubica debajo de la pestaña “Cuenta”.[2]
-
5Haz clic en “Realizar copia ahora” debajo de la sección “Copia de seguridad”. Aunque es opcional, hacerlo garantizará que tus datos estén lo más actualizados posible cuando restaures una copia.
- Si tienes activada la opción de copia de seguridad automática, no necesitas volver a realizar una; tu teléfono lo habrá hecho al conectarlo a la computadora. Revisa la fecha de la última copia de seguridad debajo de la sección “Copia de seguridad” para confirmar que se haya realizado una copia de los datos de tu teléfono.
- Al realizar una copia de seguridad de tu teléfono, puedes elegir ya sea iCloud, que la realiza en tu cuenta de iCloud o “Este ordenador”, que guarda los datos del teléfono en tu computadora actual.
-
6Haz clic en “Restaurar iPhone”. Esta opción se encuentra en la sección específica de iPhone en la parte superior de la página de iTunes.
- Si tienes activada la opción “Buscar mi iPhone”, iTunes te solicitará que la desactives antes de restaurar. Para hacerlo, pulsa en la aplicación “Configuración” para abrirla, desplázate hacia abajo y pulsa en “iCloud”, pulsa en “Buscar mi iPhone” y desliza hacia la derecha al lado de dicha opción para desactivarla. Es posible que tengas que ingresar tu contraseña de iCloud para completar este proceso.
-
7Haz clic en “Restaurar y actualizar” para confirmar tu decisión. Asegúrate de leer la información en la ventana emergente antes de continuar de tal manera que sepas qué esperar cuando restaures el iPhone.
-
8Haz clic en “Siguiente”, luego haz clic en “Acepto” para iniciar el proceso de restauración. Esto significa que aceptas los términos y condiciones de uso del software de Apple.
-
9Espera a que termine la restauración. Esto puede tardar varios minutos, ya que iTunes borrará y reinstalará el iOS en tu teléfono.
-
10Selecciona tu punto de restauración desde la opción “Restaurar copia de seguridad”. Haz clic en la barra con el nombre de tu iPhone para hacerlo. La fecha y el lugar de la copia de seguridad seleccionada aparecerá debajo de la barra; elige la más reciente para obtener mejores resultados.
- Haz clic en el círculo al lado de la opción “Restaurar copia” para activarla si no es la opción por defecto.
-
11Haz clic en “Continuar” para iniciar la restauración. iTunes comenzará a restaurar el teléfono; debes ver un valor de “Tiempo restante” en la parte inferior de la ventana emergente de restauración.
- El tiempo de restauración del teléfono en general puede tardar un tiempo, generalmente de 20 a 30 minutos aproximadamente, dependiendo de cuántos datos tengas que restaurar.
-
12Desliza sobre el mensaje “Desliza para desbloquear” en la pantalla del teléfono. Esto desbloqueará el teléfono; ¡ten en cuenta que no necesitarás ingresar un código![3]
- Puedes configurar un nuevo código en tu teléfono en cualquier momento desde la pestaña “Código” en la aplicación “Configuración”.
-
13Ingresa la contraseña de tu ID de Apple cuando se te indique. Esto restaurará el teléfono y sus datos. Ten en cuenta que tendrás que esperar una cantidad de tiempo adicional para permitir que las aplicaciones se actualicen y reanuden su estado antes de la restauración.Anuncio
Consejos
- Si no recuerdas la contraseña de tu ID de Apple, puedes restablecerla desde la página de iCloud haciendo clic en el enlace: “¿Has olvidado tu ID de Apple o la contraseña?” y siguiendo las instrucciones en pantalla.
- Para contrarrestar el desbloqueo usando Siri, puedes colocar una contraseña para el uso de SIri desde la pestaña “Código” en la aplicación “Configuración”.
Advertencias
- Si no tienes ninguna copia de seguridad existente antes de borrar tu teléfono, no serás capaz de recuperar tus datos.
- A partir del iOS 9.3.3, ya no puedes usar Siri para acceder a tu teléfono.




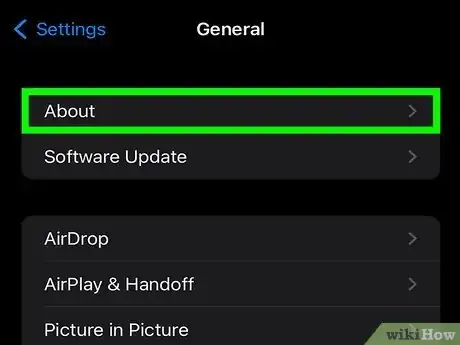
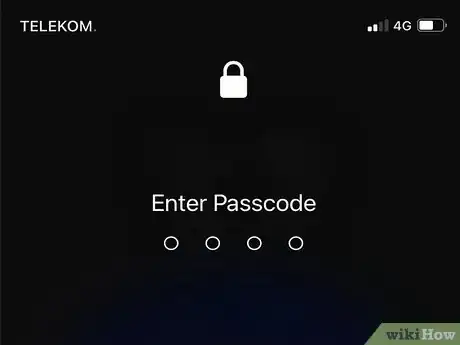
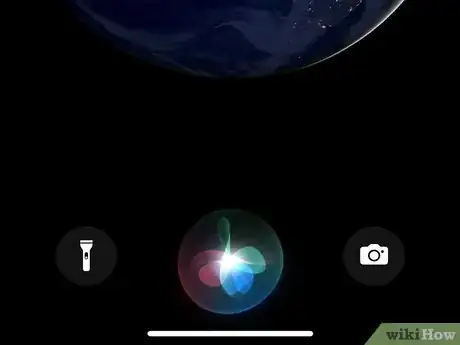
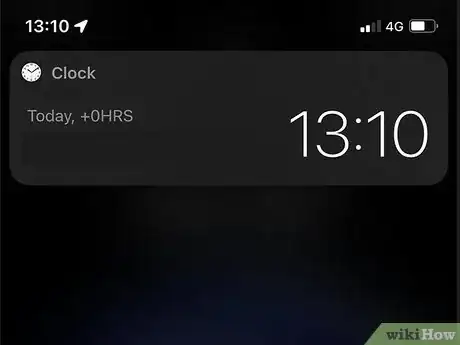
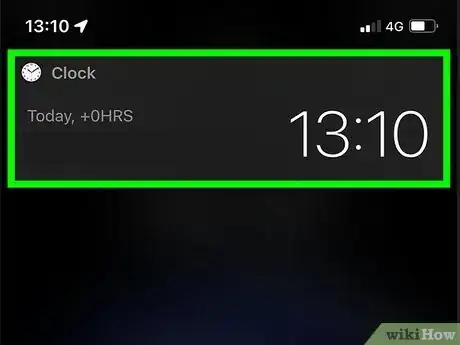
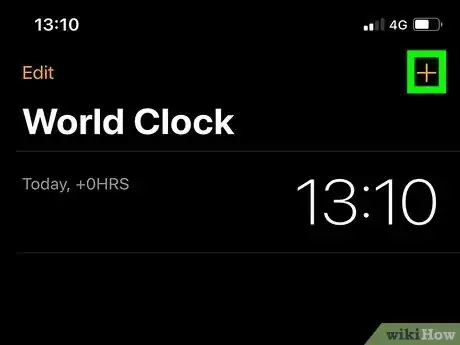
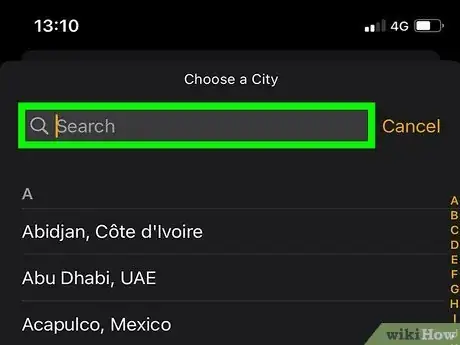
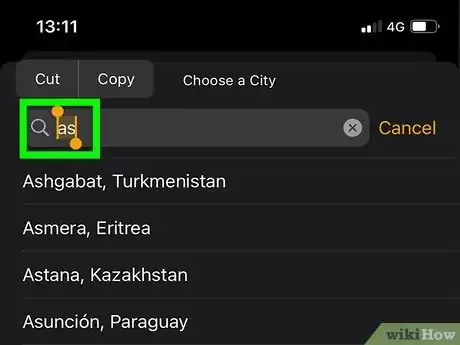
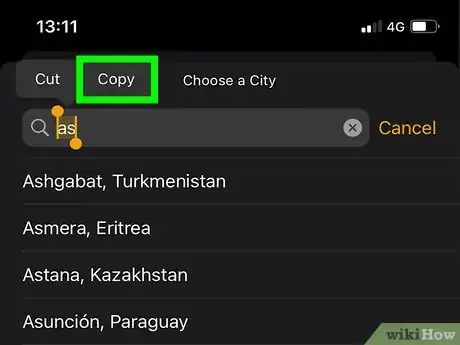
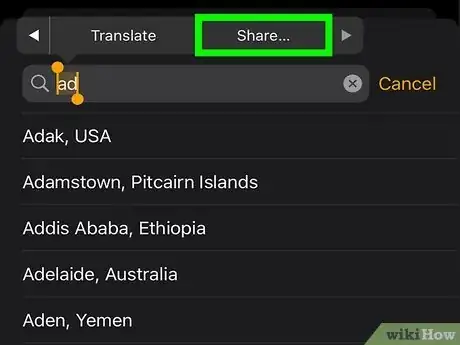
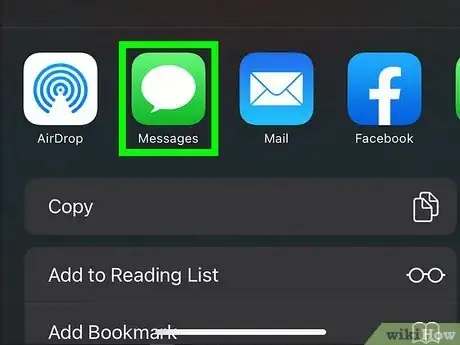
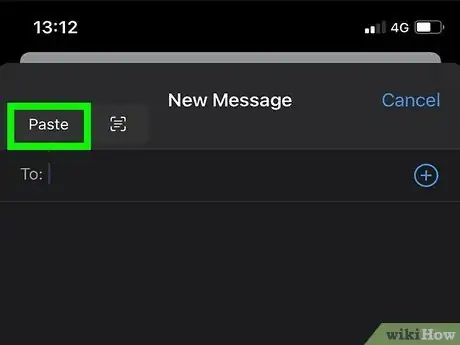
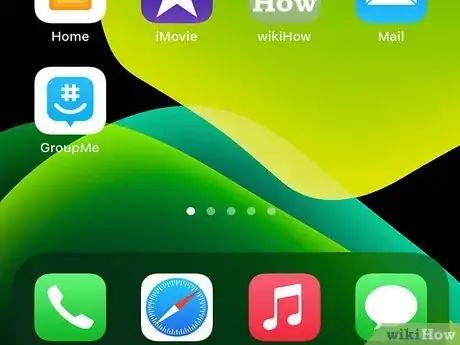
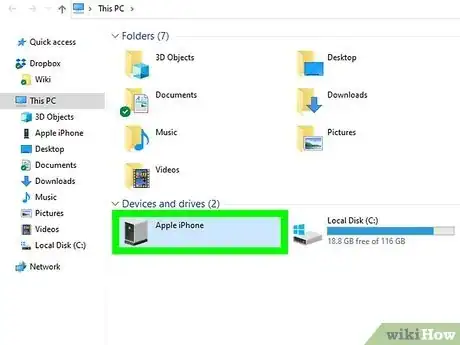
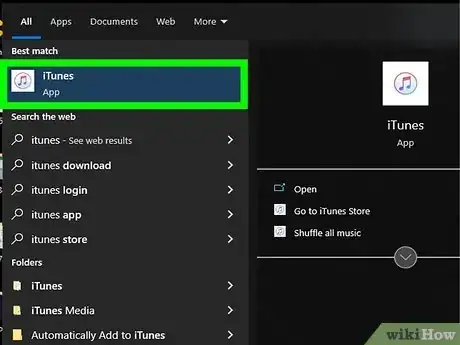
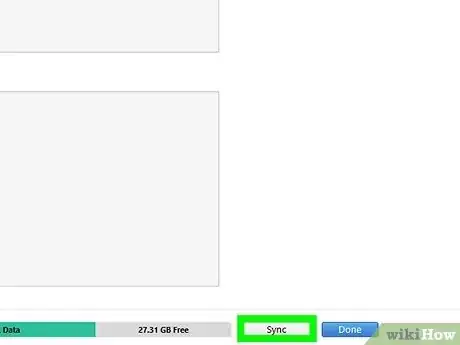
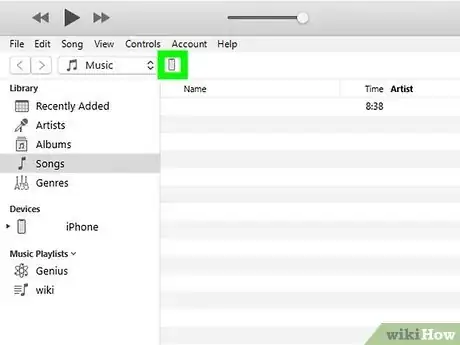
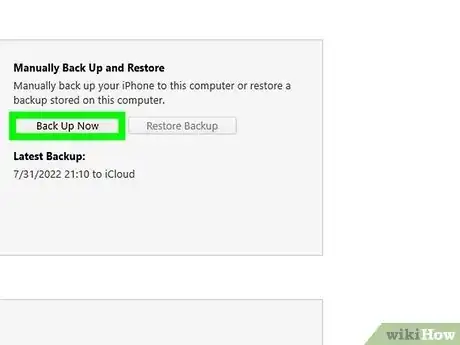
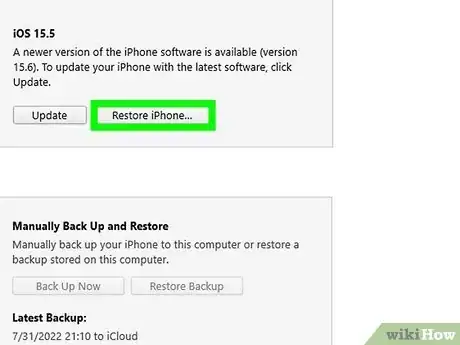
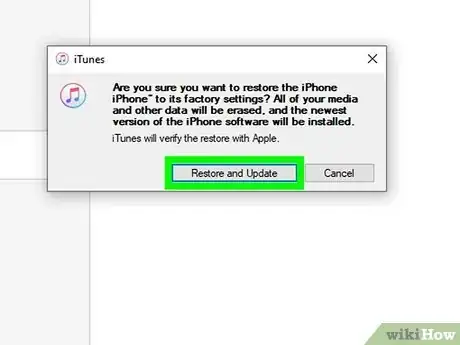
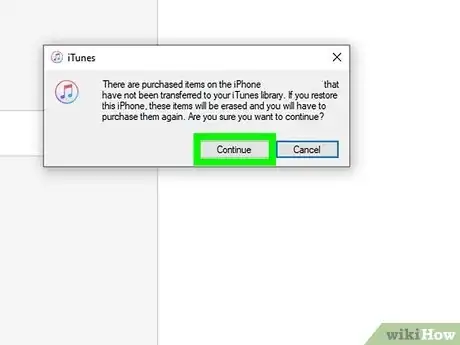
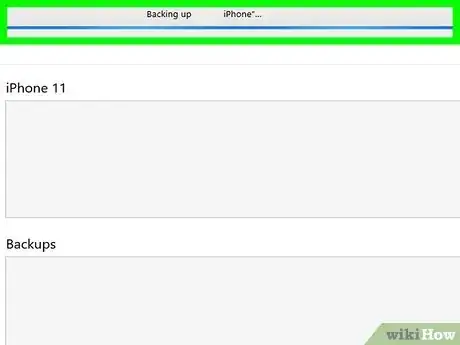
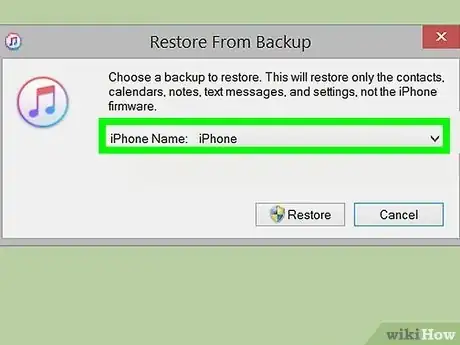
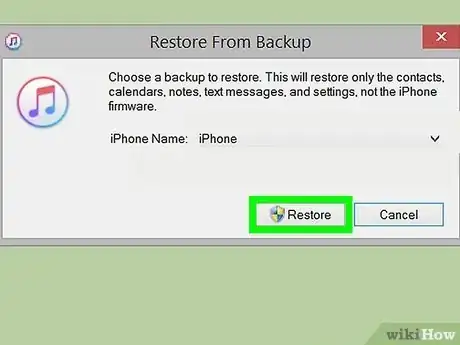
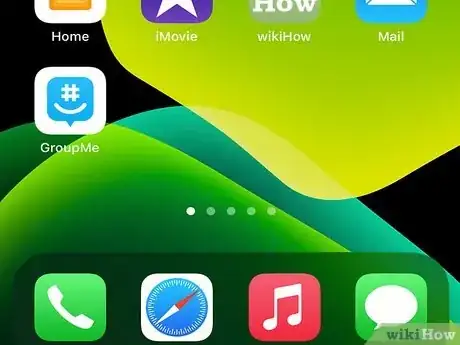
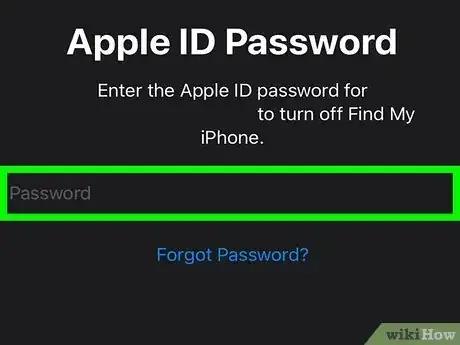
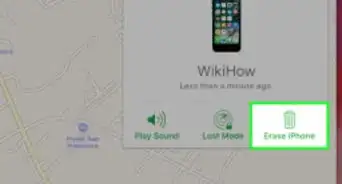
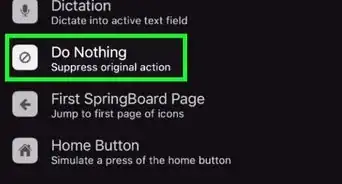
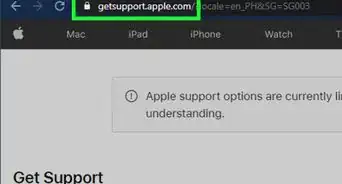
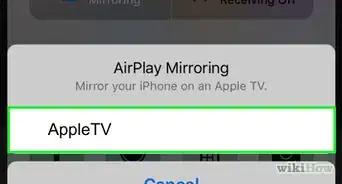
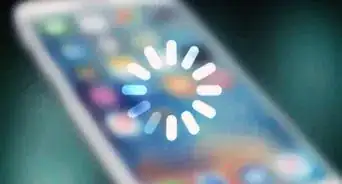
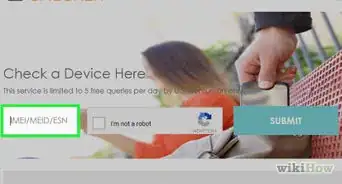
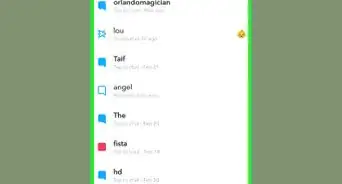
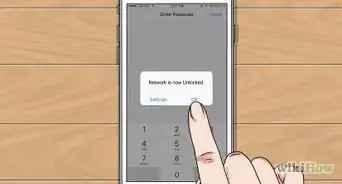

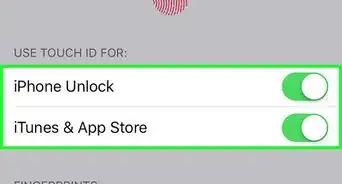
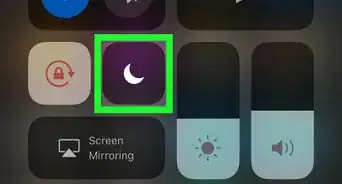
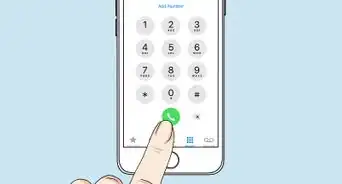
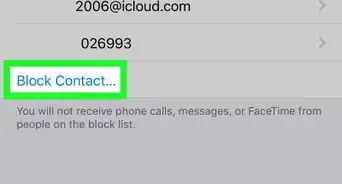
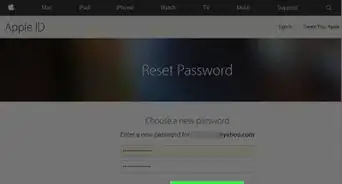
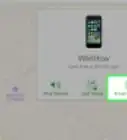
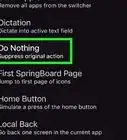
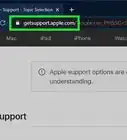
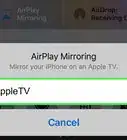

wikiHow's Content Management Team revisa cuidadosamente el trabajo de nuestro personal editorial para asegurar que cada artículo cumpla con nuestros altos estándares de calidad. Este artículo ha sido visto 400 585 veces.