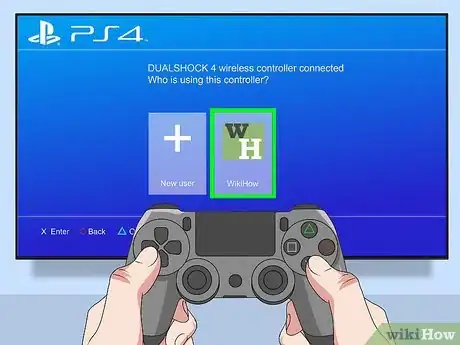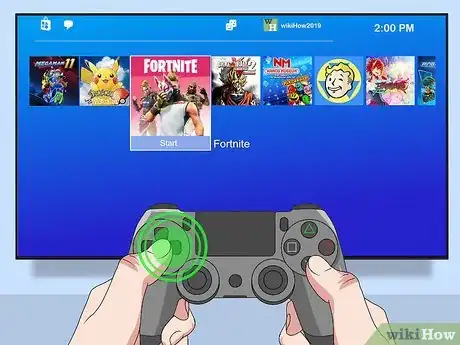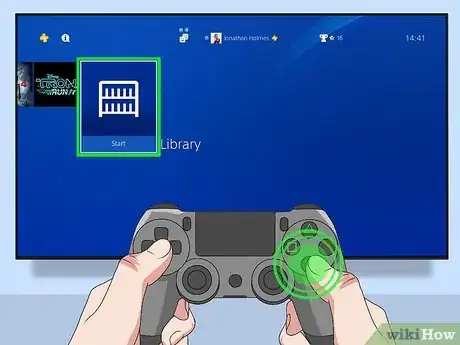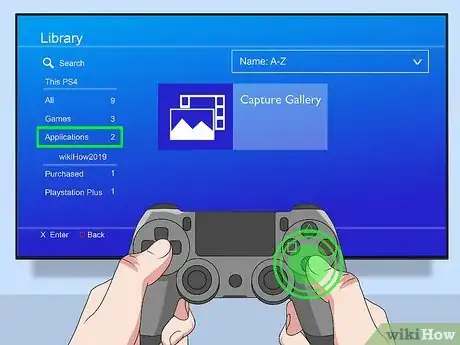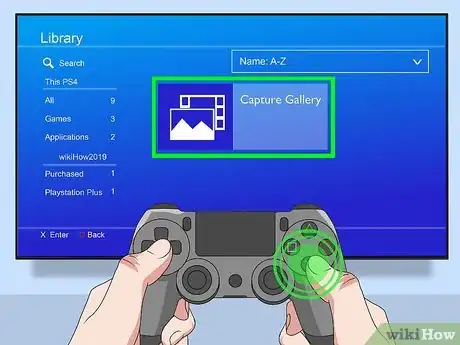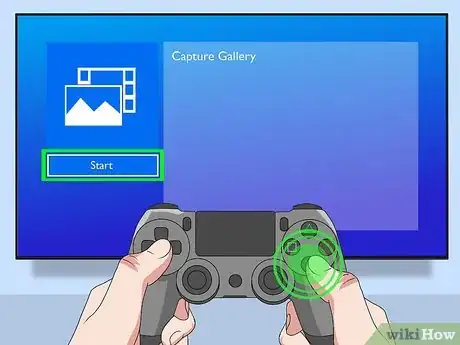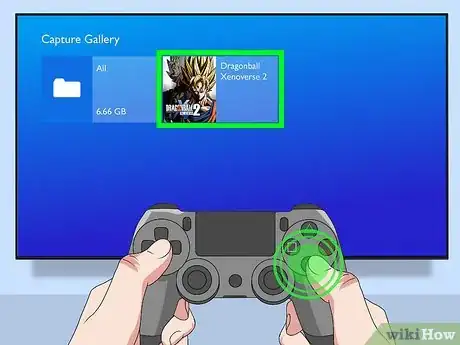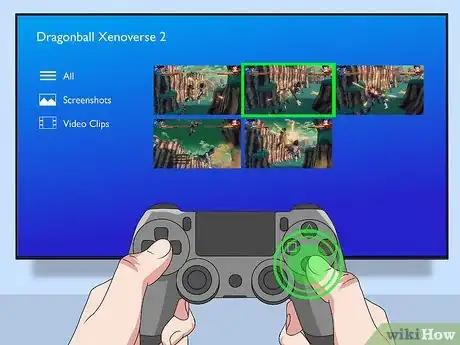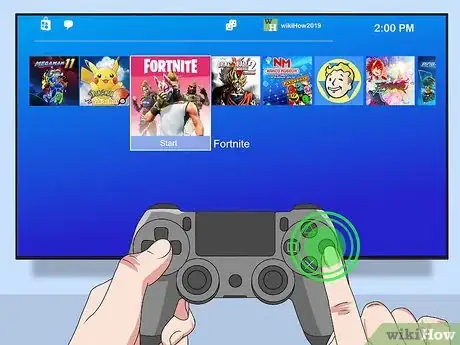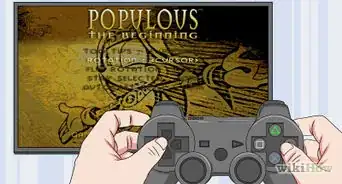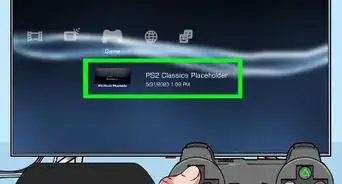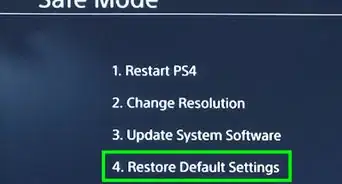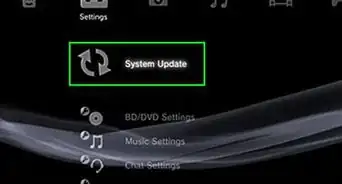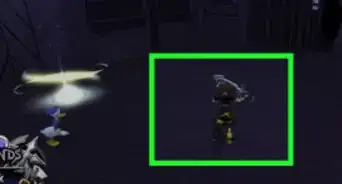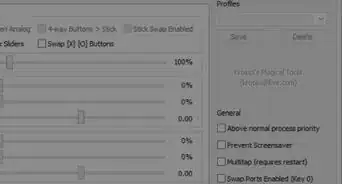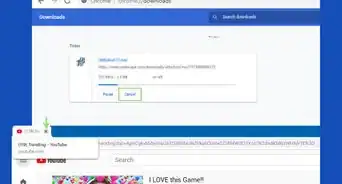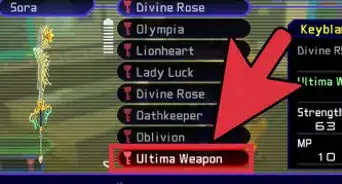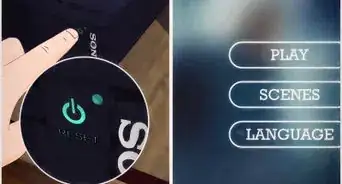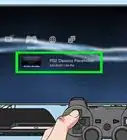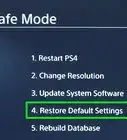Este artículo fue coescrito por Travis Boylls. Travis Boylls es un escritor y editor de tecnología para wikiHow. Travis tiene experiencia escribiendo artículos relacionados con tecnología, brindando servicio al cliente de software y en diseño gráfico. Se especializa en plataformas Windows, macOS, Android, iOS y Linux. Estudió diseño gráfico en Pikes Peak Community College.
Compartir nunca ha sido más sencillo y divertido con la cuarta generación de consolas PlayStation. Con la versión más reciente de esta popular consola, puedes tomar fotos y grabar videos de tus juegos utilizando el botón “Share” (compartir) en el mando PS4. ¿Pero dónde se almacenan estas capturas de pantalla? A decir verdad, encontrar los videos y las capturas de pantalla en tu PlayStation 4 es algo muy rápido y sencillo.
Pasos
-
1Activa el mando. Después de encender tu PS4, se te solicitará que presiones el botón PS en el centro del mano. Al hacerlo, activarás el mando PS4 inalámbrico y se cargará la pantalla de inicio de sesión en tu televisión.
-
2Selecciona tu perfil de usuario. Todos los perfiles e íconos de usuario aparecen al activar el mando. Utiliza este para resaltar tu perfil de usuario y presiona “X” para iniciar sesión.
- Algunos perfiles de usuario requieren una contraseña para iniciar sesión. Si tu perfil de usuario requiere una contraseña, presiona en el mando la combinación de botones que configuraste como contraseña.
-
3Abre el menú dinámico. La pantalla de inicio interactiva de PlayStation 4 se conoce como menú dinámico. Puedes navegar por el menú dinámico utilizando las teclas de flechas en el mando o con la palanca izquierda. Presiona la flecha hacia la derecha y desplázate hacia el final de los íconos de menú donde encontrarás la “Biblioteca”.
-
4Abre la Biblioteca. Resalta el ícono de la biblioteca (una pila de libros) y presiona el botón “X” en el mando para ingresar a la biblioteca. La biblioteca contiene todos los archivos multimedia guardados en la PlayStation 4, tales como juegos, aplicaciones y compras de complementos que has descargado para diferentes juegos, el navegador de Internet, los archivos de música y muchos más.
-
5Selecciona Aplicaciones. Esta opción se encuentra en el menú lateral de la izquierda al lado de un ícono con 4 cuadrados. Dirígete a esta opción y presiona X en el mando para abrirla.
Nota: aparecerán todas las aplicaciones que no sean juegos instaladas en la PlayStation 4.
-
6Abre la Galería de capturas. Tiene un ícono de color azul con una imagen similar a una fotografía o un rollo de película. Dirígete a este ícono utilizando las flechas direcciones en el mano y presiona X para abrir la Galería de capturas.
-
7Selecciona Inicio. Esta opción se encuentra debajo del ícono de Galería de capturas a la izquierda. Resalta esta botón utilizando el mando y presiona X para abrir la aplicación.
-
8Dirígete a un juego o una aplicación. Todas las imágenes o los videos grabados en la Galería de capturas están organizados según el juego o la aplicación de donde provienen. Resalta el juego o la aplicación donde se encuentran las imágenes o los videos que quieres ver, y presiona X en el mando. De esta manera, se mostrarán todos los videos y las imágenes de dicho juego o aplicación.
- También puedes seleccionar Todo para ver todas las imágenes y videos en la PlayStation 4. Esta opción tiene un ícono similar a una carpeta. Las imágenes tienen un ícono que se parece a una fotografía con montañas en la esquina inferior izquierda. Por su parte, los videos tienen una imagen que se parece a un rollo de película en la esquina inferior izquierda.
-
9Abre un video o una captura de pantalla. Utiliza las flechas direcciones en el mano o la palanca izquierda para resaltar la imagen o el video que quieres ver, y presiona X para abrirlo. Esto mostrará el video en la pantalla.
- También puedes mantener presionado el botón Share (compartir) en el mando para subir el video o la foto a Facebook, Twitter o YouTube. Luego selecciona la red social donde quieres compartir la imagen o el video.
- Debes enlazar tu cuenta de Facebook, Twitter o YouTube a tu cuenta de PlayStation Network para así poder compartir fotos y videos en línea.
- Si quieres copiar una imagen o un video a una memoria USB, introduce esta última en uno de los puertos USB en la parte delantera de la consola. A continuación, resalta la imagen o el video en la Galería de capturas y presiona el botón Options (opciones) en el mando. Selecciona la opción Copiar a dispositivo de almacenamiento USB en el menú de la derecha.
- La aplicación SHAREfactory en PlayStation 4 te permite editar videos, crear secuencias de videos, agregar introducciones, etiquetas, texto, etc. a videos e imágenes en la PlayStation 4.
-
10Vuelve al menú dinámico cuando hayas terminado. Al terminar, presiona el botón O en el mando para volver al menú Biblioteca. Presiona el botón O una vez más y volverás al menú dinámico.