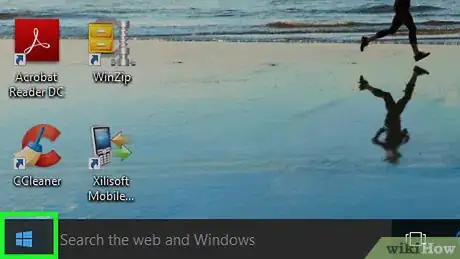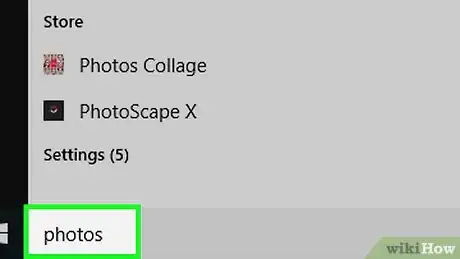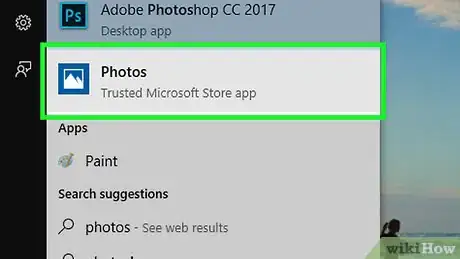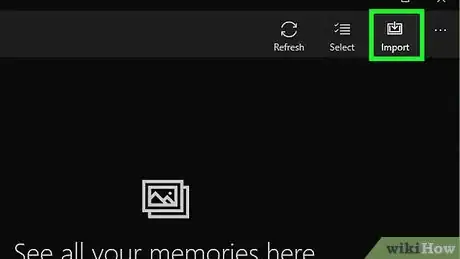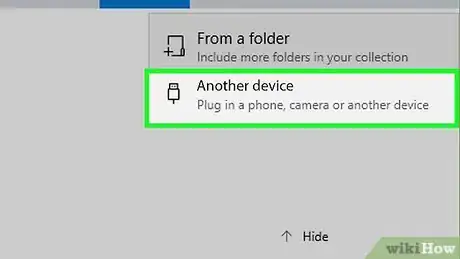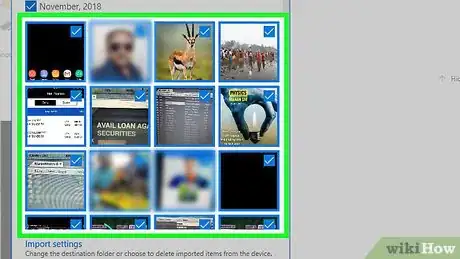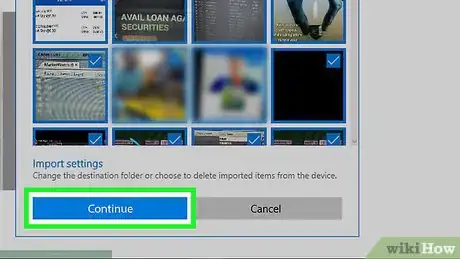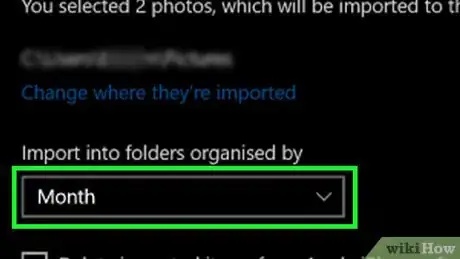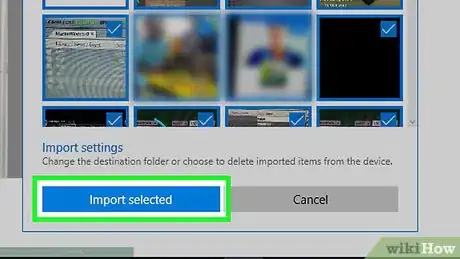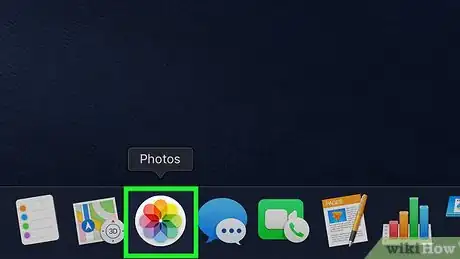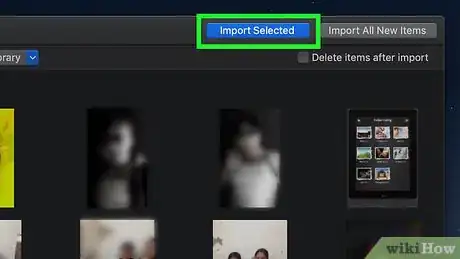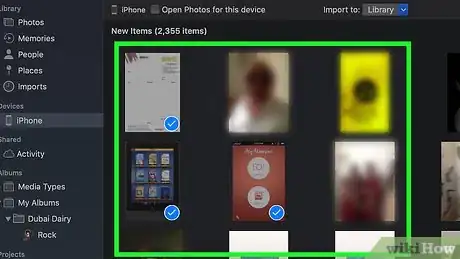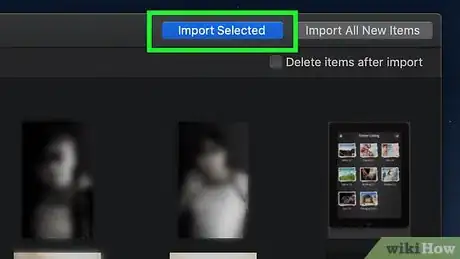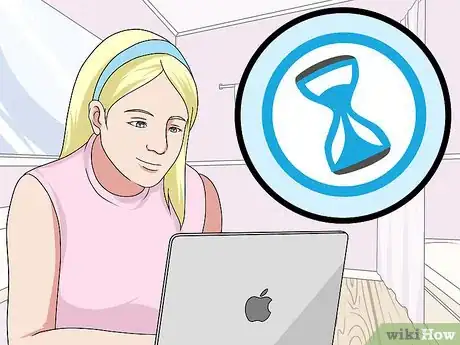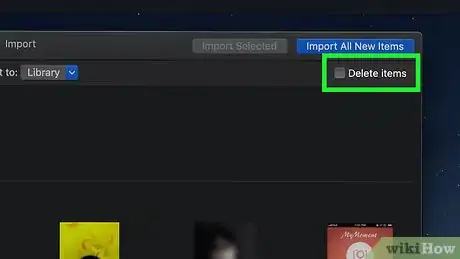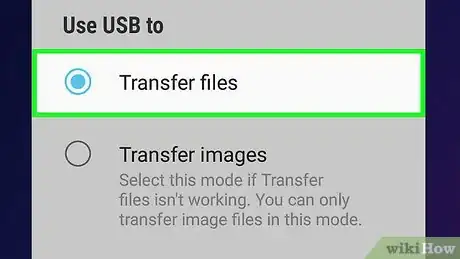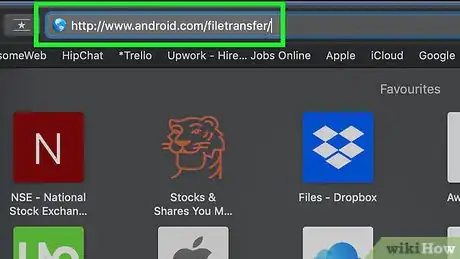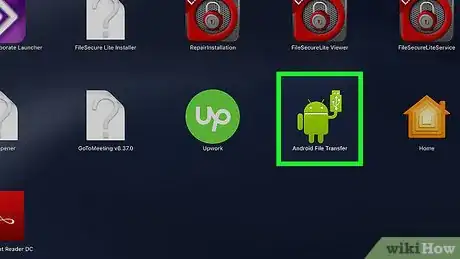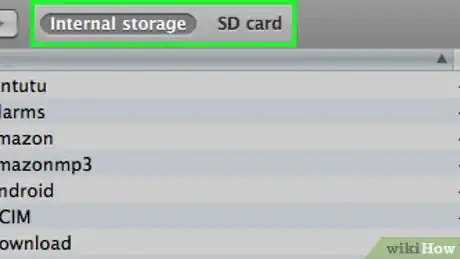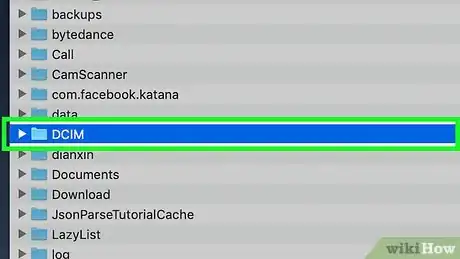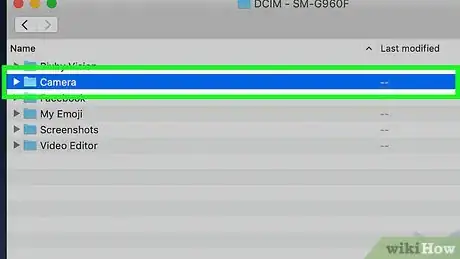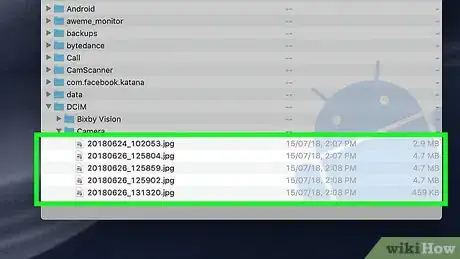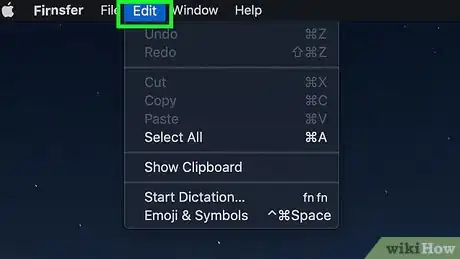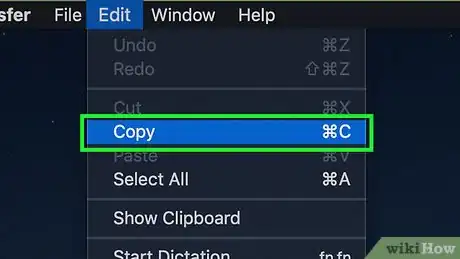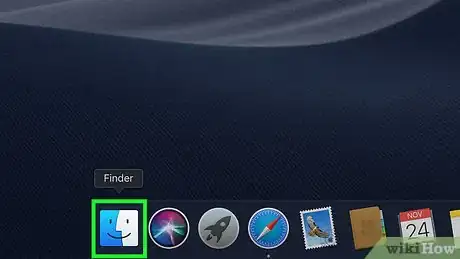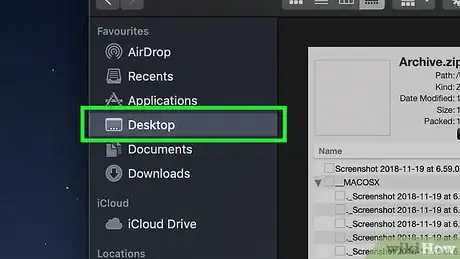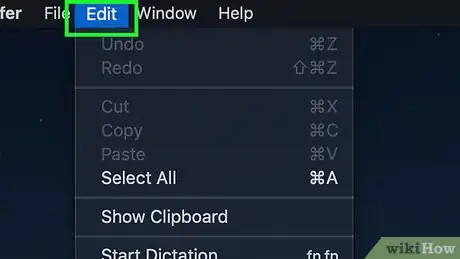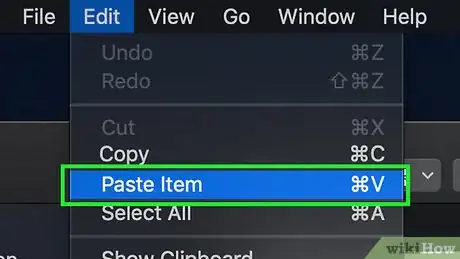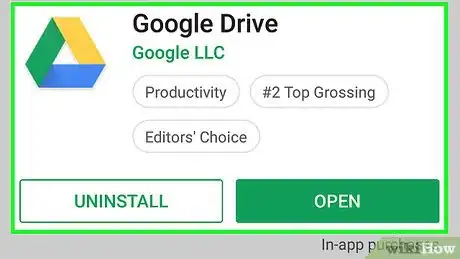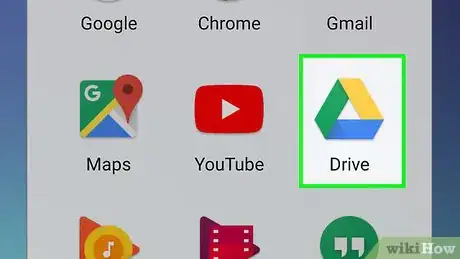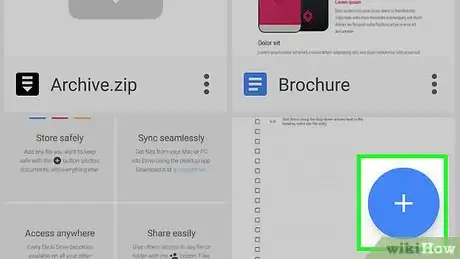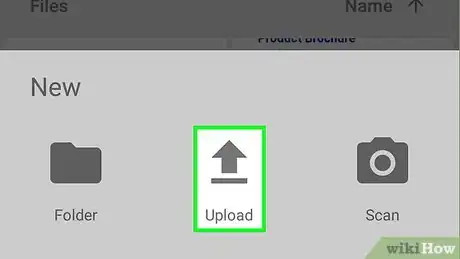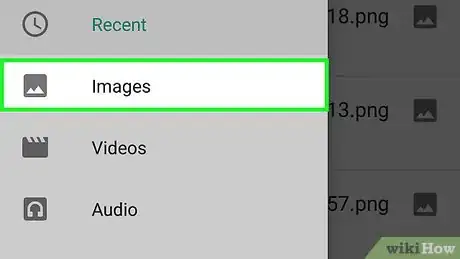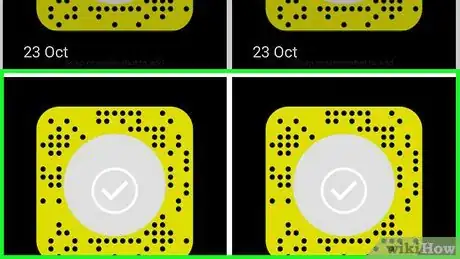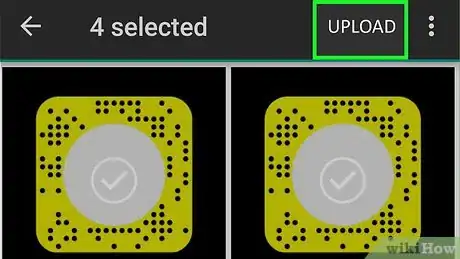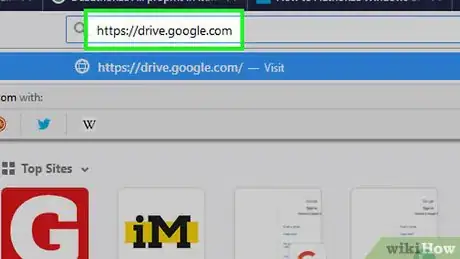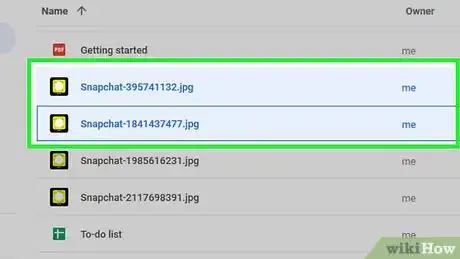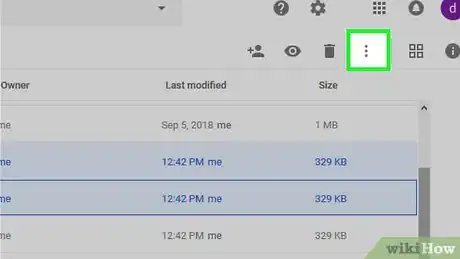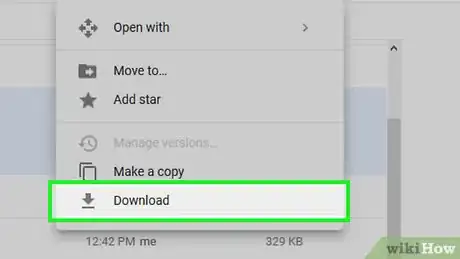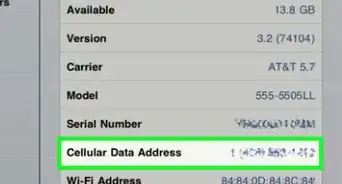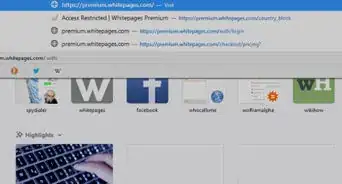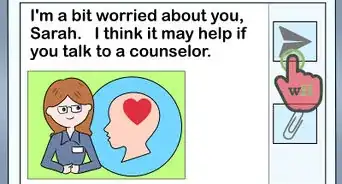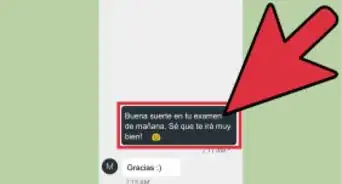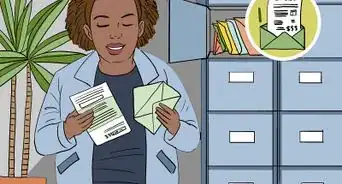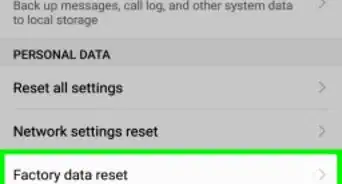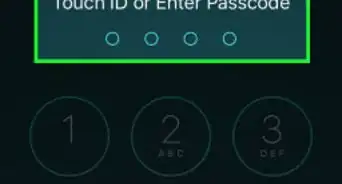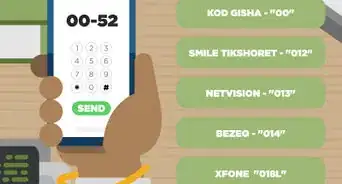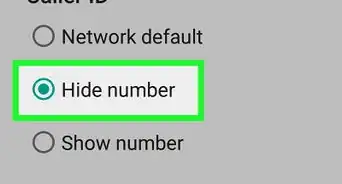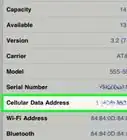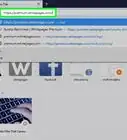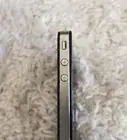Este artículo fue coescrito por Mobile Kangaroo. Joseph Alexander es el presidente ejecutivo de Mobile Kangaroo, un taller de reparación de servicio completo y proveedor de servicios autorizado de Apple con sede en Mountain View, California. Mobile Kangaroo ha reparado dispositivos electrónicos como computadoras, teléfonos y tabletas durante más de 16 años. Es un proveedor de servicios autorizado de Apple con ubicaciones en más de 20 ciudades.
Este artículo ha sido visto 509 125 veces.
Este artículo te enseñará cómo enviar fotos de un iPhone o de un dispositivo Android a una computadora con Windows o a una Mac. Puedes usar el cable del cargador para hacerlo o enviar fotos a una computadora a través de Google Drive.
Pasos
Método 1
Método 1 de 4:Enviar fotos de un celular a una computadora con Windows
-
1Conecta tu teléfono a la computadora. Conecta el extremo del cargador del cable USB al teléfono, luego conecta el otro extremo al puerto USB de la computadora.
-
2
-
3Escribe fotos en Inicio. Esta acción hará que aparezca la aplicación Fotos en el menú Inicio.
-
4Haz clic en Fotos. Está en la parte superior del menú Inicio. Este ícono se ve como un par de picos de montañas en un fondo de color. Se abrirá la aplicación Fotos.
-
5Haz clic en Importar. Está en la parte superior derecha de la ventana Fotos.
-
6Haz clic en En otro dispositivo. Este enlace está al lado derecho de la ventana.
-
7Espera a que la computadora encuentra tus fotos. La computadora buscará en objetos conectados, como una memoria USB y un teléfono. Esta operación puede tardar.
-
8Selecciona las fotos que desees enviar. De manera predeterminada, se selecciona cada foto y video del teléfono. Haz clic en las fotos seleccionadas para eliminar la selección o haz clic en Cancelar todo para eliminar la selección de cada foto y video, y luego haz clic en únicamente las que desees enviar.
-
9Haz clic en Continuar. Está en la parte inferior de la ventana.
-
10Revisa la configuración para importar. Antes de importar, puedes cambiar los siguientes elementos:
- Importar carpeta. Para cambiar la carpeta en la que se cargan las fotos, haz clic en el enlace Cambiar el lugar en el que se importan, luego haz clic en una carpeta que desees usar y haz clic en Agregar esta carpeta a Imágenes.
- Tipo de clasificación. Haz clic en la casilla desplegable que están en el medio de la ventana, luego haz clic en Día o Mes.
- Conservar las fotos en el teléfono. Marca la casilla que está en la parte inferior de la ventana para eliminar las fotos del teléfono cuando las hayas enviado o no la marques para conservar las fotos en el teléfono.
-
11Haz clic en Importar. Está en la parte inferior de la ventana. Esta acción hará que las fotos empiecen a enviarse a la computadora.Anuncio
Método 2
Método 2 de 4:Usar un iPhone en una Mac
-
1Conecta el iPhone a la computadora. Conecta el extremo del cargador del cable USB al teléfono, luego conecta el otro extremo al puerto USB de la computadora.
- Si la Mac no tiene ningún puerto USB, tendrás que comprar un adaptador USB C a USB 3.0.
-
2Abre Fotos. Haz clic en el ícono de la aplicación Fotos, que es un molinete de varios colores en un fondo blanco. Lo encontrarás en el Dock de la Mac.
-
3Haz clic en la pestaña Importar. Está en la parte superior derecha de la ventana.
-
4Selecciona las fotos que desees importar. Haz clic en cada foto que desees importar para seleccionarla.
- También puedes hacer clic en Importar todas las fotos nuevas en la esquina superior derecha de la ventana de Fotos.
-
5Haz clic en Importar selección. Este botón está en la parte superior derecha de la ventana de Fotos. Esta acción hará que las fotos se empiecen a copiar en la Mac.
- Omite este paso si has hecho clic en Importar todas las fotos nuevas.
-
6Espera a que las fotos se terminen de importar. Dependiendo de cuántas fotos tengas para importar, el tiempo del proceso puede variar.
-
7Decide si deseas conservar las fotos en el iPhone. Cuando se te indique, haz clic en Eliminar elementos o Conservar elementos. Esta acción eliminará o conservará las fotos en el iPhone respectivamente.CONSEJO DE ESPECIALISTAJoseph Alexander es el presidente ejecutivo de Mobile Kangaroo, un taller de reparación de servicio completo y proveedor de servicios autorizado de Apple con sede en Mountain View, California. Mobile Kangaroo ha reparado dispositivos electrónicos como computadoras, teléfonos y tabletas durante más de 16 años. Es un proveedor de servicios autorizado de Apple con ubicaciones en más de 20 ciudades.Técnico de reparación de computadoras y presidente ejecutivo de Mobile Kangaroo

 Mobile Kangaroo
Mobile Kangaroo
Técnico de reparación de computadoras y presidente ejecutivo de Mobile KangarooDe manera alternativa, usa iCloud para subir archivos a tu Mac. Siempre y cuando uses iCloud Photo Library, nunca es necesario que transfieras ningún archivo manualmente. Las fotos se suben directamente a la nube sin la necesidad de que el usuario haga algo. Si tienes una Mac, abre la aplicación Fotos y selecciona tu teléfono para importar todas las fotos que quieras.
Anuncio
Método 3
Método 3 de 4:Usar un dispositivo Android en una Mac
-
1Conecta el dispositivo Android a la Mac. Usa el cable del cargador del dispositivo Android para conectarlo a uno de los puertos USB de la computadora.
- Si la Mac no tiene ningún puerto USB, tendrás que comprar un adaptador USB C a USB 3.0.
- Si el dispositivo Android te indica que selecciones un tipo de conexión, pulsa Dispositivo multimedia (MTP) en su pantalla antes de seguir.
-
2Descarga e instala Android File Transfer. Para completar esta acción, haz lo siguiente:
- Ve a http://www.android.com/filetransfer/.
- Haz clic en DESCARGAR AHORA.
- Instala Android File Transfer.
-
3Abre Android File Transfer. Si Android File Transfer no se abre automáticamente, haz clic en el ícono de la nave espacial en el Dock, luego haz clic en el ícono verde de la mascota de Android.
-
4Haz doble clic en la carpeta "Almacenamiento interno" o "Tarjeta SD". Dependiendo de dónde estén almacenadas las fotos que deseas transferir y de qué clase de almacenamiento esté disponible en el dispositivo, puedes ver una opción ligeramente distinta aquí.
-
5Haz doble clic en la carpeta "DCIM".
-
6Haz doble clic en la carpeta "Cámara". Aquí están almacenadas todas las fotos del dispositivo Android. Esta acción hará que aparezca una lista de las fotos del dispositivo.
- Dependiendo de si las fotos están en un álbum, es probable que debas abrir otra carpeta antes de seguir.
-
7Selecciona las fotos del dispositivo Android. Haz clic y arrastra el mouse a lo largo de las fotos que deseas enviar a la computadora para que puedas seleccionarlas. También puedes mantener presionada la tecla Comando mientras haces clic a cada foto individualmente para seleccionarlas de manera independiente.
- Para seleccionar todas las fotos de una carpeta, presiona Comando+A.
-
8Haz clic en Editar. Este elemento del menú está en la parte superior izquierda de la pantalla de la Mac. Aparecerá un menú desplegable.
-
9Haz clic en Copiar. Está en la parte superior del menú Editar.
-
10Abre el Finder. Haz clic en la aplicación azul que se ve como una cara en el Dock de la Mac.
-
11Selecciona una ubicación para guardar. Haz clic en una carpeta (por ejemplo, Todos mis archivos) al lado izquierdo de la ventana del Finder para seleccionarlo como la ubicación para guardar las fotos.
-
12Haz clic en Editar nuevamente. Volverá a aparecer el menú desplegable Editar.
-
13Haz clic en Pegar elementos. Esta acción copiará las fotos del dispositivo Android en la Mac; sin embargo, transferir todas las fotos seleccionadas puede demorar algunos minutos.Anuncio
Método 4
Método 4 de 4:Usar Google Drive
-
1Asegúrate de tener instalado Google Drive en el teléfono. Si aún no tienes Google Drive, puedes descargarlo para iPhone o para Android antes de seguir. Puedes descargar y usar gratuitamente Google Drive.CONSEJO DE ESPECIALISTAJoseph Alexander es el presidente ejecutivo de Mobile Kangaroo, un taller de reparación de servicio completo y proveedor de servicios autorizado de Apple con sede en Mountain View, California. Mobile Kangaroo ha reparado dispositivos electrónicos como computadoras, teléfonos y tabletas durante más de 16 años. Es un proveedor de servicios autorizado de Apple con ubicaciones en más de 20 ciudades.Técnico de reparación de computadoras y presidente ejecutivo de Mobile Kangaroo

 Mobile Kangaroo
Mobile Kangaroo
Técnico de reparación de computadoras y presidente ejecutivo de Mobile KangarooLos dispositivos Android pueden sincronizarse automáticamente con Google Fotos. Con Google Drive y Google Fotos, tu teléfono Android puede subir archivos automáticamente sin que hagas algo. Puedes administrar y descargar tus fotos dirigiéndote a la siguiente dirección: www.photos.google.com.
-
2Abre Google Drive. Pulsa el ícono de la aplicación Google Drive, el cual es un triángulo verde, azul y amarillo. Si has iniciado sesión, Google Drive se abrirá.
- Si no has iniciado sesión, primero tendrás que seleccionar una cuenta de Google para usarla con Google Drive. Asegúrate de que esta sea una cuenta que puedas usar también en la computadora.
-
3Pulsa +. Es un botón azul que está en la parte inferior derecha de la pantalla. Se abrirá un menú.
-
4Pulsa Subir. Este ícono de flecha que apunta hacia arriba está en el menú.
-
5Pulsa Fotos y videos. Hacerlo abrirá la aplicación Fotos del teléfono.
- En un dispositivo Android, tendrás que pulsar Imágenes.
-
6Selecciona las fotos que deseas subir. Si es necesario, pulsa un álbum, luego pulsa cada foto que desees subir para seleccionarlas.
-
7Pulsa SUBIR. Está en la esquina superior derecha de la pantalla.
-
8Espera a que las fotos terminen de subir. Este tiempo variará dependiendo de cuántas fotos subas y de la fuerza de tu conexión a Internet.
-
9Abre Google Drive en la computadora. En un navegador web, ve a https://drive.google.com/. Se abrirá la página principal de Google Drive si ya has iniciado sesión.
- Si no has iniciado sesión, haz clic en Ir a Google Drive en el medio de la página, luego ingresa tu dirección de correo electrónico y la contraseña.
- Si has iniciado sesión en varias cuentas de Google, asegúrate de abrir la misma cuenta que usas en el teléfono. Puedes hacer clic en la placa de tu nombre que está en la esquina superior derecha de la página de Google Drive y seleccionar la cuenta correcta.
-
10Selecciona las fotos que has subido. Haz clic y arrastra el mouse a lo largo de las fotos que has subido. Estas se resaltarán en azul.
-
11Haz clic en ⋮. Está en la esquina superior derecha de la página. Aparecerá un menú desplegable.
-
12Haz clic en Descargar. Esta opción está en el menú desplegable. Esta acción hará que todas las fotos seleccionadas se empiecen a descargar en la computadora.
-
13Espera a que las imágenes se terminen de descargar. Cuando la descarga esté completa, puedes abrir la carpeta de las imágenes para ver estos archivos en la computadora.Anuncio
Consejos
- Hay aplicaciones específicas para el teléfono (como iCloud para iPhone y Google Fotos para Android) que te permiten transferir fotos de ida y vuelta entre la computadora y el teléfono a través de la aplicación y del navegador web.
Advertencias
- Si decides usar Google Drive, asegúrate de subir las fotos mientras estés conectado a una red Wi Fi. Subir las fotos usando la conexión del celular probablemente ocasionará cobros adicionales en tu cuenta mensual.