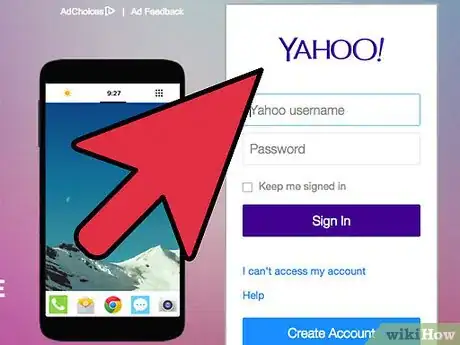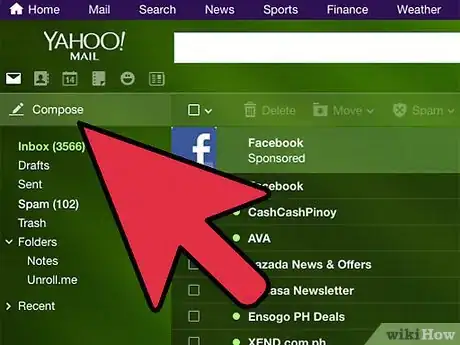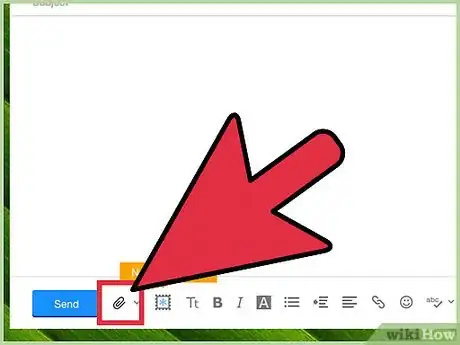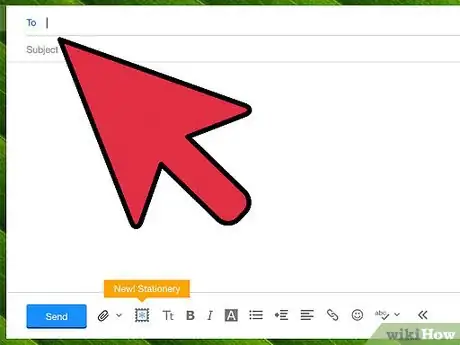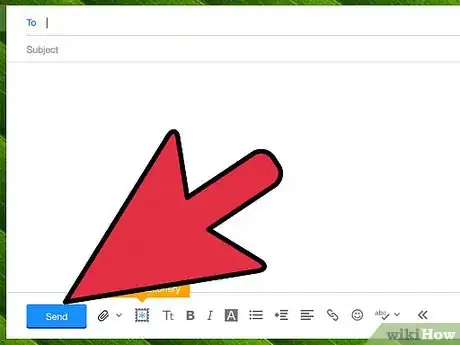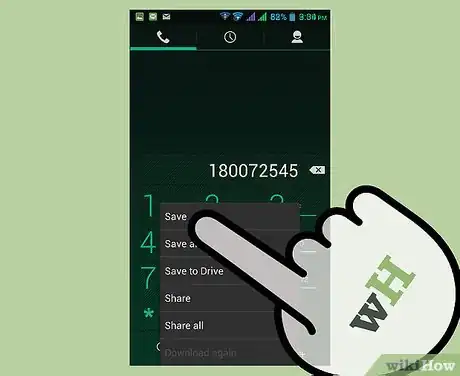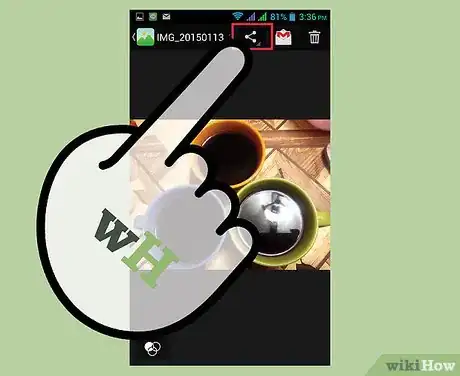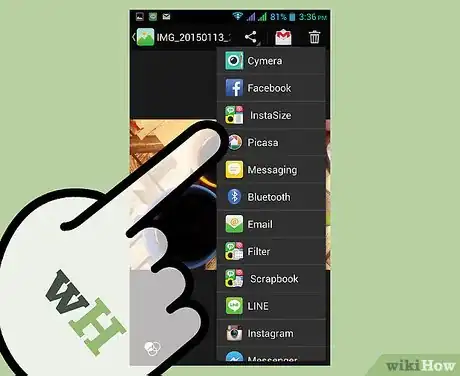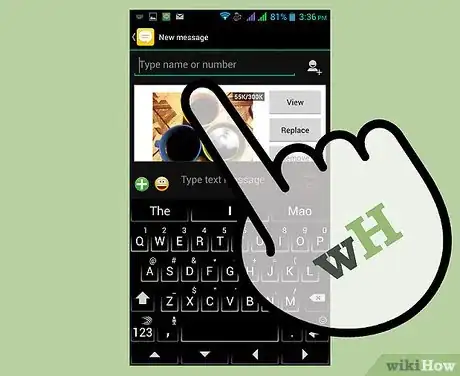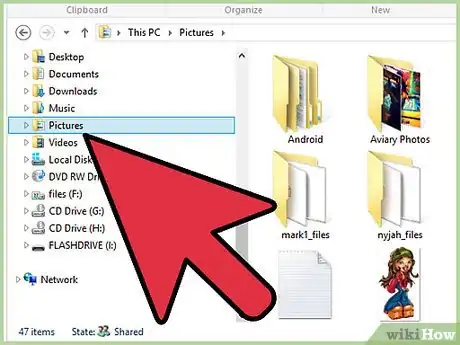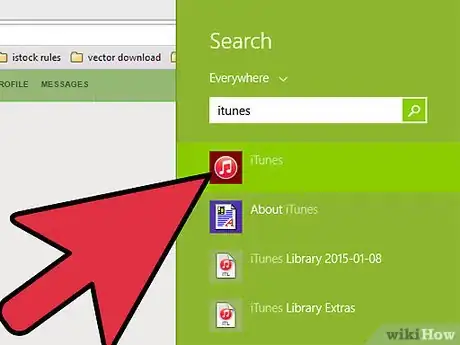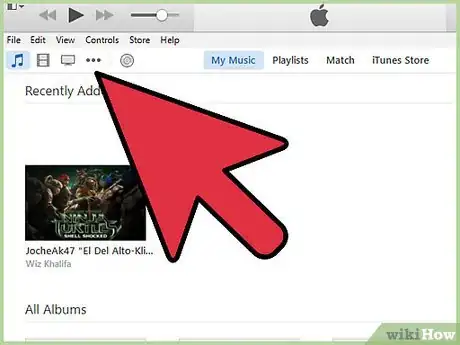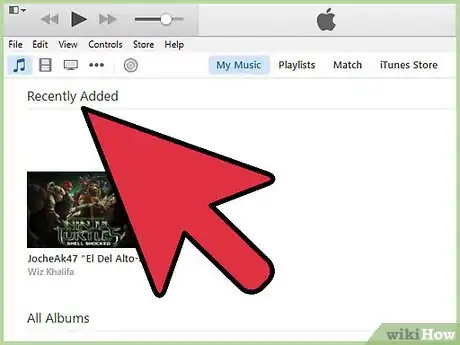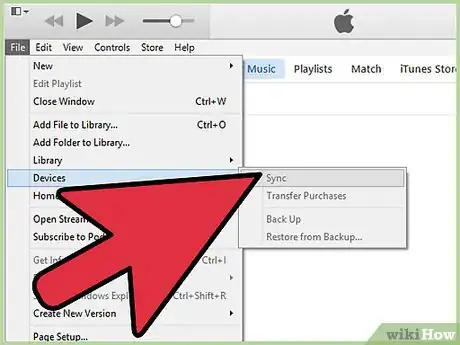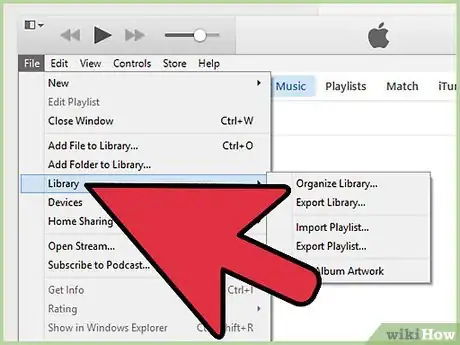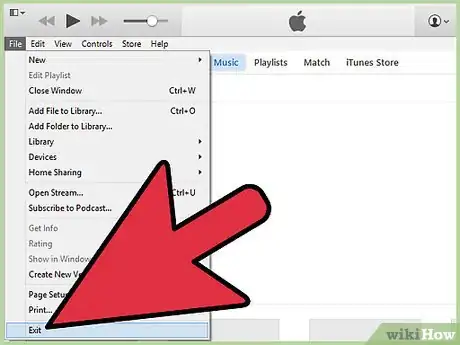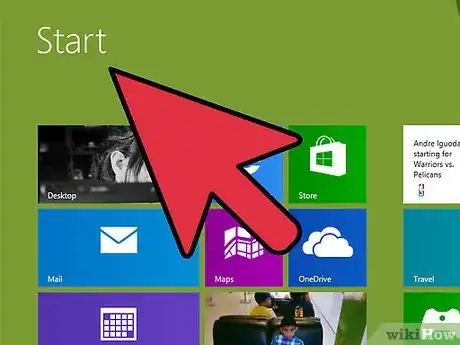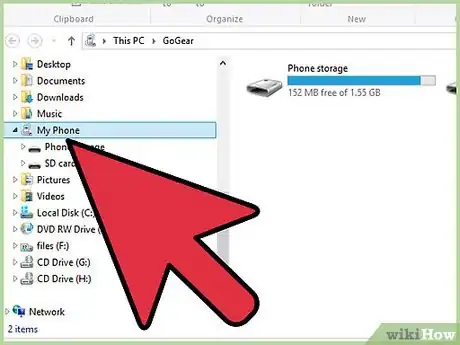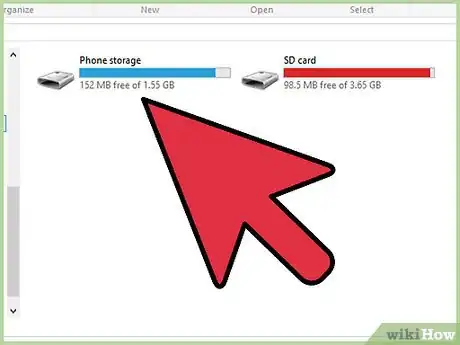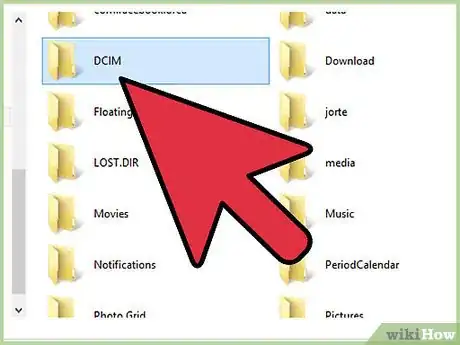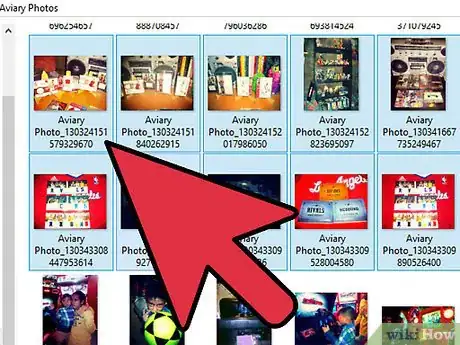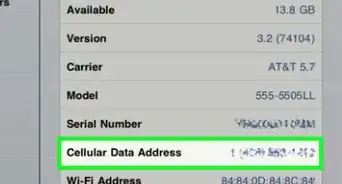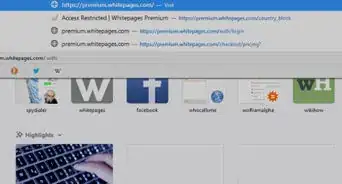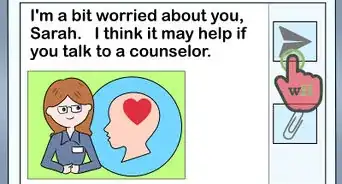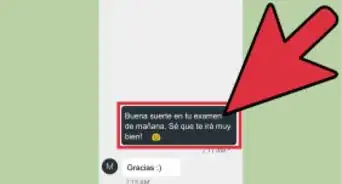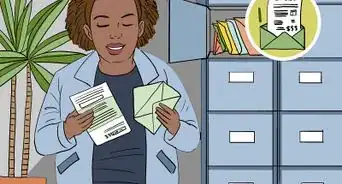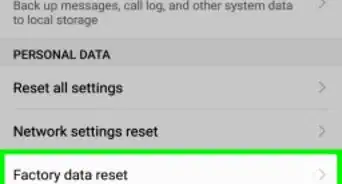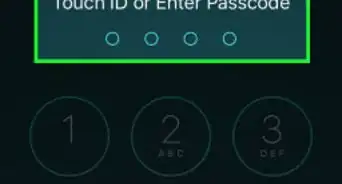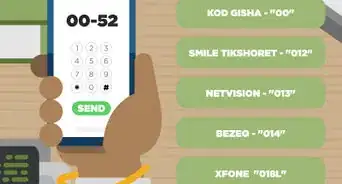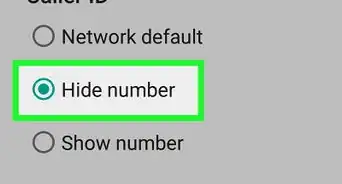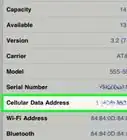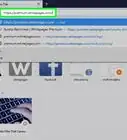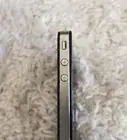wikiHow es un "wiki", lo que significa que muchos de nuestros artículos están escritos por varios autores. Para crear este artículo, 19 personas, algunas anónimas, han trabajado para editarlo y mejorarlo con el tiempo.
Este artículo ha sido visto 33 756 veces.
Si necesitas transferir un par de imágenes a un celular, existen un par de formas para lograrlo. Tu opción depende de la naturaleza de la transferencia: ¿te vas a enviar las imágenes a ti mismo o a alguien más? ¿El destinatario tiene un teléfono inteligente (iPhone, Android, teléfono Windows)? ¿Las imágenes las tienes en tu computadora o en tu teléfono? La respuesta a esas preguntas te ayudará a averiguar cómo enviar las imágenes.
Pasos
Método 1
Método 1 de 4:Enviar por correo electrónico imágenes de una computadora a un teléfono
-
1Abre el programa de mensajería electrónica o una página web desde tu computadora. Si el teléfono al cual le enviarás las imágenes soporta mensajes por correo electrónico, entonces podrá descargar las imágenes adjuntas. También puedes enviar correos electrónicos a un teléfono usando el servicio de mensajes multimedia (MMS).
-
2Crea el mensaje. La mayoría de los teléfonos inteligentes de hoy en día te permiten revisar tu correo electrónico directamente en el celular.
-
3Adjunta las imágenes. Haz clic en el botón de “Archivos adjuntos” en la ventana de creación del mensaje para buscar las imágenes en tu computadora. La mayoría de los servicios de correo electrónico soporta enviar mensajes de hasta 20 MB, lo cual es usualmente unas 5 imágenes por mensaje.
-
4Introduce el destinatario. Existen un par de formas en las que puedes hacer esto, dependiendo a quién le quieres enviar las imágenes:
- Correo estándar: si vas a enviar imágenes a tu propio teléfono, escribe tu propio correo electrónico. Si vas a transferir imágenes a alguien más y su teléfono es capaz de recibir correos electrónicos, escribe su dirección de correo electrónico.
- MMS: si quieres enviar el mensaje como un mensaje multimedia (MMS), utiliza la dirección MMS del destinatario. Haz clic aquí para obtener más detalles sobre cómo encontrar la dirección MMS de alguien. Cuando veas la tabla, asegúrate de seleccionar la dirección MMS, no la dirección SMS.
-
5Envía el mensaje. Es probable que tengas que esperar un par de segundos para que las imágenes se carguen a tu servidor de correo y otros cuantos para que el mensaje se envíe.
-
6Abre tu correo electrónico o mensaje MMS que contenga las imágenes en tu teléfono. Si te enviaste las imágenes a ti mismo, el mensaje deberá aparecer en tu teléfono después de un par de minutos. Asegúrate que tu teléfono esté conectado a la red.
- Para recibir un mensaje MMS, necesitas un celular con conexión de datos.
-
7Guarda las imágenes. El proceso varía dependiendo del teléfono, pero usualmente puedes pulsar y mantener pulsada la imagen en la pantalla o pulsar el botón de “Menú” y escoger la opción para guardarla en tu teléfono. Repite esta acción con las demás imágenes en el mensaje.
Método 2
Método 2 de 4:Enviar imágenes de un teléfono a otro
-
1Abre la imagen que quieras enviar en tu teléfono. Usa la aplicación de “Fotos” en tu teléfono para abrir la imagen que quieres enviar.
-
2Pulsa el botón de “Compartir”. Este luce diferente dependiendo del teléfono y la versión que estés usando.
-
3Selecciona el método que quieres para compartir la imagen. Existen varias opciones de las cuales puedes elegir, dependiendo de las aplicaciones que tengas instaladas en tu teléfono.
- Email: esta opción te permite enviar la imagen como un archivo adjunto en un correo electrónico.
- Mensaje: esta opción te permite mandar la imagen como un archivo adjunto en un mensaje de texto (MMS) o a través de iMessage (si ambos tienen teléfonos iPhone).
- Opciones de aplicaciones específicas: habrá una gran variedad de opciones basadas en las aplicaciones que tienes instaladas, incluyendo Facebook, Hangouts, WhatsApp y más. Escoge la opción que quieras.
-
4Envía el mensaje. Dependiendo del método que hayas elegido, necesitas enviar el mensaje junto con la imagen. El mensaje puede tardar un poco en enviarse si estás enviando varias imágenes.
Método 3
Método 3 de 4:Transferir imágenes de una computadora a un iPhone
-
1Guarda todas las imágenes que quieras en una sola carpeta. Puedes tener varias carpetas dentro de una sola carpeta, pero tenerlas todas en un mismo lugar hace que la transferencia sea mucho más sencilla.
-
2Conecta el iPhone a tu computadora usando el cable USB.
-
3Abre iTunes. Haz clic aquí para obtener instrucciones sobre cómo descargar e instalar iTunes.
-
4Selecciona tu iPhone. Si no lo has conectado antes a tu computadora, necesitas autorizar la computadora antes de usar tu ID de Apple. iTunes te guiará a través del proceso y te preguntará si quieres iniciar sesión con tu ID de Apple y contraseña.
- También te preguntará si confías en esa computadora en la pantalla de tu iPhone.
-
5Selecciona la opción de “Fotos” en el menú de la izquierda después de seleccionar tu iPhone.
-
6Marca la casilla de “Sincronizar fotografías”.
-
7Selecciona la carpeta que contenga las imágenes que quieres transferir.
-
8Haz clic en el botón de “Aplicar”. Tus fotos se sincronizarán con el iPhone y las encontrarás en la aplicación de “Fotos”.
Método 4
Método 4 de 4:Transferir imágenes de una computadora a un teléfono Android
-
1Prepara tu computadora. Dependiendo del sistema operativo que uses, existen un par de requisitos que debes tomar en cuenta:
- Windows: asegúrate de que tengas instalado Windows Media Player 10 o una versión más nueva. Puedes revisar si hay alguna actualización haciendo clic en el menú de “Ayuda” y seleccionado “Buscar actualizaciones”.
- Mac OS X: descarga la herramienta “Android File Transfer” para Google. Esta utilidad te permite conectar tu dispositivo Android a tu computadora Mac. Puedes descargarla de forma gratuita desde android.com/filetransfer/.
-
2Conecta tu dispositivo Android a tu computadora con el cable USB. Si usas Windows, la ventana de reproducción automática aparecerá. Si estás usando una Mac, tu dispositivo Android deberá aparecer en el escritorio.
-
3Abre tu dispositivo Android en la computadora y navega por sus archivos. Verás una serie de directorios que contienen todos los archivos Android.
-
4Abre la carpeta de “Pictures” (imágenes). Ahí es el mejor para transferir imágenes, ya que la aplicación de la “Galería” o la de “Fotos” guardan automáticamente las imágenes ahí.
-
5Copia las imágenes que quieras transferir a la carpeta de “Pictures” en el dispositivo Android. Puedes copiar y pegar o arrastrar y soltar las imágenes en la carpeta. Es posigle que se tarde un poco si estás copiando muchas imágenes.
- No desconectes el teléfono Android hasta que la transferencia termine.