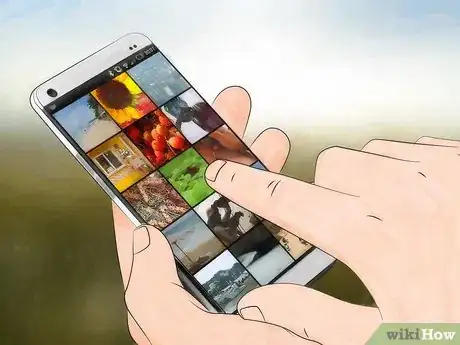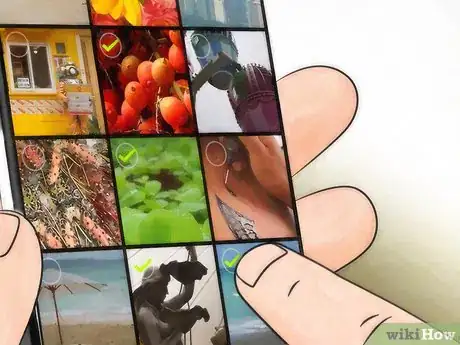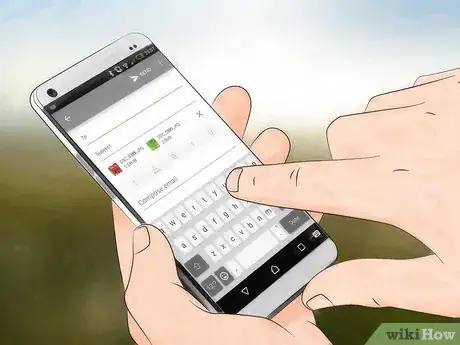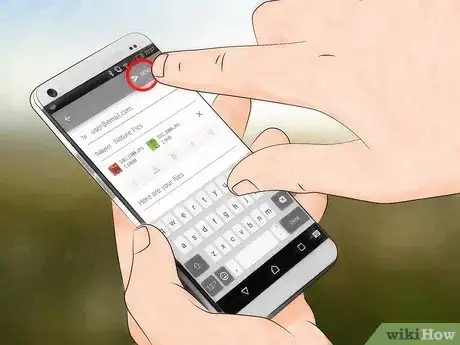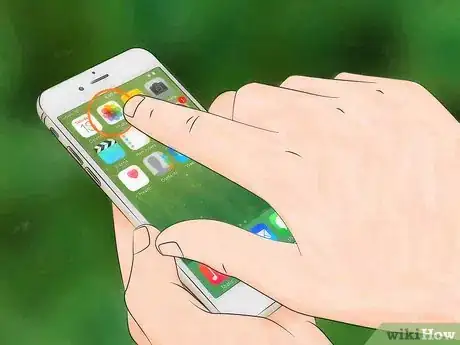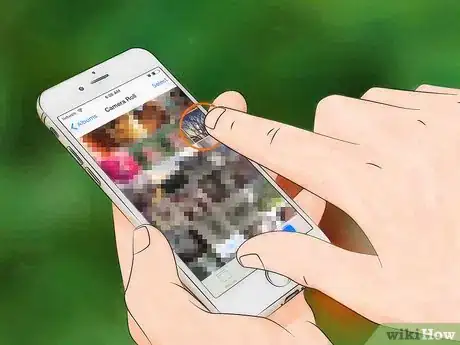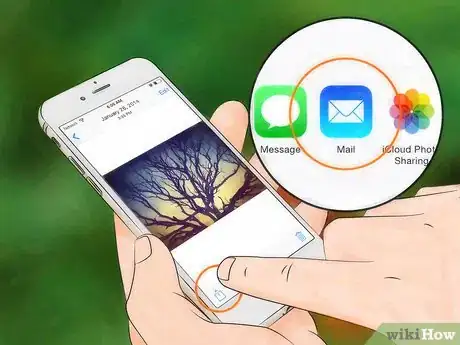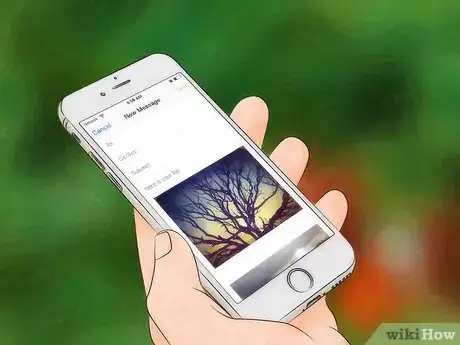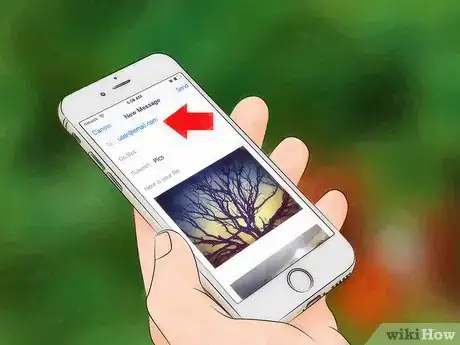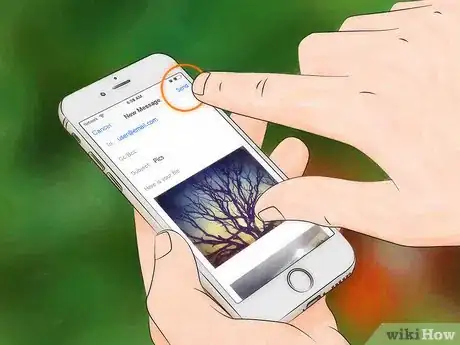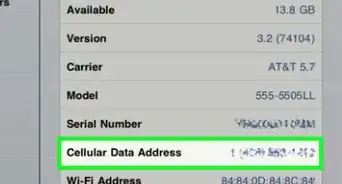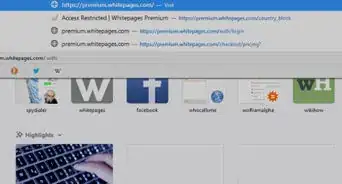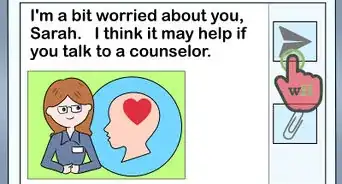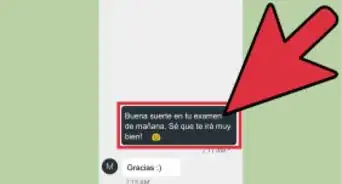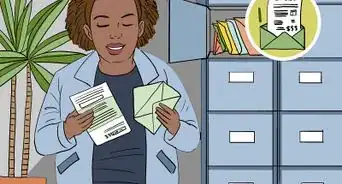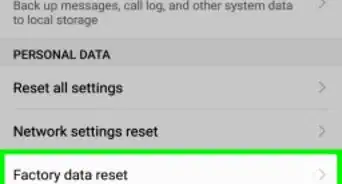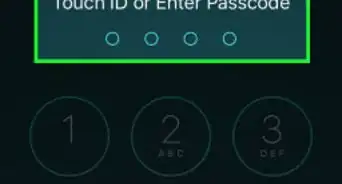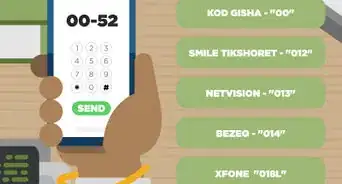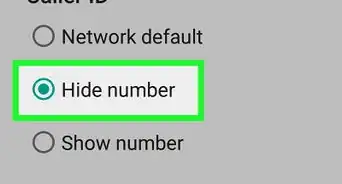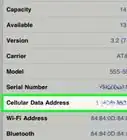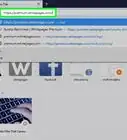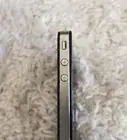wikiHow es un "wiki", lo que significa que muchos de nuestros artículos están escritos por varios autores. Para crear este artículo, 12 personas, algunas anónimas, han trabajado para editarlo y mejorarlo con el tiempo.
Este artículo ha sido visto 13 947 veces.
Enviar imágenes por correo electrónico desde un teléfono inteligente es muy fácil. Por lo general, usarás dos aplicaciones, una para el correo electrónico y otra para explorar tu galería de imágenes. Si usas un teléfono Android, puedes usar la aplicación Gmail y la aplicación Fotos (o cualquier otra aplicación de galería de fotos que uses para ver fotos en tu teléfono). Si usas un iPhone, usarás la aplicación Correo y la aplicación Fotos.
Pasos
Método 1
Método 1 de 2:Enviar imágenes por correo electrónico usando un dispositivo Android
-
1Asegúrate de que la foto que tratas de enviar esté guardada en el teléfono. Abre todos los controles pulsando la flecha blanca que está en la parte inferior izquierda. Pulsa Galería y abre la foto.
-
2Pulsa el ícono Compartir y escoge el correo electrónico deseado. El ícono Compartir son dos flechas con un círculo entre ellas. Después de pulsar el ícono Compartir, se te dará varias opciones, dependiendo de las cuentas digitales asociadas al teléfono.
- Las cuentas digitales incluyen cuentas de correo electrónico y de redes sociales.
-
3Selecciona las fotos que desees enviar. Después de escoger tu opción de correo electrónico, se te llevará a una pantalla en la que podrás navegar a lo largo de las fotos del teléfono. Selecciona imágenes pulsando suavemente en la imagen que desees enviar.
- Las imágenes que no se han tomado con la cámara del teléfono, como las que has descargado o recibido por Bluetooth, pueden estar en una carpeta llamada DCIM. A menos que se establezca lo contrario, las imágenes tomadas directamente con la cámara del teléfono irán directamente a la aplicación Fotos.
- Puedes enviar varias imágenes marcándolas todas consecutivamente.
-
4Pulsa el botón Siguiente después de escoger las fotografías. Esta acción llevará las fotos escogidas a una nueva ventana, en donde se adjuntarán al correo electrónico.
-
5Compón el mensaje de correo electrónico y envíalo. Pulsando los campos, ingresa un contacto de correo electrónico y un mensaje, si deseas. También puedes añadir un asunto aquí.
- Cuando escribas en el campo de dirección de correo electrónico, ahorra tiempo pulsando el botón “.com”.
Anuncio
Método 2
Método 2 de 2:Enviar imágenes por correo electrónico usando un iPhone
-
1Abre la aplicación Fotos y encuentra la(s) foto(s) que quieras enviar por correo electrónico. La aplicación Fotos es el ícono de una flor de varios colores. Desplázate hacia arriba y hacia abajo tocando la pantalla.[1]
-
2
-
3Haz clic en el símbolo de compartir y adjunta los archivos al correo electrónico. El símbolo de compartir está en la parte inferior izquierda de la pantalla y es un cuadrado con una flecha que apunta hacia arriba. Después de pulsar la opción de compartir, pulsa “Enviar fotos por correo electrónico”.[4]
- Algunos iPhone requieren que pulses "Siguiente" y luego "Correo".
- Repite estos pasos hasta que todas las fotos que desees enviar por correo electrónico estén adjuntas.
-
4Crear el correo electrónico. Después de hacer clic en el ícono de correo, aparecerá un nuevo mensaje. Escribe el cuerpo del correo electrónico e ingresa un asunto.
- Si usas iOS 8 o una versión más reciente, mueve el cursor hacia abajo, al cuerpo del correo electrónico, en donde normalmente añadirías una nota, información u otros textos. Mantén presionada esa área hasta que aparezca una lupa. Levanta el dedo de la pantalla. Debe aparecer un menú negro con las opciones "Seleccionar" y "Seleccionar todo".
- Al lado derecho de la barra negra, presiona la flecha que apunta a la derecha. Las opciones "Nivel de cita" e "Insertar foto o video" deben aparecer después de presionar la flecha. Pulsa "Insertar foto o video".
-
5Añade contactos. Haz clic en el campo “Para:” si el cursor no está ahí. Escribe a quién quieres enviar el mensaje.[5]
- Haz clic en el símbolo de contactos que está al lado derecho del campo para añadir directamente de tu lista de contactos. El símbolo de “contactos” es un círculo azul con un signo más.[6]
- Sigue añadiendo contactos a los campos “CC/CCO” si es necesario.
-
6Envía el correo electrónico. Una vez que todas las fotos estén adjuntas, selecciona Enviar en la esquina superior derecha de la pantalla.[7]
- Edita el correo electrónico antes de enviarlo para asegurarte de que tenga las fotos, los destinatarios y el texto correctos.
Anuncio
Consejos
- Si tienes un plan de datos limitado, trata de enviar las fotos mientras estés conectado a una red wifi para evitar cargos por exceso de datos.
- Si no usas un teléfono inteligente, usa el teclado correspondiente en el teclado numérico para abrir la aplicación de correo electrónico y escribir el correo electrónico.
- Si usas un teléfono Windows, ve a Lista de aplicaciones y pulsa Fotos. El ícono Fotos es un cuadrado azul con un cuadrado blanco que contiene un rectángulo y un punto azules.
Advertencias
- Limita el número de fotos que envíes tomando en cuenta la capacidad de tu dispositivo.
- Revisa cuidadosamente los destinatarios antes de enviar el correo electrónico, pues no deseas enviar fotos personales inapropiadas a compañeros de trabajo.
Referencias
- ↑ http://www.imore.com/iphone-101-email-photo-nonmms-iphone
- ↑ http://www.imore.com/iphone-101-email-photo-nonmms-iphone
- ↑ http://www.imore.com/iphone-101-email-photo-nonmms-iphone
- ↑ http://www.imore.com/iphone-101-email-photo-nonmms-iphone
- ↑ http://www.imore.com/iphone-101-email-photo-nonmms-iphone
- ↑ http://www.imore.com/iphone-101-email-photo-nonmms-iphone
- ↑ http://www.imore.com/iphone-101-email-photo-nonmms-iphone