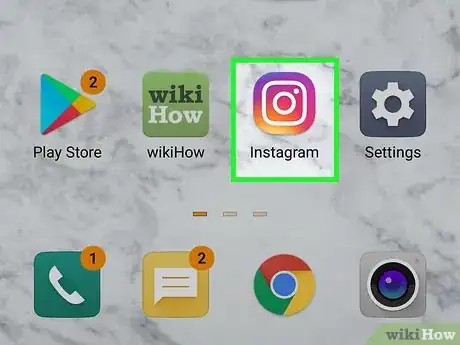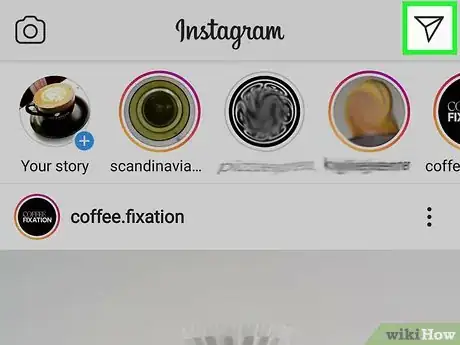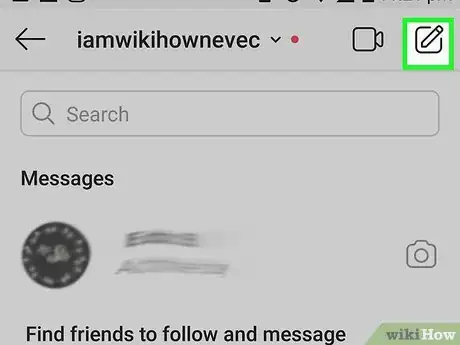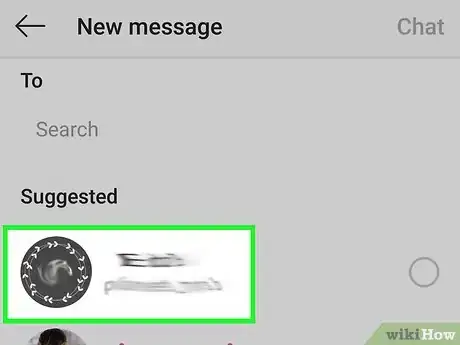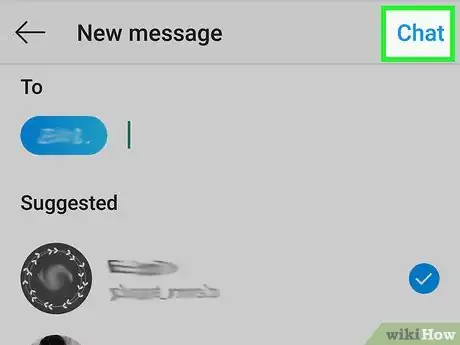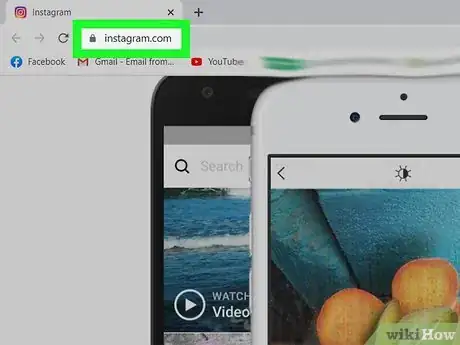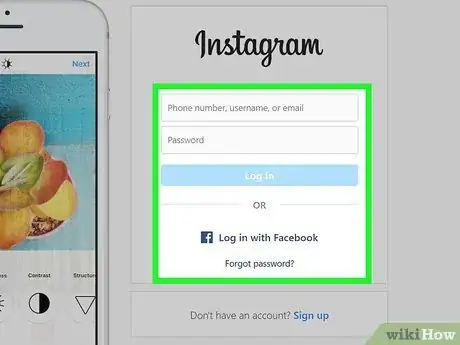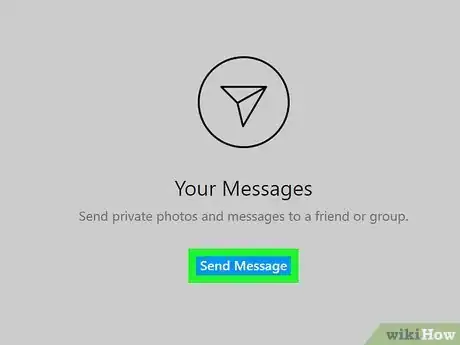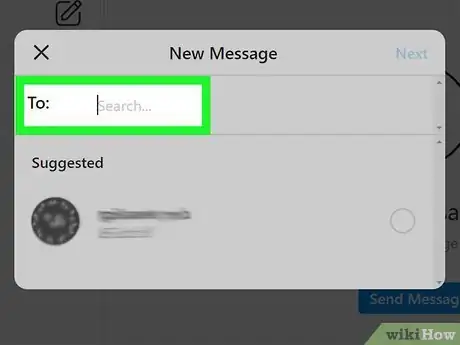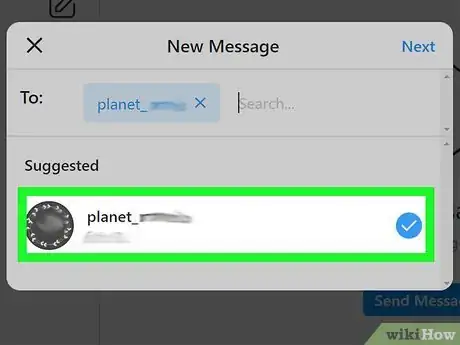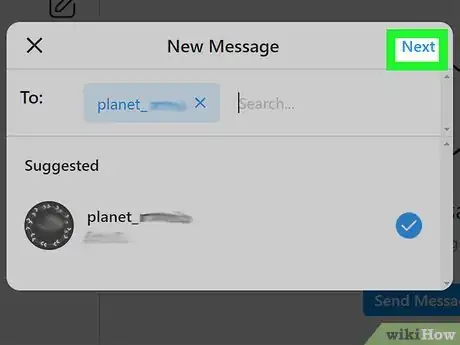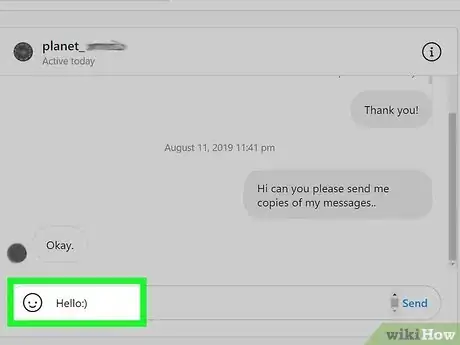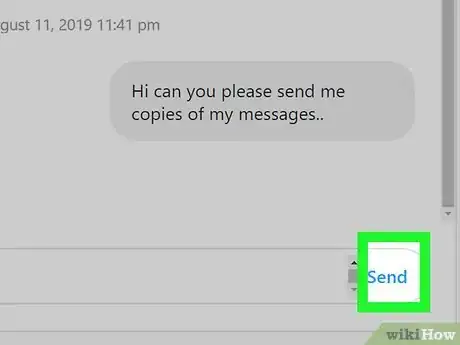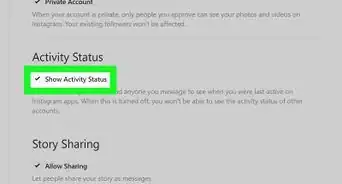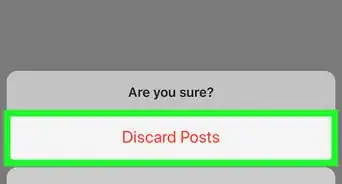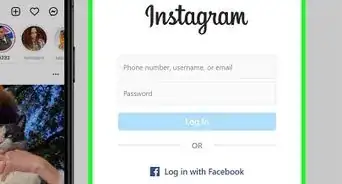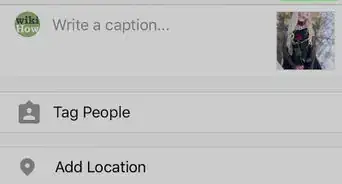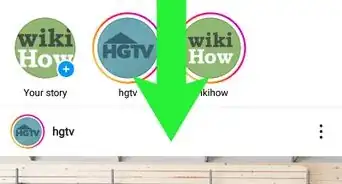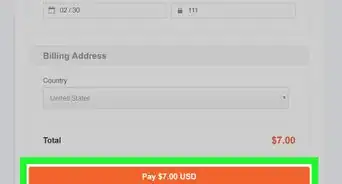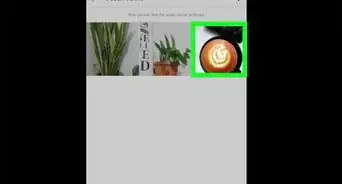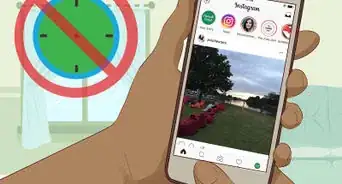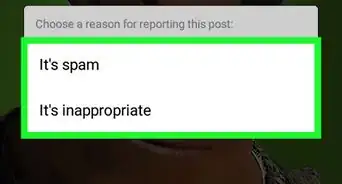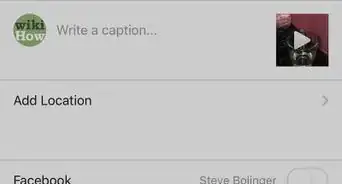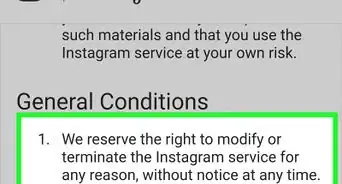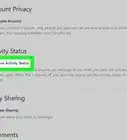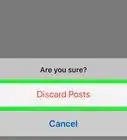Este artículo fue coescrito por Travis Boylls. Travis Boylls es un escritor y editor de tecnología para wikiHow. Travis tiene experiencia escribiendo artículos relacionados con tecnología, brindando servicio al cliente de software y en diseño gráfico. Se especializa en plataformas Windows, macOS, Android, iOS y Linux. Estudió diseño gráfico en Pikes Peak Community College.
Este artículo ha sido visto 770 931 veces.
Enviar un mensaje directo a un usuario de Instagram te permite expresar tus pensamientos u opiniones en privado. Puedes redactar un mensaje nuevo o una respuesta a un mensaje existente con facilidad utilizando Instagram tanto en tu teléfono o tablet como en un navegador web desde tu computadora. En este wikiHow, aprenderás a enviar un mensaje privado a otro usuario de Instagram.
Pasos
Método 1
Método 1 de 3:Utilizar la aplicación móvil de Instagram
-
1Abre la aplicación de Instagram. Instagram tiene un ícono con forma de cámara de color rosado, púrpura y amarillo. Al pulsarlo, se abrirá Instagram en la pestaña de inicio.
-
2Pulsa el ícono del avión de papel o la burbuja de diálogo. Verás uno de estos dos íconos en la parte superior derecha de la pestaña Inicio. Al pulsarlo, se abrirá la bandeja de entrada.
- Si no apareces en la página de inicio, primero pulsa el ícono con forma de casa ubicado en la esquina inferior izquierda de la pantalla.
-
3Pulsa el ícono de mensaje nuevo . Es un ícono con forma de lápiz y papel ubicado en la esquina superior derecha.
- Asimismo, si tienes una conversación en curso, puedes pulsar el nombre del destinatario en la bandeja de entrada para abrir dicha conversación.
- También puedes enviarle un mensaje a alguien que sigues yendo a su perfil y pulsando Mensaje.[1] Para encontrar el perfil de una persona, pulsa el ícono de búsqueda en la parte inferior de la pantalla, escribe su nombre o nombre de usuario, y pulsa el ícono de su perfil en los resultados de búsqueda. Una vez que ingreses a su perfil, pulsa Mensaje para redactar un mensaje.
-
4Selecciona al destinatario. Puedes elegir uno o más contactos en la lista de sugerencias, o escribir el nombre de usuario de una persona en la barra “Buscar” en la parte superior y seleccionarla en los resultados. Si seleccionas a más de un destinatario, crearás una conversación grupal.
-
5Pulsa Chat. Esta opción se encuentra en la esquina superior derecha de la pantalla. Al pulsarla, se abrirá una ventana de mensaje directo.
-
6Escribe tu mensaje en el campo Mensaje. Este campo se encuentra en la parte inferior de la pantalla.
- Si quieres enviar una foto, puedes pulsar el ícono de foto a la derecha del campo de texto y seleccionar una.
- Si quieres grabar un mensaje de voz, mantén pulsado el micrófono. Al retirar el dedo, el mensaje se enviará automáticamente.
-
7Pulsa Enviar. Se ubica a la derecha del campo mensaje. Al pulsarlo, enviarás el mensaje directo al destinatario.
- Si quieres enviar una imagen, pulsa la flecha ubicada en la parte inferior.
- Si la persona a quien le escribes no te sigue, le llegará una solicitud de mensaje que necesitará aprobar.[2] Una vez que apruebe el mensaje, podrá ver su contenido.
Anuncio
Método 2
Método 2 de 3:Utilizar una computadora
-
1Dirígete a https://www.instagram.com desde un navegador web. Puedes utilizar cualquier navegador web en tu computadora para enviar un mensaje directo a un usuario de Instagram.
-
2Inicia sesión en Instagram (si es necesario). Si no inicias sesión automáticamente, ingresa tu nombre de usuario (o número telefónico o correo electrónico) y contraseña de Instagram, y haz clic en Iniciar sesión. También puedes iniciar sesión con tu cuenta de Facebook. Si Instagram detecta tu cuenta, haz clic en Continuar como [nombre de usuario].
- Si has habilitado la autenticación de dos factores, también deberás verificar tus mensajes de texto o correo electrónico, y encontrar el código de autenticación de 6 dígitos. Ingresa el código en tu navegador web e inicia sesión.
-
3Haz clic en el ícono de la burbuja de diálogo. Este ícono se encuentra en la parte superior derecha de la página, a la derecha del ícono de una casa. Al hacer clic en él, irás a la lista de mensajes.
-
4Haz clic en Enviar mensaje. Es el botón de color azul ubicado en el centro del panel a la derecha. Al hacer clic en este botón, se abrirá una ventana “Mensaje nuevo” en el centro de la aplicación. Si no ves este botón, haz clic en el ícono que se asemeja a una hoja de papel con un lápiz encima de la lista de mensajes.
- También puedes hacer clic en un chat en curso en el panel izquierdo.
- También puedes enviarle un mensaje a alguien desde su perfil. Para ello, escribe el nombre o nombre de usuario de la persona en el campo “Buscar” ubicado en la parte superior de la página actual, y luego haz clic en su nombre que aparece entre los resultados. Haz clic en Mensaje en la parte superior de su perfil para así enviarle un mensaje.
-
5Escribe el nombre de un destinatario al lado de "Para:". Al hacerlo, aparecerá una lista de nombres de contactos que coincida con tus parámetros de búsqueda.
-
6Haz clic en el nombre de un destinatario. Al hacerlo, lo agregarás al campo "Para:" en la parte superior de la ventana "Mensaje nuevo".
- Puedes agregar más destinatarios escribiendo un nombre adicional debajo del último y haciendo clic en su nombre de usuario.
-
7Haz clic en Siguiente. Esta opción se encuentra en la esquina superior derecha de la ventana " Mensaje nuevo ". Al hacerlo, se abrirá una nueva ventana de diálogo.
-
8Escribe tu mensaje en el campo Mensaje. Este campo se ubica en la parte inferior del chat.
- También puedes enviar una foto haciendo clic en el ícono que se asemeja a una foto a la derecha del campo Mensaje. A continuación, dirígete hacia una foto y haz clic en ella para seleccionarla. Luego, haz clic en Abrir.
-
9Haz clic en Enviar. Esta opción se ubica a la derecha del área de redacción. De esta manera, podrás enviar tu mensaje.
- Si la persona a quien le escribes no te sigue, le llegará una solicitud de mensaje que necesitará aprobar. Una vez que lo apruebe, podrá ver su contenido.
Anuncio
Método 3
Método 3 de 3:Enviar un mensaje temporal (solo en dispositivos móviles)
-
1Abre la aplicación de Instagram. Si utilizas la aplicación móvil de Instagram, puedes enviarle un tipo especial de mensaje directo a otro usuario que desaparecerá después de que lo haya visto. En primer lugar, abre Instagram en tu Android, iPhone o iPad.
-
2Pulsa el ícono del avión de papel o la burbuja de diálogo. Verás uno de estos dos íconos en la parte superior derecha de la pestaña Inicio. Al pulsarlo, se abrirá la bandeja de entrada.
- También puedes enviar un mensaje pulsando Mensaje en la parte superior del perfil de una persona.
-
3
-
4Selecciona al destinatario. Puedes elegir uno o más contactos en la lista de sugerencias, o escribir el nombre de usuario de una persona en la barra “Buscar” en la parte superior y seleccionarla en los resultados. Si seleccionas a más de un destinatario, crearás una conversación grupal.
-
5Pulsa Chat. Esta opción se encuentra en la esquina superior derecha de la pantalla. Al pulsarla, se abrirá una ventana de mensaje directo.
-
6Pulsa el ícono de la cámara de color azul y blanco. Este ícono se encuentra en la esquina inferior izquierda (a la izquierda del cuadro de mensaje).[3] Al pulsarlo, se abrirá la pantalla de la cámara.
-
7Crea un mensaje temporal. Tienes muchas opciones para hacerlo:
- Si quieres enviar una foto o un video, puedes (aunque no es necesario hacerlo) utilizar uno de los filtros en el carrusel ubicado en la parte inferior de la pantalla. Cuando estés listo, pulsa el círculo grande que se encuentra en la parte inferior para tomar una foto, o mantenlo pulsado para grabar un video.
- Otra opción es seleccionar una de las opciones de fotos o videos en el menú ubicado en la parte superior izquierda, como Boomerang para grabar un video corto que avance y retroceda, o Superzoom, el cual acerca la cámara sobre un objeto con música dramática. Mantén pulsado el círculo grande en la parte inferior para grabar un video.
- Si no quieres enviar una foto o un video, pulsa Aa en la esquina superior izquierda de la pantalla para ingresar al Modo Crear, con el cual podrás crear un mensaje genial con texto, imágenes, dibujos, música y más. Al terminar, pulsa el círculo grande ubicado en la parte inferior para dirigirte a la siguiente pantalla.
-
8Elige una opción de visualización. La opción predeterminada en el carrusel ubicado en la parte inferior es "PERMITIR REPRODUCIR", la cual le permite al destinatario ver tu creación una vez más antes de que desaparezca. Si deseas que el mensaje desaparezca después de que el destinatario lo vea, desliza el dedo hacia la derecha para seleccionar la opción VER UNA VEZ.
- Otra opción es MANTENER EN CHAT, la cual establece una vista previa en el chat aun después de que la foto o el video real haya desaparecido.
-
9Pulsa Enviar. Se encuentra en la parte inferior central. Al pulsarlo, enviarás el mensaje temporal.Anuncio
Consejos
- Si recibes un mensaje de alguien que no sigues, no aparecerá directamente en tu bandeja de entrada. Lo verás en la sección “Solicitudes de mensajes” de la bandeja de entrada.
- Puedes pegar un enlace web en un mensaje de Instagram manteniendo pulsada el área de escritura y seleccionando Pegar.