Nuestro equipo de editores e investigadores capacitados han sido autores de este artículo y lo han validado por su precisión y amplitud.
wikiHow's Content Management Team revisa cuidadosamente el trabajo de nuestro personal editorial para asegurar que cada artículo cumpla con nuestros altos estándares de calidad.
En este artículo, hay 8 referencias citadas, que se pueden ver en la parte inferior de la página.
Este artículo ha sido visto 57 622 veces.
No hay necesidad de gastar cientos de dólares en un programa para escribir guiones cuando ya tienes el programa más potente instalado: Microsoft Word. Puedes escribir un guión profesional con MS Word de varias maneras. Ya sea que uses macros (pequeños programas que registran las pulsaciones de las teclas y automatizan las tareas repetitivas) o que simplemente crees un estilo personalizado y unas opciones de formateo por tu cuenta, tu guión estará listo para la televisión, la película o el teatro en poco tiempo.
Pasos
Método 1
Método 1 de 5:Crear un guión con una plantilla
-
1Abre un nuevo documento. Abre MS Word, selecciona “Archivo” de la barra de menú en la esquina superior izquierda de la pantalla. Luego, elige “Nuevo”. Esto te dará la posibilidad de escoger el estilo y el diseño que quieres para el documento que deseas crear.
-
2Localiza una plantilla de guión. En la barra de búsqueda, escribe la palabra “guión”. Actualmente, Microsoft ofrece una plantilla de guión ya hecho para MS Word 2013 y 2016. Haz doble clic en ella después de que la búsqueda se haya completado. Esto ejecutará el documento con formato de guión.
- En MS Word 2010, los pasos son esencialmente los mismos. Abre un nuevo documento, luego selecciona las plantillas y busca en Microsoft Office Online. Escoge una de las dos disponibles, luego descárgala.
-
3Ajusta la plantilla de guión como desees. No hay reglas estrictas ni rápidas que rijan el estilo en el que se producen los guiones, aunque hay pautas, vocabulario y características comunes generales. Comprueba con el estudio específico para el que escribes a fin de averiguar cómo personalizar tu documento específico. Piensa en cómo ajustar los márgenes, el tamaño de la fuente, las fuentes y el interlineado.
-
4Crea tu propia plantilla. Si ya has escrito o tienes un guión guardado en el disco duro, ábrelo en MS Word. En Word 2013 y 2016, haz clic en Archivo > Guardar como > Computadora. Escribe un nombre para tu plantilla en la casilla de nombre de archivo. Luego, en el menú desplegable “Tipo” debajo de la casilla de nombre de archivo, selecciona “Plantilla de Word”. Si el documento contiene macros, selecciona “Plantilla habilitada con macros de Word”. Haz clic en “Guardar”.[1]
- Si quieres cambiar la locación en la que tu plantilla se guardará, haz clic en Archivo > Opciones > Guardar y escribe la ruta de la carpeta que desees usar en la casilla de locación de plantillas predeterminadas personales.
Anuncio
Método 2
Método 2 de 5:Usar el estilo y el formato
-
1Considera usar patrones de estilo y formato para formatear un guión. Si no estás contento con el diseño de plantilla provista por Word, puedes modificar el estilo y el formato de tu documento para crear nuevos patrones de formato. Estos patrones se pueden usar nuevamente si los guardas o puedes crear una nueva plantilla tomando como base un documento que use estas reglas de estilo y de formato. Puedes pensar en el formato a medida que creas tu propia plantilla.
-
2Selecciona una línea de texto. El texto puede ser el nombre de un personaje, un fragmento del diálogo o algunas direcciones de escena. Selecciona la línea de texto haciendo clic en el botón izquierdo del mouse con el cursor en el borde izquierdo de la línea de texto.[2]
- De manera alternativa, puedes resaltar el texto haciendo clic en el botón izquierdo de tu mouse a la derecha o a la izquierda de la línea de texto que quieras ajustar.
- Finalmente, puedes resaltar el texto colocando el cursor intermitente en el texto que has escrito y sosteniendo la tecla Mayús y una tecla de flecha para resaltar el texto que quieras formatear. Para resaltar el texto que está a la izquierda del cursor, sostén la tecla Mayús y el botón de dirección izquierdo. Para resaltar el texto a la derecha del cursor, sostén la tecla Mayús y el botón de dirección derecho.
- Si tienes muchas líneas en el texto, puedes seleccionarlas al mismo tiempo y aplicar los cambios de formato que desees a todas las líneas resaltadas.
-
3Abre el panel de Estilos y formato. Con el texto resaltado, haz clic en la palabra “Formato” de la barra de menú. El menú desplegable mostrará varias opciones. Haz clic en las palabras “Estilos y formatos”. Esto abrirá el panel de Estilos y formato.
- De manera alternativa, puedes abrir el panel de Estilos y formato haciendo clic en el botón de Estilos y formato en la barra de herramientas. Solo haz clic en este botón que se encuentra al lado del menú desplegable del personaje del guión para abrir el panel. El botón se encuentra en el extremo izquierdo de la barra de herramientas. Contiene dos letras “A” y cada una tiene un color diferente. Además, una está sobrepuesta y a la derecha de la otra.
-
4Selecciona el texto con formato similar. Haz clic derecho en el texto que aún está resaltado y que seleccionaste inicialmente. Se abrirá un menú desplegable con varias opciones. La última opción dice “Seleccionar texto con formato similar”. Haz clic en esta opción con el botón izquierdo del mouse. Todo el texto con formato similar que has resaltado originalmente se resaltará.
- De manera que, por ejemplo, si tienes todos los nombres de los personajes con una fuente y un tamaño centrados exactamente sobre una línea de texto, puedes resaltar un solo ejemplo de cualquier nombre de personaje, luego usa la opción “Seleccionar texto con formato similar” para ajustar todos los nombres del personaje en el guión al mismo tiempo.
-
5Selecciona el formato que quieras. Después de que hayas resaltado todo el texto al que quieras dar un estilo determinado, escoge un estilo del panel de la derecha. El panel de Estilos y formato aún debe estar abierto a la derecha de la pantalla. Escoge el formato de estilo al que quieras cambiar el texto resaltado haciendo clic izquierdo sobre él.
-
6Crea un nuevo estilo. Si tu texto resaltado no se adapta a un estilo existente, puedes asignar el formato y el estilo en el texto resaltado haciendo clic en el botón que está cerca de la parte superior del panel, el cual dice “Nuevo estilo”. Luego, puedes asignar un nombre, alinear el texto a la izquierda o a la derecha, escoger una fuente y hacer otros ajustes que creas que se adecúen.Anuncio
Método 3
Método 3 de 5:Crear una macro para establecer las escenas (Word 2013 y 2016)
-
1Piensa en la razón por la que quieres establecer una escena. Por lo general, en un guión, el título de la escena principal (también conocido como encabezado de escena) es la serie de palabras que identifica ampliamente al contenido que continúa. Por ejemplo, los títulos de escena pueden leerse “INT. OFICINA DÍA” (interior de la oficina durante el día). Esto ayuda a orientar al lector del guión con respecto a la escena.[3]
- Los títulos de escena deben estar en mayúsculas (como en el ejemplo anterior), dos líneas abajo de la última línea de diálogo o de la descripción de la escena previa.
-
2Prepárate para registrar la macro. Una macro es una secuencia de comandos guardados que se pueden ejecutar inmediatamente asignándolos a una sola tecla. Para preparar tu macro, establece los márgenes. Formatea los márgenes de la página haciendo clic en la pestaña “Diseño de página”, luego en “Márgenes” y luego en “Márgenes personalizados”. Los márgenes superior, inferior y derecho deben establecerse a 2,5 centímetros (1 pulgada). El margen izquierdo debe establecerse a 3,8 centímetros (1,5 pulgadas). Establece la fuente Courier New, 12 puntos. En los guiones, estas opciones son estándares. Si deseas trabajar con un diseño distinto, establece los márgenes en conformidad.
- En Word 2007, prepárate para guardar la macro estableciendo los márgenes. Formatea los márgenes de la página haciendo clic en la pestaña “Diseño de página”, luego establece los márgenes y la fuente según se dijo anteriormente. Luego abre la pestaña “Programador”. Haz visible la pestaña “Programador” abriendo el botón de Office (el botón de la parte superior izquierda), las “Opciones de Word” (en la parte inferior) y en la opción “Más frecuentes” marca la casilla “Mostrar ficha Programador en la cinta de opciones”.[4]
-
3Haz clic en Vista > Macros > Grabar macro. Escribe un nombre para la macro. Debido a que la macro es para establecer escenas, asignar el nombre “Título de escena” a esta macro es una opción lógica. Asegúrate de que hayas seleccionado “Todos los documentos” en la parte inferior del menú desplegable que dice “Guardar macro en”.
- En Word 2007, haz clic en “Grabar macro”. Este botón se encuentra en el lado izquierdo de la pestaña “Programador”.[5] Guarda la macro en el Documento 1 (en vez de en Normal, para que puedas guardarlo como una plantilla de guión distinta). Llama al macro “Escena” o “Título”. Haz clic en el ícono del teclado para asignar la macro a una tecla de método abreviado. Luego puedes presionar el botón del teclado que desees para asignar a la macro. Por ejemplo, tal vez quieras vincular la tecla F2 a tu macro. En la casilla de verificación “Nueva tecla de método abreviado”, presiona la tecla F2 para vincularla. Haz clic en “Asignar” y luego en “Cerrar”.
-
4Haz clic en el ícono del teclado. Luego asigna la macro a la tecla F2 (o a cualquier botón que quieras) usando la casilla “Nueva tecla de método abreviado”. Haz clic en “Asignar” o presiona “Enter”, luego haz clic en “Cerrar”.
-
5Busca el ícono de una grabadora cerca de tu mouse. Presiona “Enter” en el teclado dos veces para saltearte dos líneas. Vuelve a la pestaña “Diseño de página” (la pestaña “Diseño” en Word 2007) y ajusta ambas sangrías a 0. Abre la pestaña “Inicio”. Haz clic en la esquina inferior derecha de la sección “Fuente” para abrir el cuadro de diálogo. Luego, en la sección “Efectos”, marca la casilla “Mayúsculas” y haz clic en “Aceptar”.
-
6Termina la macro. Haz clic en la pestaña “Vista” nuevamente. Haz clic en Macros > Detener grabación. F2 (tu tecla de método abreviado) ahora salteará dos líneas hacia abajo y pondrá en mayúsculas el texto, preparándote para ingresar el título de una escena.
- En Word 2007, vuelve a la pestaña “Programador”. Haz clic en “Detener grabación”. F2 (tu tecla de método abreviado) ahora salteará y pondrá en mayúsculas el texto.
Anuncio
Método 4
Método 4 de 5:Crear una macro para la descripción (Word 2013 y 2016)
-
1Piensa en la razón por la que deseas crear una macro para la descripción. La descripción en un guión ofrece más información que el título de la escena. Puede ofrecer detalles del tipo de iluminación, de las condiciones del clima u otras descripciones de la locación física de la escena y de sus personajes.[6] La descripción está localizada dos líneas abajo del título de la escena en un formato de oración estándar, con la primera letra en mayúscula y un punto al final. Por ejemplo, debajo del título de una escena como “INT. OFICINA DÍA” se puede leer información descriptiva como “La ventana está abierta y las luces fluctúan”.
-
2Abre la pestaña “Diseño” (la pestaña “Diseño de página”) y establece los márgenes. En la esquina inferior derecha de la sección “Párrafo”, haz clic en el ícono pequeño que abre el cuadro de diálogo. Establece sangrías de 2,5 centímetros (1 pulgada) antes del texto y de 3,8 centímetros (1,5 pulgadas) después del texto debajo de la sección “Sangría”.
- En Word 2007, muestra la pestaña “Programador”. Haz clic en el botón de Office en la parte superior izquierda, luego ve a las “Opciones de Word” (en la parte inferior), luego en la opción “Más frecuentes” marca la casilla “Mostrar ficha Programador en la cinta de opciones”.[7]
-
3Haz clic en Vista > Macros > Grabar macro. Escribe un nombre para la macro. Debido a que esta macro es para la descripción, asignar el nombre “Descripción” a esta macro es una opción lógica. Asegúrate de que hayas seleccionado “Todos los documentos” en la parte inferior del menú desplegable que dice “Guardar macro en”.
-
4Haz clic en el ícono del teclado y asigna la macro a la tecla F3 (o a cualquier botón al que quieras asignarla), marcando la casilla de verificación “Nueva tecla de método abreviado”. Haz clic en “Asignar” o presiona “Enter”, luego haz clic en “Cerrar”.
- En Word 2007, haz clic en “Grabar macro” al lado izquierdo de la cinta. Guarda la macro en el mismo lugar en el que guardaste la otra macro que creaste y llámala “Descripción”. Haz clic en el ícono del teclado y asigna la macro a la tecla F3.
-
5Busca el ícono de la grabadora cerca de tu mouse. Pulsa “Enter” dos veces en tu teclado para saltear un par de líneas, luego ve a la pestaña “Diseño” (la pestaña “Diseño de página” en Word 2007) y ajusta ambas sangrías a 0. Luego, haz clic en la pestaña “Inicio”. En la esquina inferior derecha de la sección “Fuente”, selecciona el ícono pequeño que abre el cuadro de diálogo. Busca en la sección “Efectos”, luego anula la selección “Mayúsculas”. Haz clic en “Aceptar”.
- En Word 2007, después de anular la selección “Mayúsculas”, vuelve a la pestaña “Programador” y presiona “Detener grabación” antes de seguir con el resto de las direcciones que se mencionaron antes.
-
6Haz clic en la pestaña “Vista” de nuevo. Haz clic en Macros > Detener grabación. F3 salteará ahora dos líneas hacia abajo y pondrá el texto en minúsculas. Si no vinculas la macro a la tecla F3, F3 no será útil como tecla de método abreviado para configurar los pasajes descriptivos en tu guión.
- En Word 2007, vuelve a la pestaña “Programador” y presiona “Detener grabación” en vez de hacer clic en Macros > Detener grabación.
Anuncio
Método 5
Método 5 de 5:Crear una macro para el diálogo (Word 2013 y 2016)
-
1Crea una macro para los nombres de los personajes. Los personajes y los diálogos o las acciones generalmente vienen después de la introducción y la información descriptiva que establecen la escena. Deben estar centrados en mayúsculas y el diálogo debe empezar en la línea que sigue.
- Para crear una macro a fin de que ingreses los nombres de los personajes después de escribir la descripción de escena, repite los mismos pasos que usaste para crear una macro para la descripción en MS Word 2013 y 2016, sin embargo:
- a) Después de ajustar la sangría a 0 durante la grabación, presiona la barra espaciadora 22 veces, luego selecciona “Mayúsculas”.
- b) Llama a la macro “Personaje” y asígnala a la tecla F4. Asegúrate de que lo primero que se haga durante la grabación sea saltear dos líneas hacia abajo.
- Después de presionar “Detener grabación”, F4 salteará dos líneas hacia abajo (lo que pondrá al cursor en el nombre del personaje) y pondrá el texto en mayúsculas.
- Para crear una macro de diálogo para Word 2007, sigue las direcciones para el macro de la descripción en Word 2007, pero ingresa los parámetros señalados en los subpasos que se mencionaron antes.
- Para crear una macro a fin de que ingreses los nombres de los personajes después de escribir la descripción de escena, repite los mismos pasos que usaste para crear una macro para la descripción en MS Word 2013 y 2016, sin embargo:
-
2Abre la pestaña “Diseño” (la pestaña “Diseño de página” en Word 2007) para establecer los márgenes. En la esquina inferior derecha de la sección “Párrafo” hay un pequeño ícono. Haz clic en él y se abrirá un cuadro de diálogo. Establece sangrías de 2,5 centímetros (1 pulgada) antes del texto y de 3,8 centímetros (1,5 pulgadas) después del texto debajo de la sección “Sangría”.
- En Word 2007, haz visible la pestaña “Programador”. En la parte superior izquierda de la ventana de Word (en la parte inferior), hay un botón multicolor conocido como el botón de Office. Haz clic en él y ve a las “Opciones de Word” (en la parte inferior). Luego en la opción “Más frecuentes” marca la casilla “Mostrar ficha Programador en la cinta de opciones”.[8]
-
3Haz clic en Vista > Macros > Grabar macro. Escribe un nombre para la macro. Debido a que esta macro es para el diálogo, asignar el nombre “Diálogo” a esta macro es una opción lógica. Asegúrate de haber seleccionado “Todos los documentos” en la parte inferior del menú desplegable que dice “Guardar macro en”.
- Haz clic en el ícono del teclado y asigna la macro a la tecla F5. Haz clic en “Asignar” o presiona “Enter”, luego haz clic en “Cerrar”.
- En Word 2007, haz clic en “Grabar macro”. El botón para grabar la macro está en el lado izquierdo de la cinta. Guarda la macro en el mismo lugar en el que guardaste la otra macro que creaste y llámala “Descripción”. Haz clic en el ícono del teclado y asigna a la macro el botón que desees. Por ejemplo, tal vez quieras usar la tecla F5. Marca la casilla “Nueva tecla de método abreviado” y luego presiona la tecla F5 para asignar esta macro a F5.
-
4Busca el ícono de la grabadora al lado de tu mouse. Presiona “Enter” una vez en tu teclado para saltearte una línea, luego ve a la pestaña “Diseño de página” y ajusta ambas sangrías a 0. Luego, haz clic en la pestaña “Inicio”. En la esquina inferior derecha de la sección “Fuente”, selecciona el ícono pequeño que abre el cuadro de diálogo para abrirlo. Busca en la sección “Efectos” y luego selecciona “Mayúsculas”. Haz clic en “Aceptar”.
- Haz clic en la pestaña “Vista” nuevamente. Haz clic en Macros > Detener grabación. F5 salteará ahora una línea, pondrá el texto en minúsculas y te preparará para ingresar el diálogo.
- En Word 2007, en vez de hacer clic en Macros > Detener grabación, presiona “Detener grabación” en la pestaña “Programador”.
Anuncio
Consejos
- Los dispositivos para escribir guiones, que se usan con menos frecuencia, pueden manejarse manualmente (como en FUNDIDO:).
- Los números de página se pueden insertar seleccionando la pestaña “Insertar”, luego “Número de página”, luego “Principio de página” y “Número sin formato 3”. En la pestaña “Diseño” que aparece, asegúrate de que el “Encabezado” de la parte superior tenga un margen de 12,5 centímetros (5 pulgadas). Anula la selección de “Primera página diferente” y luego borra el número 1, ya que la primera página no debe incluir un número de página.
- Asegúrate de tener suficientes líneas por página. En Word, selecciona “Formato”, luego “Párrafo”, “Espaciado entre líneas” y, finalmente, selecciona “Exacto” y 12 puntos. Ahora tendrás 12 puntos por línea, el estándar de Hollywood para los guiones.[9] Esto hará que puedas adaptar el número correcto de líneas en cada página.
- Revisa la ortografía y la gramática. MS Word viene con una función de corrección ortográfica integrada.[10] También provee una corrección gramatical limitada.
- Recuerda, no hay ninguna regla absoluta con respecto al formato de un guión. Sigue las pautas que te pida el estudio o la compañía de teatro que te haya contratado.
Advertencias
- Antes de grabar la macro, todas las configuraciones que quieras lograr deben revertirse o desactivarse.
- Desactiva la función de autocorrección durante el proceso de redacción en Word.
Referencias
- ↑ https://support.office.com/en-us/article/Create-a-template-86a1d089-5ae2-4d53-9042-1191bce57deb?ui=en-US&rs=en-US&ad=US
- ↑ http://www.techrepublic.com/blog/microsoft-office/15-ways-to-select-text-in-a-word-document/
- ↑ http://www.scriptmag.com/features/craft-features/ask-the-expert-sluglines-slugfest
- ↑ https://msdn.microsoft.com/library/bb608625%28v=vs.90%29.aspx
- ↑ https://msdn.microsoft.com/en-us/library/bb221203%28v=office.12%29.aspx
- ↑ http://www.scriptmag.com/features/craft-features/ask-the-expert-sluglines-slugfest
- ↑ https://msdn.microsoft.com/library/bb608625%28v=vs.90%29.aspx
- ↑ https://msdn.microsoft.com/library/bb608625%28v=vs.90%29.aspx
- ↑ https://books.google.com/books?id=sTG3FNMDNzoC&lpg=PA19&dq=don't%20use%20commas%20in%20screenplay%20microsoft%20word&pg=PA19#v=onepage&q&f=false




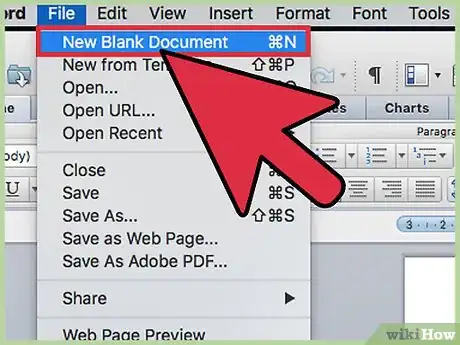
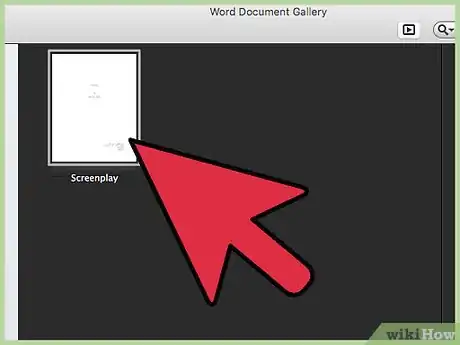
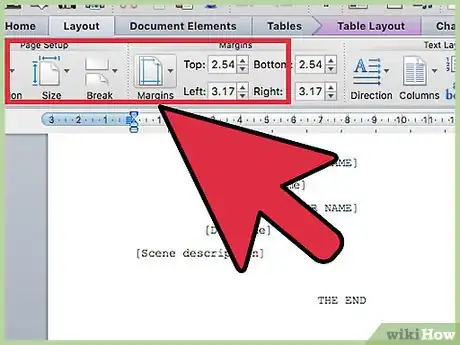
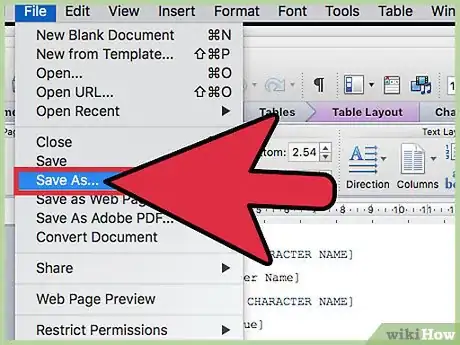
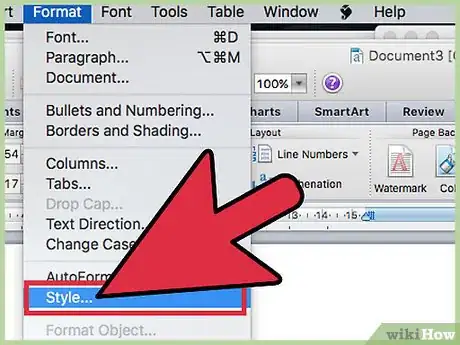

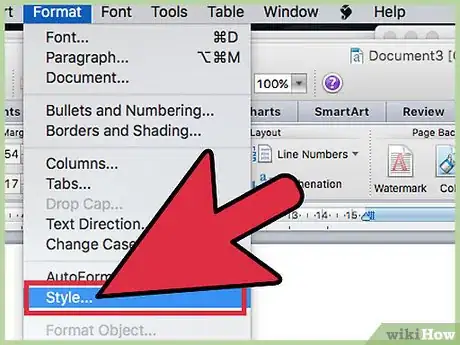



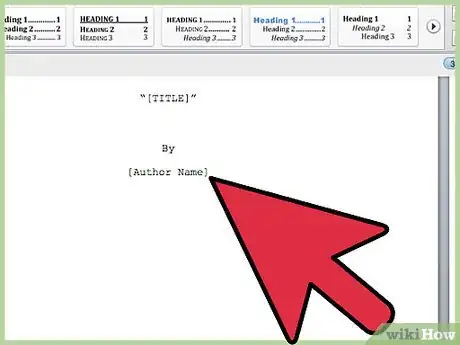
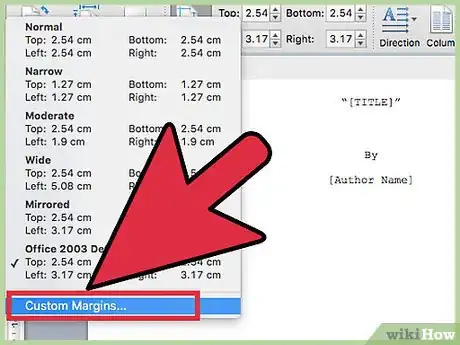


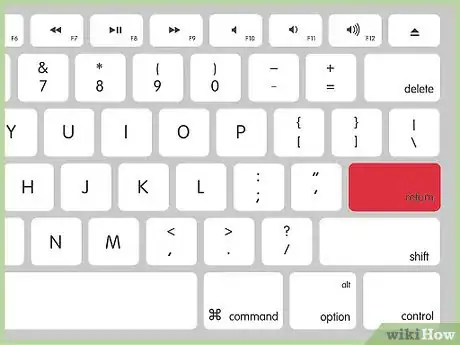
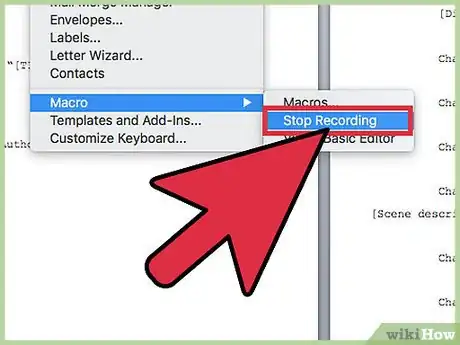
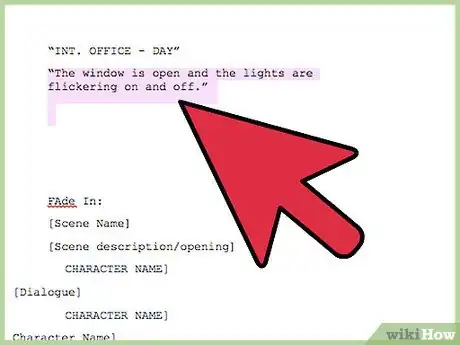
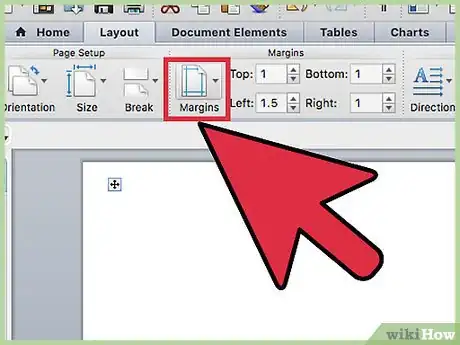
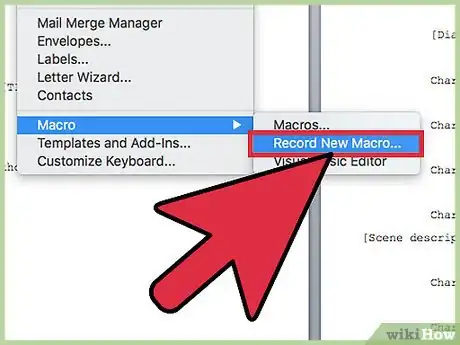
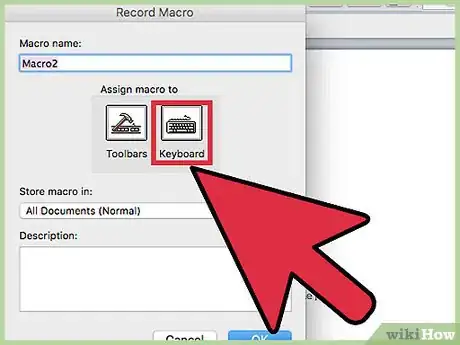
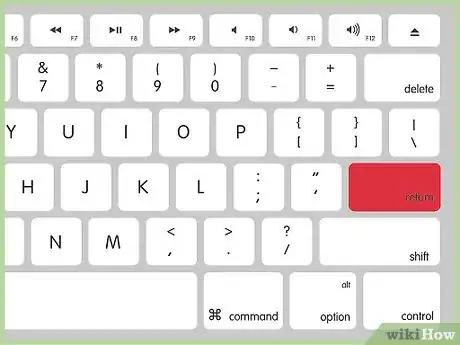
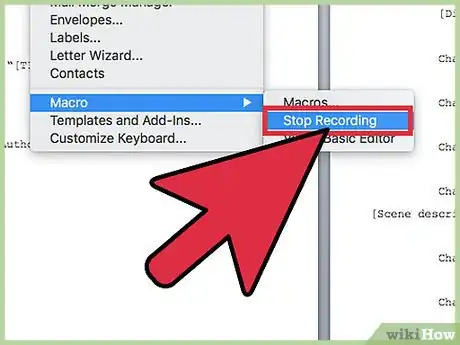
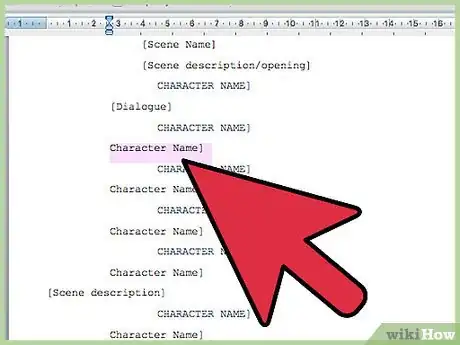
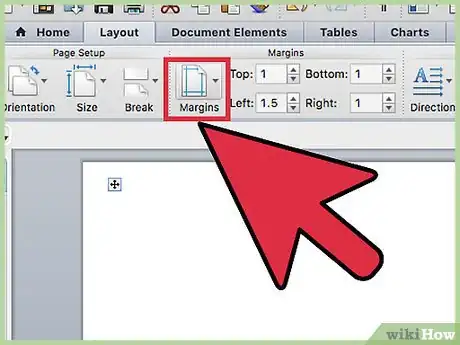
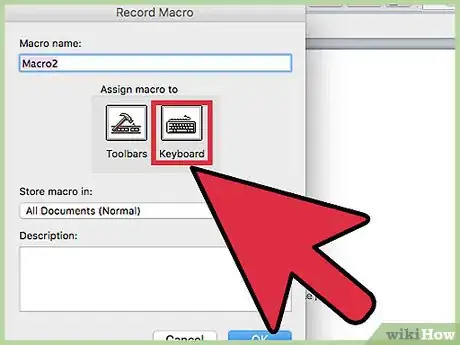
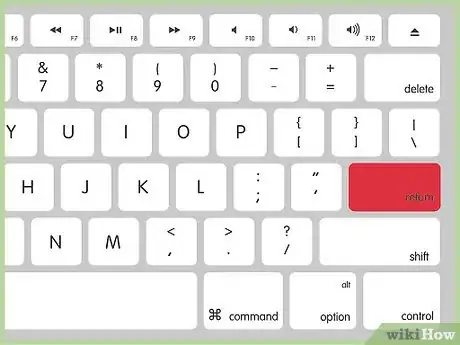

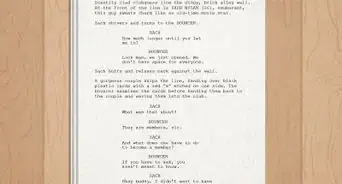


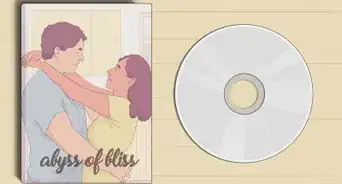










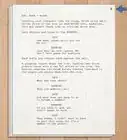



wikiHow's Content Management Team revisa cuidadosamente el trabajo de nuestro personal editorial para asegurar que cada artículo cumpla con nuestros altos estándares de calidad. Este artículo ha sido visto 57 622 veces.