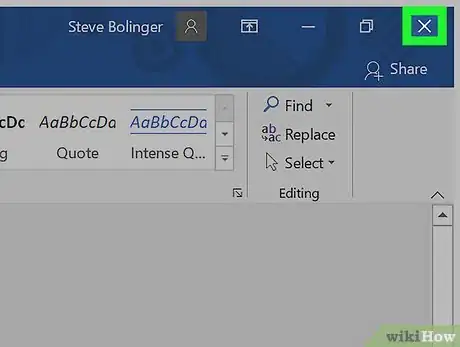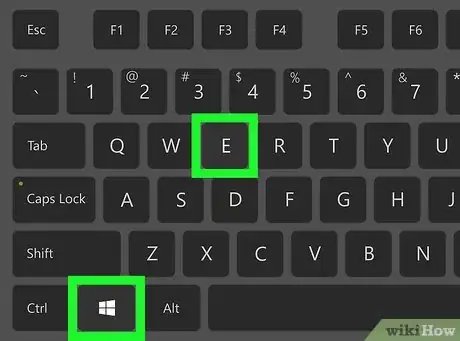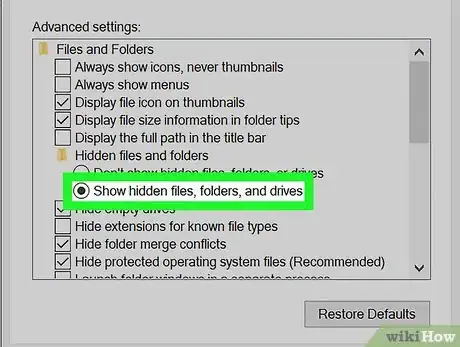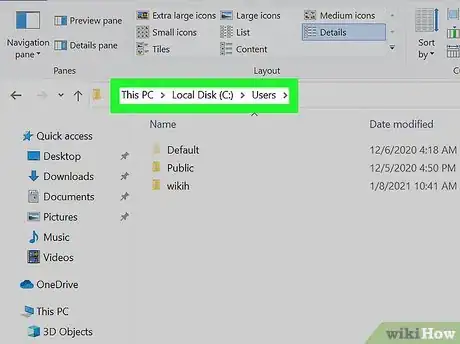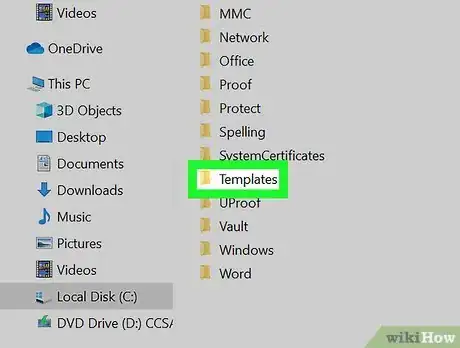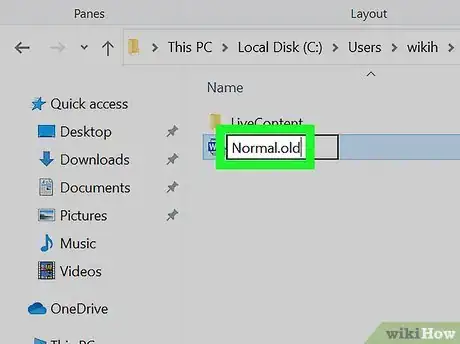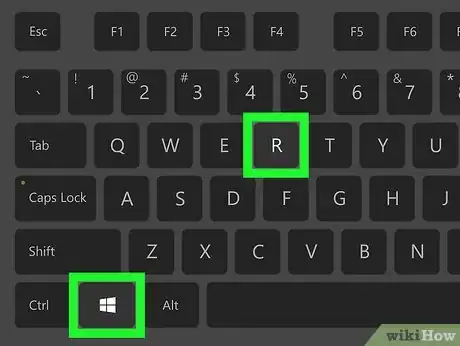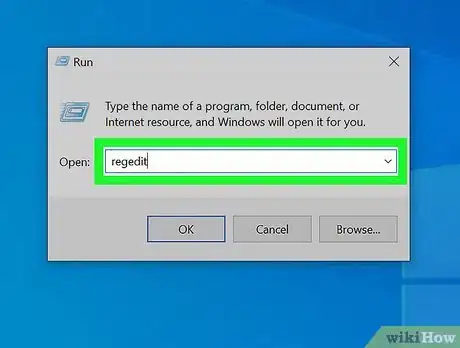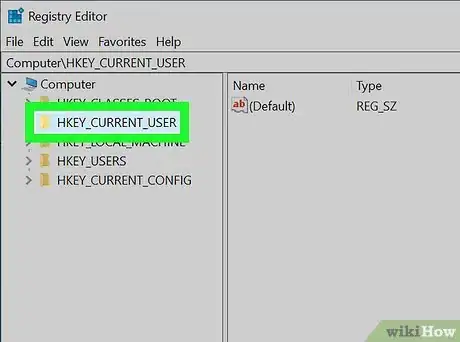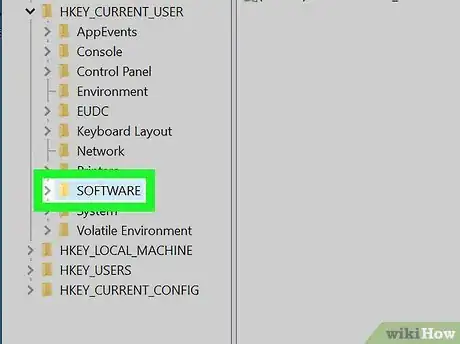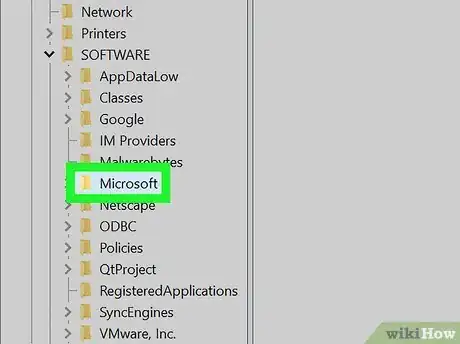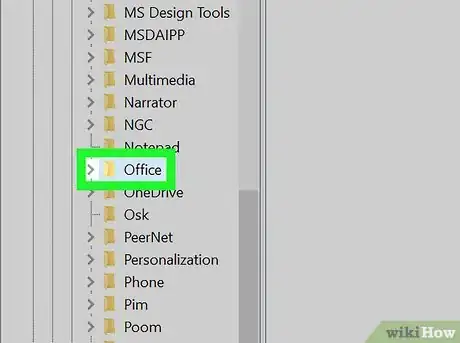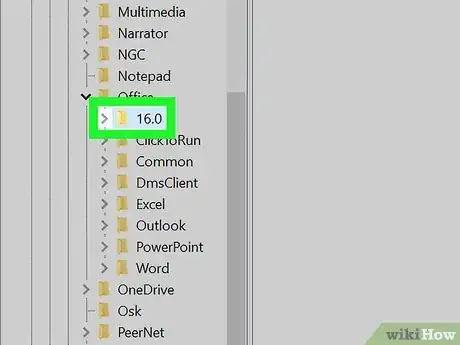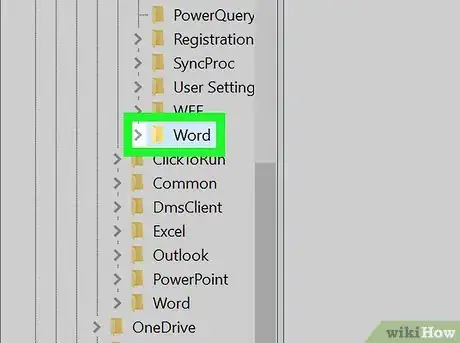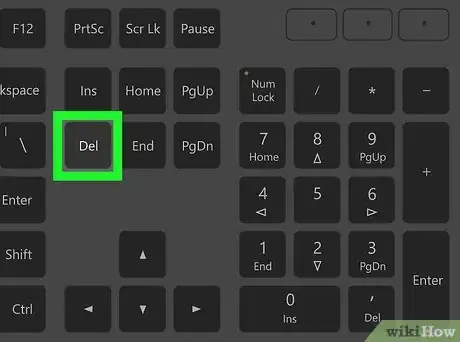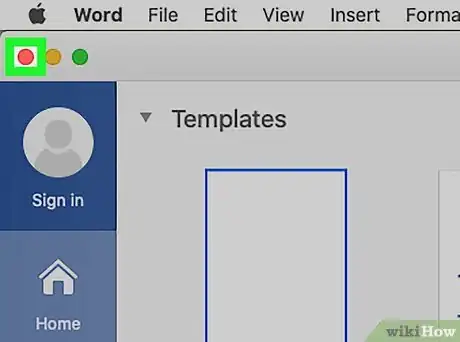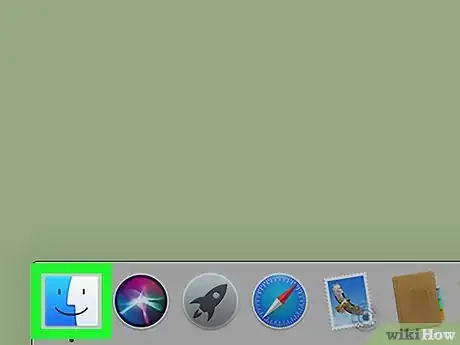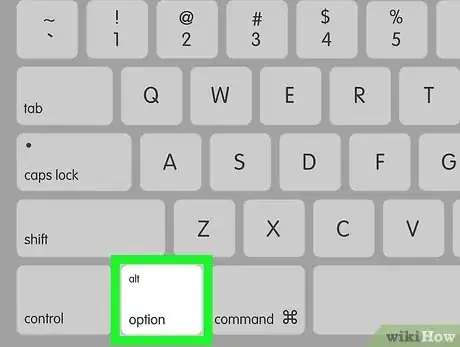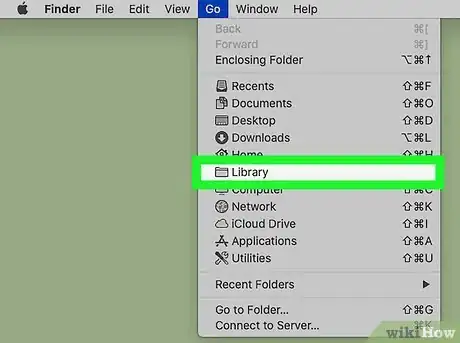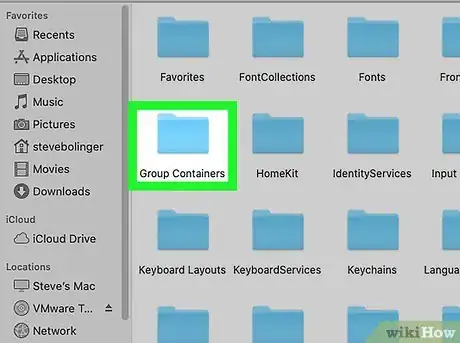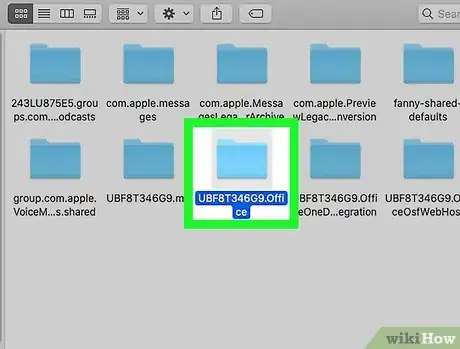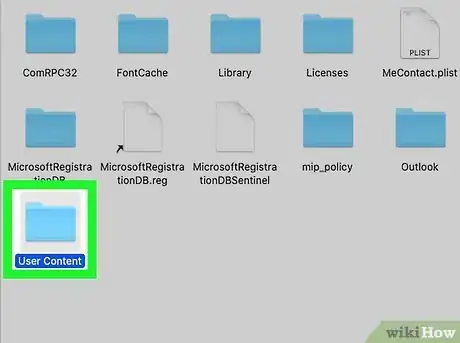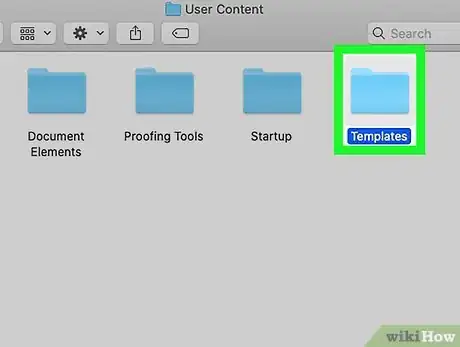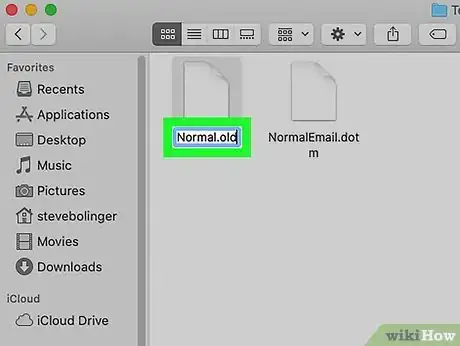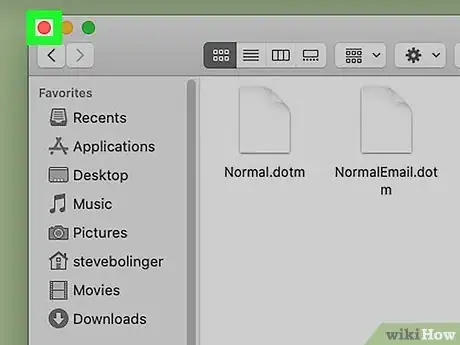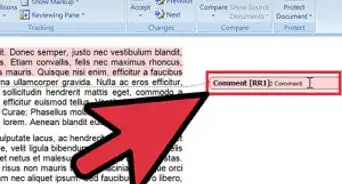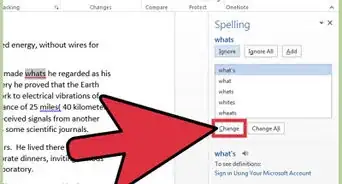Este artículo fue coescrito por Nicole Levine, MFA. Nicole Levine es una escritora y editora de tecnología en wikiHow. Tiene más de 20 años de experiencia creando documentación técnica y liderando equipos de soporte en las principales empresas de alojamiento web y software. Asimismo, Nicole tiene una maestría en Escritura Creativa de la Universidad Estatal de Portland, y da clases de composición, escritura de ficción y creación de revistas en varias instituciones.
Este artículo ha sido visto 235 132 veces.
Después de usar Microsoft Word para muchos proyectos, podrías descubrir que el programa ya no se ejecuta de la misma forma que cuando lo instalaste. Los ajustes predeterminados para una o más características, tales como fuentes, ubicación de la barra de herramientas y las opciones de autocorrección, podrían ser diferentes después de hacer clic en la opción equivocada o mover cosas accidentalmente. Desinstalar y reinstalar Word no sirve porque dichas preferencias se guardan en la computadora. Este wikiHow te enseñará a restaurar Microsoft Word a su diseño y configuración originales en Windows y macOS.
Pasos
Método 1
Método 1 de 2:En Windows
-
1Cierra Microsoft Word. No podrás restaurar ningún ajuste mientras la aplicación esté abierta.
- Este método requiere modificar el registro de Windows, que es una tarea avanzada. Antes de editarlo, es una buena idea crear un respaldo de tal manera que puedas restaurarlo si algo sale mal.
-
2Presiona ⊞ Win+E. Se abrirá el Explorador de archivos. También puedes abrirlo haciendo clic en el menú Windows.
-
3Configura el Explorador de archivos para mostrar archivos y carpetas ocultos. Esto es necesario para mostrar la carpeta que tendrás que editar:
- Haz clic en el menú Vista en la parte superior del Explorador de archivos.
- Haz clic en Opciones en la esquina superior derecha de la ventana.
- Haz clic en la pestaña Ver.
- Selecciona Mostrar archivos, carpetas y unidades ocultos debajo de “Archivos y carpetas ocultos” y haz clic en Aceptar.
-
4Navega a la carpeta de Usuarios en el Explorador de archivos. Para ello, haz clic en la barra de direcciones en la parte superior del explorador de archivos, escribe C:\Usuarios\ y luego presiona Intro.
- Si Windows está instalado en otra unidad, reemplaza C con la letra de la unidad apropiada.
-
5Navega a la carpeta Templates de Microsft. Sigue los siguientes pasos:
- Haz doble clic en la carpeta para tu nombre de usuario en el panel derecho.
- Haz doble clic en la carpeta AppData (usualmente está oculta).
- Haz doble clic en la carpeta Roaming.
- Haz doble clic en la carpeta Microsoft.
- Haz doble clic en la carpeta Templates.
-
6Cambia el nombre del archivo “Normal.dotm” a Normal.old. Este archivo contiene muchas de tus opciones de Word; al cambiar el nombre del archivo, Word tendrá que crear un archivo nuevo con su configuración de fábrica original.[1] Sigue los siguientes pasos para cambiar de nombre a un archivo:
- Haz clic derecho en Normal.dotm y selecciona Cambiar nombre.
- Elimina .dotm al final del nombre del archivo y reemplázalo con .old.
- Presiona la tecla Intro.
- Una vez que hayas terminado en el Explorador de archivos, es una buena idea volver a Vista > Opciones > Ver y ocultar nuevamente los archivos y carpetas ocultos.
-
7Presiona ⊞ Win+R. Esta combinación de teclas abrirá la ventana Ejecutar, en donde podrás abrir el editor del registro para los cambios de ajustes restantes.
-
8Escribe regedit y haz clic en Aceptar. Se abrirá el editor del registro.[2]
- Probablemente debas hacer clic en Sí para abrir el editor.
-
9Haz doble clic en HKEY_CURRENT_USER. Se encuentra en el panel izquierdo del editor del registro. Esto desplegará más opciones dentro.
-
10Haz doble clic en SOFTWARE. Se encuentra en el nuevo grupo de carpetas que se hayan desplegado en el panel izquierdo. Aparecerán más carpetas.
-
11Haz doble clic en Microsoft. También estará en el panel izquierdo. Se desplegarán aún más carpetas.
-
12Haz doble clic en Office. Se desplegarán más carpetas.
-
13Haz doble clic en la carpeta correcta para tu versión de Word. La siguiente carpeta a la que ingresarás depende de la versión de Word que uses:
- Word 365, 2019 y 2016: haz doble clic en la carpeta 16.0.
- Word 2013: haz doble clic en la carpeta 15.0.
- Word 2010: haz doble clic en la carpeta 14.0.
- Word 2007: haz doble clic en la carpeta 12.0.
- Word 2003: haz doble clic en la carpeta 11.0.
-
14Haz clic en la carpeta Word una vez. No hagas doble clic; solo hazle clic una vez para seleccionarla.
-
15Presiona la tecla Supr para eliminar. Cuando se te solicite confirmación, haz clic en Sí.
- Una vez que hayas hecho estos cambios, puedes cerrar el editor del registro y el Explorador de archivos y reiniciar Microsoft Word. Ahora podrás empezar de cero en Word.
Anuncio
Método 2
Método 2 de 2:En macOS
-
1Cierra Word y todas las otras aplicaciones de Office. Tendrás que mover algunos archivos y no podrás hacerlo mientras las aplicaciones de Office estén abiertas.
- Este método debería funcionar en todas las versiones modernas de Word para macOS, incluyendo Word 2016, Word 2019, and Word 365.
-
2
-
3Presiona la tecla Opción al hacer clic en el menú Ir. Se encuentra en la parte superior de la pantalla. Se mostrará un menú que contiene la carpeta Biblioteca, que estaría oculta de no haber usado la tecla Opción.[3]
-
4Haz clic en la carpeta Biblioteca. Aparecerá una lista de archivos.
-
5Haz doble clic en la carpeta Group Containers. Se encuentra dentro de la carpeta Biblioteca. Aparecerá otro grupo de archivos y carpetas.
-
6Haz doble clic en la carpeta UBF8T346G9.Office. Aparecerá una lista más de carpetas y archivos.
-
7Haz doble clic en la carpeta User Content. No te preocupes, ¡ya estás cerca!
-
8Haz doble clic en la carpeta Templates. Esta es la carpeta que contiene el archivo con los ajustes de Word.
-
9Cambia de nombre al archivo normal.dotm. Para cambiar de nombre:
- Haz clic en normal.dotm una vez para seleccionarlo.
- Presiona la tecla Intro.
- Borra la parte que diga “.dotm” y reemplázala por .old.
- Presiona Intro para guardar el nuevo nombre de archivo, que ahora será normal.old.
-
10Cierra el Finder y reinicia Microsoft Word. Cuando Word vuelva a ejecutarse, recreará automáticamente el archivo normal.dotm, con el que podrás empezar de cero.[4]Anuncio
Consejos
- Ten en cuenta que, al hacer todos estos cambios, aún habrá un par de ajustes que solo podrás cambiar al reinstalar por completo. Por ejemplo, el nombre de empresa que hayas ingresado al instalar Word por primera vez estará almacenado en el archivo de programa de Word.
- Recuerda que no puedes restaurar Microsoft Word mientras el programa está ejecutándose. Esto se debe a que Word guarda la información de configuración al cerrar el programa. Si haces cambios mientras el programa está en ejecución, cerrarlo después sobrescribirá la restauración.
- Puedes encontrar más consejos e información sobre resolución de problemas en http://support.microsoft.com/kb/822005 (para PC).
Referencias
- ↑ https://docs.microsoft.com/en-us/office/troubleshoot/word/reset-options-and-settings-in-word
- ↑ https://wordribbon.tips.net/T012864_Factory_Default_Settings_for_Word.html
- ↑ https://www.ionos.com/digitalguide/server/configuration/showing-hidden-files-on-a-mac/
- ↑ https://answers.microsoft.com/en-us/msoffice/forum/msoffice_word-mso_mac-mso_365hp/reset-microsoft-word-365-normal-template-on-mac/9d1fc3e0-2b07-4c88-8edc-88b4155c4e3c