Nuestro equipo de editores e investigadores capacitados han sido autores de este artículo y lo han validado por su precisión y amplitud.
wikiHow's Content Management Team revisa cuidadosamente el trabajo de nuestro personal editorial para asegurar que cada artículo cumpla con nuestros altos estándares de calidad.
Este artículo ha sido visto 1 255 853 veces.
Las páginas en blanco adicionales en Microsoft Word normalmente son el resultado de que hay párrafos adicionales o saltos de página. Si has intentado (y no pudiste) eliminar una página haciendo clic en la esquina inferior derecha de una página en blanco y pulsando la barra espaciadora hasta que desaparezca, puedes resolver el problema eliminando todos los marcadores de formato ocultos. Aprende cómo mostrar y eliminar los marcadores de párrafo y los saltos de página, así como qué hacer si encuentras uno que no se puede eliminar.
Pasos
Método 1
Método 1 de 2:Eliminar párrafos adicionales y saltos de página
-
1Abre el documento en Word. En muchos casos, las páginas en blanco en un documento de Word son el resultado de que hay párrafos adicionales o saltos de página añadidos. Debes activar los marcadores de formato en Word para determinar si eso es lo que está causando el problema.
-
2Pulsa Ctrl+Mayús+8 (en Windows) o ⌘ Cmd+8 (en Mac). Ahora verás los marcadores de párrafo (¶) al inicio de cada línea en blanco, así como al final de los párrafos existentes. También es posible que veas líneas que dicen “Salto de página”.[1]
-
3Dirígete a una página en blanco. Si ves un ¶ o una línea que dice “Salto de página” en la página en blanco, tendrás que eliminarla.
-
4Resalta la marca ¶ o el salto de página con tu ratón. Si ves ambos (o más de uno de cada uno), resalta todos de frente.
-
5Pulsa la tecla Eliminar. Así debes eliminar todas las marcas ¶ y los saltos de página. Es posible que tengas que pulsar Eliminar unas veces más para borrar toda la página.
- Si hay una marca de párrafo que no puedes eliminar, es posible que esté al final de una tabla.[2] Consulta la sección Eliminar una página en blanco al final de una tabla del presente artículo.
-
6Desactiva las marcas de párrafo. Ahora puedes hacer que esos marcadores sean invisibles de nuevo. Haz clic en el icono ¶ o utiliza uno de estos métodos abreviados de teclado:
- Windows: Ctrl+Mayús+8
- Mac: ⌘ Cmd+8
Anuncio
Método 2
Método 2 de 2:Eliminar una página en blanco al final de una tabla
-
1Abre el documento en Word. Las páginas en blanco que no se pueden borrar pueden aparecer en documentos que terminan con tablas. La posición de la tabla requiere que Word almacene la información de formato del documento en un párrafo vacío justo debajo de la tabla.[3] No podrás eliminar ese párrafo; sin embargo, podrás reducirlo para eliminar la página en blanco.
- Prueba este método si estás usando una plantilla de Word (por ejemplo, hojas de vida, gráficos O folletos, ya que estos normalmente contienen tablas).
-
2Dirígete a la pestaña Herramientas de tabla. Si no ves la pestaña en la parte superior de la pantalla, haz clic en alguna parte del texto justo por encima de la página en blanco y debe aparecer.
-
3Haz clic en “Diseño” en la pestaña Herramientas de tabla. Los ajustes de la tabla aparecerán en la barra superior.
-
4Selecciona “Ver líneas de cuadrícula”. Ahora debes ver líneas visibles que rodean al texto que está justo antes de la página en blanco que no deseas.
-
5Activa las marcas de párrafo. Esto hará que muchos símbolos de párrafo (¶) aparezcan en tu página. Lo puedes hacer así:[4]
- Windows: Ctrl+Mayús+8
- Mac: ⌘ Cmd+8
-
6Selecciona el símbolo ¶ que está justo debajo de la tabla. Si ves más de un símbolo ¶, utiliza el ratón para seleccionar todos.[5]
-
7Dirígete a la pestaña Inicio. Ahora que el marcador de párrafo está seleccionado, es momento de cambiar el tamaño de fuente.
-
8Haz clic una vez que estés dentro del cuadro del tamaño de fuente. El cuadro contiene un número (por ejemplo, 12) y está justo al lado del nombre de la fuente (por ejemplo, Times New Roman).
-
9Pulsa 1 y luego ↵ Enter. Esto reducirá el tamaño del párrafo oculto y así no ocupará toda la página en blanco. La página en blanco debe desaparecer de inmediato.
-
10Desactiva las marcas de párrafo. Ahora puedes hacer que esos marcadores sean invisibles de nuevo. Haz clic en el icono ¶ o utiliza unos de estos métodos abreviados de teclado:
- Windows: Ctrl+Mayús+8
- Mac: ⌘ Cmd+8
Anuncio
Referencias
- ↑ http://wordfaqs.mvps.org/BlankPage.htm
- ↑ http://wordfaqs.mvps.org/BlankPage.htm
- ↑ http://wordfaqs.mvps.org/BlankPage.htm
- ↑ https://support.office.com/en-us/article/Delete-a-page-in-Word-174fedd3-b4e5-42e4-a4d0-5e25127a1404# ID0EAACAAA=Mac
- ↑ https://support.office.com/en-us/article/Delete-a-page-in-Word-174fedd3-b4e5-42e4-a4d0-5e25127a1404# ID0EAACAAA=Mac




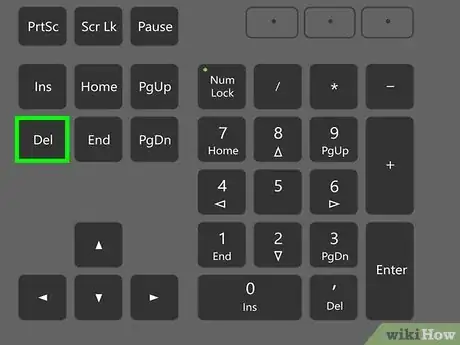












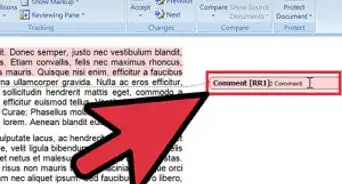
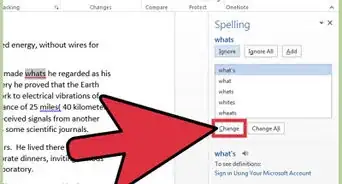





wikiHow's Content Management Team revisa cuidadosamente el trabajo de nuestro personal editorial para asegurar que cada artículo cumpla con nuestros altos estándares de calidad. Este artículo ha sido visto 1 255 853 veces.