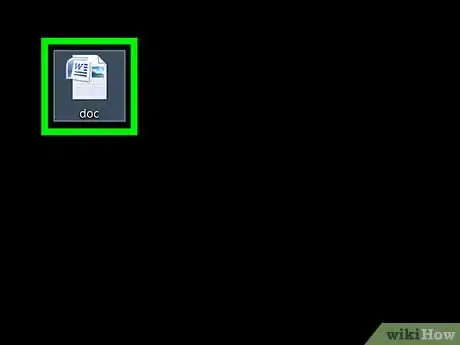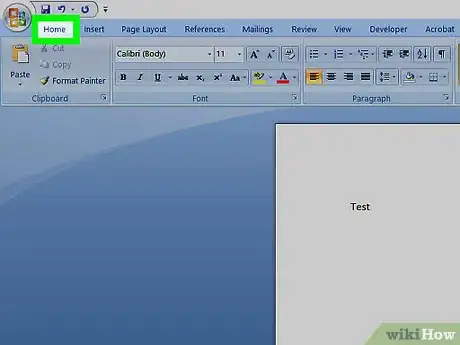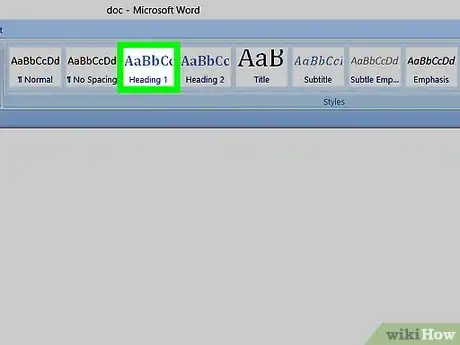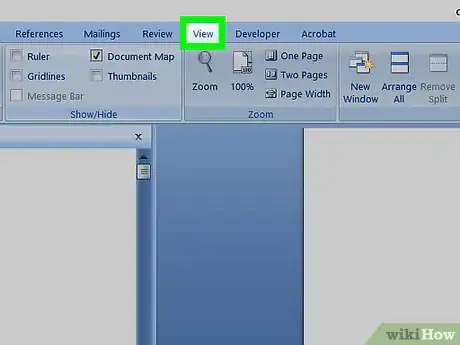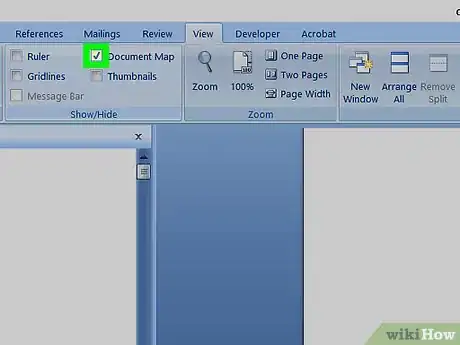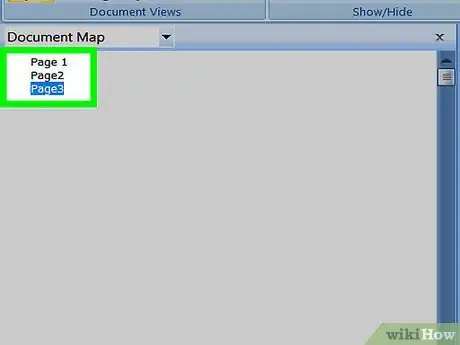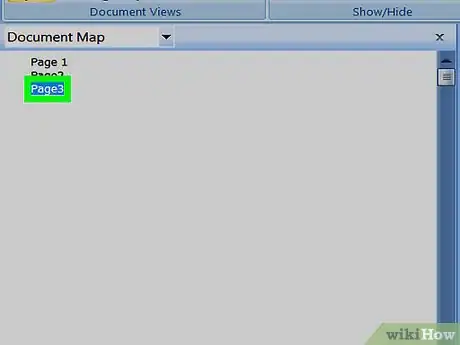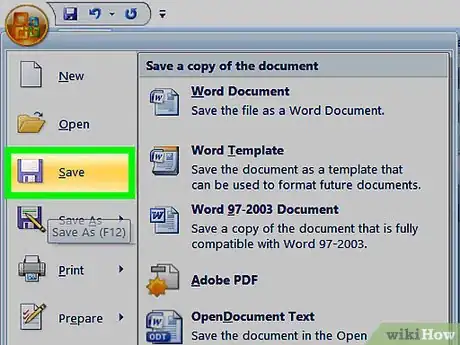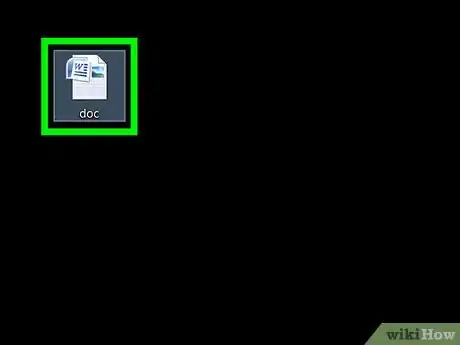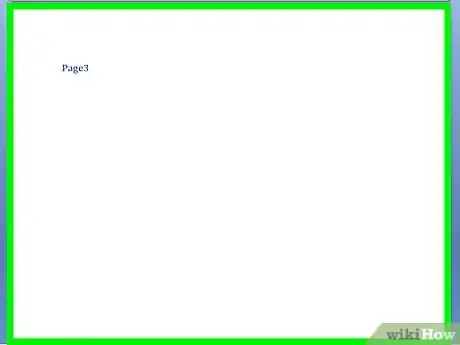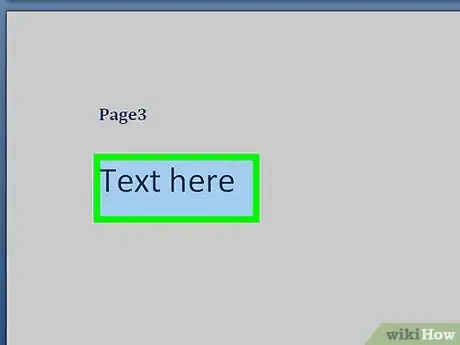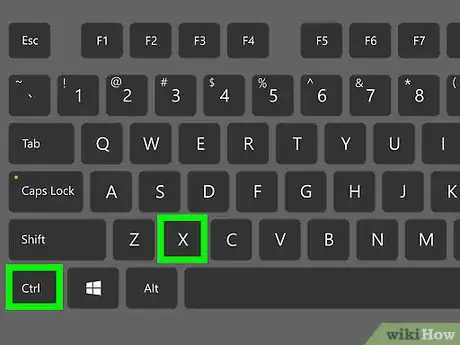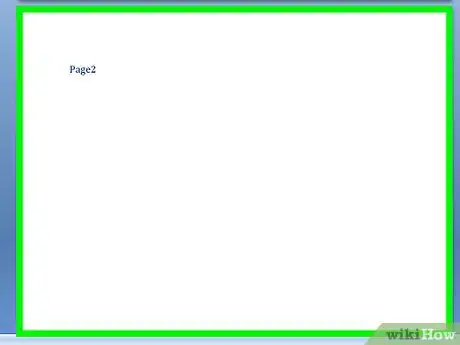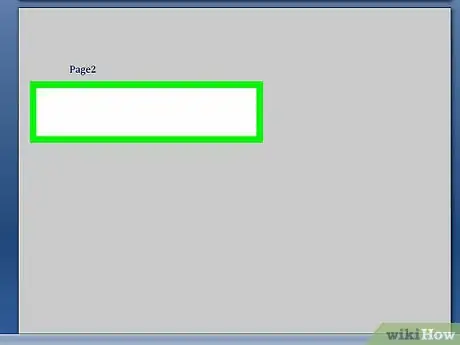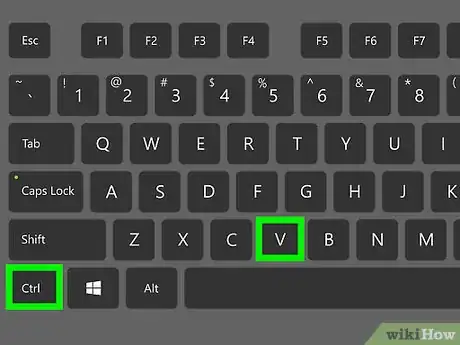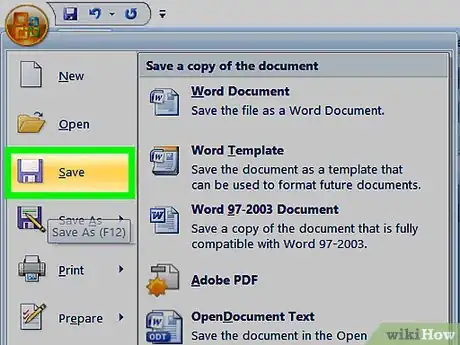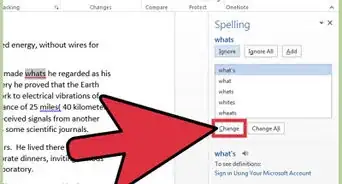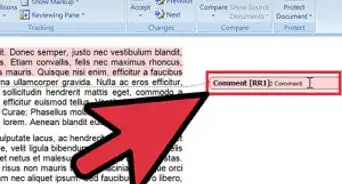X
Este artículo fue coescrito por Jack Lloyd. Jack Lloyd es escritor y editor de tecnología para wikiHow. Tiene más de dos años de experiencia escribiendo y editando artículos relacionados con tecnología. Es entusiasta de la tecnología y profesor de inglés.
Este artículo ha sido visto 161 773 veces.
Este wikiHow te enseñará a reordenar páginas en un documento de Microsoft Word. Si bien Word no ofrece una manera sencilla de hacerlo, igualmente puedes reordenar contenido creando un encabezado para cada página o cortando contenido de una página y pegándolo en otra. A diferencia de Microsoft PowerPoint, en Microsoft Word no se puede reordenar por página.
Pasos
Método 1
Método 1 de 2:Usar encabezados
Método 1
-
1Abre el documento. Haz doble clic en el documento de Word que quieras reordenar para abrirlo con Microsoft Word.
-
2Haz clic en la pestaña Inicio. Está en la cinta de opciones azul de la parte superior de Word.
-
3Agrega un encabezado al principio de cada página. Para agregarle un encabezado a una página, escribe un título (por ejemplo, "Página 1") en la primera línea de la página y presiona ↵ Enter. Selecciona el título y haz clic en Encabezado 1 en la sección "Estilos" de la barra de herramientas.
- En Mac, tal vez debas hacer clic antes en el cuadro desplegable Estilos del extremo derecho de la barra de herramientas.
- Es posible que debas desplazarte hacia abajo por el menú "Estilos" para encontrar la opción Encabezado 1. Todo depende del formato de tu documento.
-
4Haz clic en la pestaña Vista. Está varias pestañas a la derecha de la pestaña Inicio.
-
5Marca la casilla "Panel de navegación". La verás en la sección "Mostrar" de la barra de herramientas. Al marcarla, se abrirá la ventana "Navegación" en el lado izquierdo de la ventana de Word.
-
6Haz clic en Encabezados. Está en la parte superior del panel "Navegación". Al hacerlo, aparecerá una lista con los encabezados de tu documento de Microsoft Word.
-
7Reordena los encabezados. Haz clic en un encabezado del panel "Navegación" y arrástralo hacia arriba o hacia abajo hasta ubicarlo donde quieras. Luego suelta el botón del ratón. Las páginas de tu documento de Word se reordenarán de acuerdo con el orden de los encabezados.
-
8Guarda tu documento. Presiona Ctrl+S (Windows) o Comando+S (Mac).Anuncio
Método 2
Método 2 de 2:Usar el método de cortar y pegar
Método 2
-
1Abre el documento. Haz doble clic en el documento de Word que quieras reordenar para abrirlo con Microsoft Word.
-
2Busca la página que quieras mover. Desplázate hacia abajo hasta encontrar la página que quieras mover hacia arriba o hacia abajo.
-
3Selecciona el texto de la página. Haz clic y mantén presionado el botón del ratón justo antes de la primera palabra de esa página. Luego arrastra el cursor hasta el final de la última palabra. Cuando sueltes el botón del ratón, todo el texto quedará seleccionado.
-
4Corta el texto de la página. Para hacerlo, presiona Ctrl+X (Windows) o Comando+X (Mac). La función "cortar " copia el texto seleccionado y lo elimina del documento. Así que no te asustes cuando el texto desaparezca del documento.
-
5Busca un lugar para pegar el texto. Desplázate hacia arriba o hacia abajo hasta encontrar la página donde quieras colocar el contenido que cortaste.
-
6Haz clic al principio de la página seleccionada. Al hacerlo, se colocará el cursor justo donde vas a insertar la página copiada.
-
7Agrega nuevamente el texto cortado. Presiona Ctrl+V (Windows) o Comando+V (Mac) y presiona ↵ Enter. Ahora aparecerá el texto. La primera palabra de la página cortada estará justo donde estaba el cursor.
-
8Guarda el documento. Presiona Ctrl+S (Windows) o Comando+S (Mac).
- Puedes repetir este proceso para reordenar varias páginas de tu documento de Word.
Anuncio
Consejos
- Si haces clic en un encabezado de tu documento de Word, se minimizará y toda la información que esté entre ese encabezado y el siguiente, desaparecerá. Puedes maximizar un encabezado haciendo clic en él otra vez.
Anuncio
Advertencias
- Desafortunadamente, no existe un método para reordenar páginas haciendo clic y arrastrándolas hacia otra ubicación en una cuadrícula, tal como se puede hacer en PowerPoint para reordenar las diapositivas.
Anuncio
Acerca de este wikiHow
Anuncio