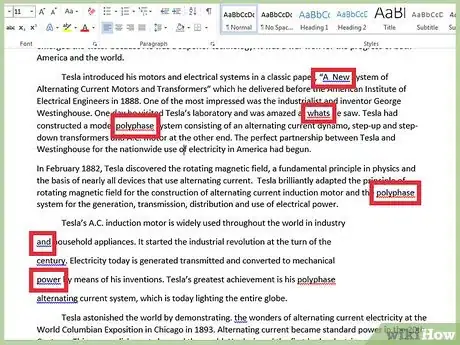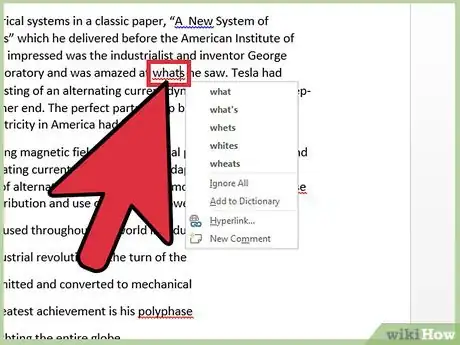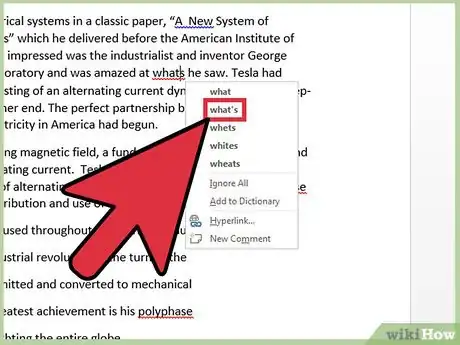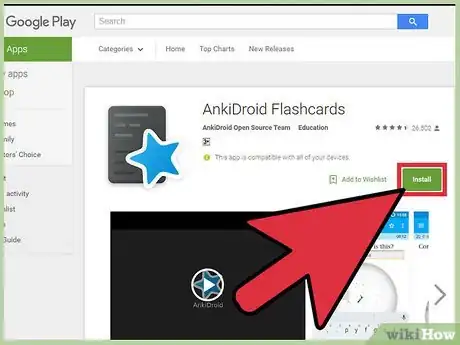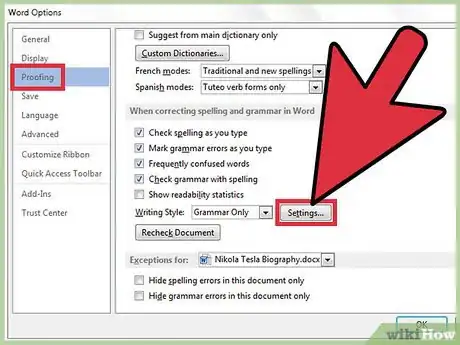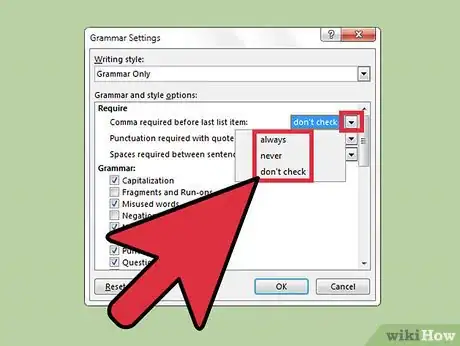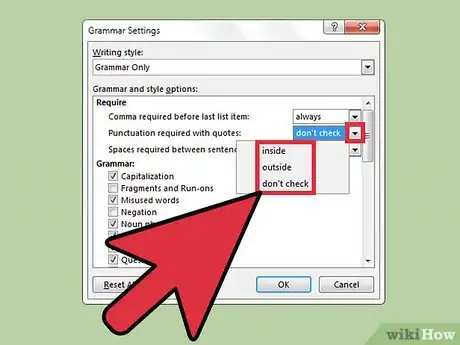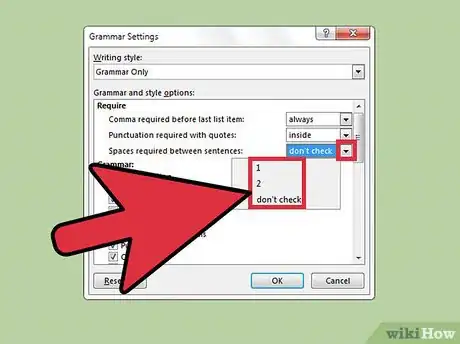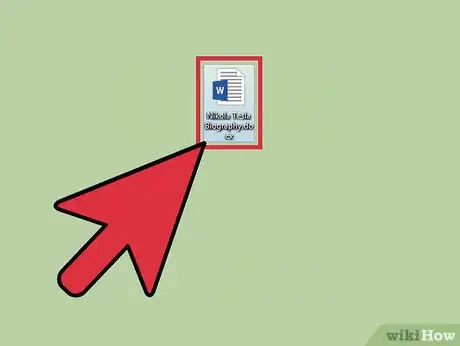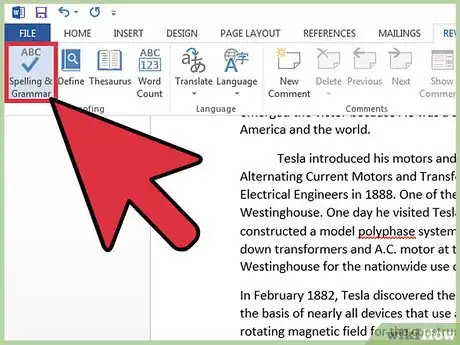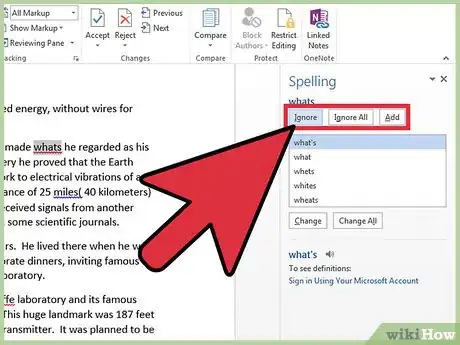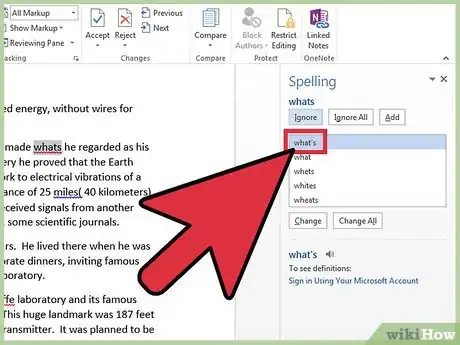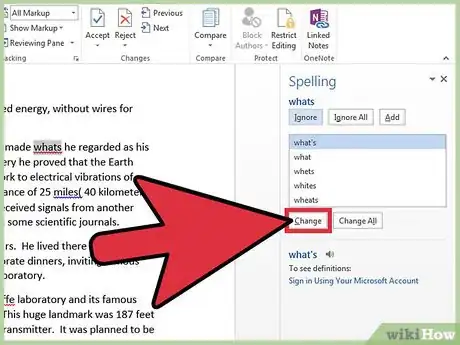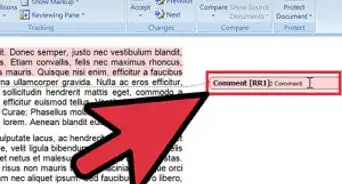wikiHow es un "wiki", lo que significa que muchos de nuestros artículos están escritos por varios autores. Para crear este artículo, 17 personas, algunas anónimas, han trabajado para editarlo y mejorarlo con el tiempo.
Este artículo ha sido visto 50 830 veces.
Usa la herramienta de corrección ortográfica para verificar la puntuación correcta en Microsoft Word. Encuéntrala presionando F7 (en Windows), haciendo clic en el ícono del libro que está en el borde inferior de la pantalla o haciendo clic en "Ortografía y gramática" bajo la pestaña Revisar. También puedes revisar el documento manualmente haciendo clic derecho en las palabras que se hayan subrayado automáticamente con garabatos rojos o verdes.
Pasos
Método 1
Método 1 de 3:Revisar manualmente
-
1Revisa el documento para ver si tiene partes subrayadas de color rojo o verde. Si hay una línea ondulada roja debajo de una palabra, entonces está mal escrita. Si hay una línea ondulada verde debajo de una frase o de una oración, significa que es incorrecta gramatical o sintácticamente. No necesitas usar la herramienta Ortografía y gramática, pues estos marcadores aparecerán por sí solos cada vez que cometas un error. La mayoría de las versiones de Word corregirán automáticamente las palabras ligeramente mal escritas, pero es probable que necesites corregir la puntuación por tu cuenta.
- Debe haber una imagen pequeña de un libro a lo largo de la parte inferior de la página, en la esquina inferior izquierda. Si hay una marca en la imagen, entonces no hay errores en el documento. Si hay una X roja, entonces haz clic en el libro. El programa extraerá varios errores y sugerirá correcciones.
-
2Haz clic derecho para ver las sugerencias. Al hacer clic derecho en la palabra subrayada en rojo o en la frase subrayada en verde, aparecerá un menú con acciones y sugerencias. Debes ver una lista de "alternativas correctas" sugeridas para la palabra o la frase. También tendrás la opción de Ignorar o Ignorar todo.
- Por ejemplo, si escribes "ques", Word te dará la opción de corregir la palabra con "que", y añadirá las opciones "qué", "queso", "quiso" y "quiste".
-
3Escoge la alternativa correcta. Haz clic en la sugerencia que sea correcta y el programa reemplazará automáticamente la palabra mal escrita con la opción correcta. Nuevamente, si no estás seguro, haz una búsqueda en la web para encontrar la correcta ortografía para la palabra en disputa.
-
4Trata de aprender la puntuación correcta. Fíjate en las palabras que escribes mal constantemente. Trata de aprender de tus errores para que los cometas con menor frecuencia. Establece el objetivo de practicar tu ortografía y trata de ver cuándo cometes errores. Si tienes un problema especial, considera la posibilidad de usar fichas o una aplicación de fichas para que aprendas el uso de la puntuación apropiada.[1]
Método 2
Método 2 de 3:Cambiar la configuración de Gramática
-
1Explora el cuadro de diálogo Gramática. En Word, haz clic en la pestaña "Archivo", luego en "Opciones". A partir de aquí, haz clic en "Revisión". Selecciona "Configuración" de la lista que está debajo de "Al corregir la ortografía y gramática en Word".[2] Cuando estés aquí, puedes recurrir al Corrector ortográfico para que busque varios errores comunes de puntuación (como colocar una coma antes del último elemento de una lista, escribir un punto dentro de las comillas y dejar demasiado o poco espacio entre las oraciones).
-
2Verifica la coma antes del último elemento de una lista. Esto se suele llamar la coma serial y puedes quererla o no en tus listas. En el menú de Gramática, debajo de "Se requiere coma antes del último elemento de la lista", selecciona una de las siguientes opciones de configuración:
- No revisar. Escoge "No revisar" si no quieres que el corrector gramatical marque alguna oración basado en las comas.
- Nunca. El corrector gramatical marcará las oraciones que tengan una coma antes del último elemento de una lista. Por ejemplo, Mientras caminaba por la selva, vi un león, un tigre, y un tucán.
- Siempre. Word te notificará acerca de las oraciones a las que les falte la coma final. Por ejemplo, Mientras caminaba por la selva, vi un león, un tigre y un tucán.
-
3Fíjate si hay alguna puntuación dentro de las citas. Debajo de "Se requiere puntuación con las comillas", escoge una de las siguientes opciones:
- No revisar. Word no marcará ninguna frase basado en la interacción de las comillas y la puntuación.
- En el interior. Word marcará las frases en el interior de las comillas cuando una coma correspondiente esté fuera de estas. Se marcará una oración como "Jorge dijo que la actriz es una “diva”, pero secretamente admira su garbo".
- En el exterior. Word marcará las frases en el interior de las comillas cuando la coma correspondiente también esté en el interior de estas. Se considera incorrecta una oración como "Jorge dijo que la actriz es una “diva,” pero secretamente admira su garbo".
-
4Verifica los espacios entre las oraciones. Word puede marcar las oraciones que tengan demasiado o poco espacio después de ellas. Escoge una de las siguientes opciones:
- No revisar. Escoge "No revisar" si no quieres que el corrector gramatical marque ninguna frase por el espaciado.
- 1 (espacio). Word marcará cualquier oración con más de un espacio que haya entre esta y la siguiente oración.
- 2 (espacios). El corrector gramatical marcará las oraciones que tengan uno o más de dos espacios después del punto.[3]
Método 3
Método 3 de 3:Usar el corrector ortográfico
-
1Abre el documento de Word que desees revisar. Asegúrate de revisar la versión más reciente del documento. Si quieres revisar la puntuación del documento entero, ve a la pestaña "Gramática" para abrir una herramienta sencilla de corrección ortográfica. Si quieres revisar la puntuación de una sección específica del texto, solo resalta ese texto antes de usar la herramienta de corrección ortográfica.
-
2Explora "Gramática". Primero, haz clic en la pestaña Revisar en la parte posterior de la ventana Word (entre Correspondencia y Ver). Se te presentará una lista de varias opciones de edición. Haz clic en "Gramática", el botón debe aparecer en la esquina superior izquierda de la pantalla, debajo de "Archivo". Haz clic en él para que ejecute la corrección ortográfica en todo el documento. Si hay algún error de puntuación, esta herramienta generará un cuadro emergente con opciones de corrección.
- Si usas una computadora Windows, también puedes presionar simplemente el atajo de la tecla F7 mientras estás en Word para iniciar la corrección ortográfica.
- Todas las palabras que no estén escritas correctamente aparecerán en rojo. Los nombre propios que el programa no reconoce aparecerán en azul y los errores gramaticales en verde.
-
3Revisa las sugerencias de corrección para cada palabra. Por cada error gramatical, el cuadro emergente te dará varias sugerencias para la corrección. También tendrás la opción "Ignorar", "Ignorar todo" o "Agregar a diccionario". Entiende lo que cada una de estas opciones significa.
- Ignorar. Indicará al programa que no hay nada malo con el caso particular de esta palabra, pero no impedirá que el algoritmo del corrector ortográfico seleccione esa palabra la próxima vez que aparezca.
- Ignorar todo. Indicará al programa que todos los casos de esta palabra específica son correctos, siempre que aparezcan dentro de este documento. Cualquier subrayado rojo y verde desaparecerá, lo cual puede hacer que leer y revisar el documento sea más fácil.
- Agregar al diccionario. Ingresará permanentemente esta palabra a la biblioteca de palabras "conocidas" de Word. Debes ser capaz de escribir la palabra (con esta ortografía precisa) en cualquier documento futuro sin que se marque nuevamente.
-
4Escoge la solución correcta para cada error de puntuación. Tendrás varias opciones por cada palabra marcada, así que asegúrate de escoger la correcta. Haz clic en la palabra sugerida, luego haz clic en Cambiar. Si escribiste mal la palabra en varios lugares, haz clic en Cambiar todo para corregir todo al mismo tiempo.
- Si no estás seguro de qué sugerencia es correcta, haz una búsqueda en la web de la palabra y trata de verificar cómo la escriben las personas normalmente. Los motores de búsqueda sofisticados te brindarán resultados de búsqueda con la versión correctamente escrita de la palabra.
-
5Cuando se te indique, haz clic en "Aceptar" para terminar la revisión. Cuando no haya ningún otro error de puntuación que debas revisar, se te indicará que confirmes que la revisión de la ortografía y la gramática está completa. Una vez que hagas clic en este botón podrás guardar el documento o seguir trabajando. Podrás realizar en cualquier momento otra corrección ortográfica si surge algún otro problema de puntuación.
Consejos
- Prueba con presionar simplemente la tecla F7 para empezar la corrección ortográfica.
Referencias
- ↑ http://www.umkc.edu/writingstudio/Documents/Proofreading.pdf
- ↑ https://support.office.com/en-us/article/Select-grammar-and-writing-style-options-86dd1e89-cfb5-4405-94df-48c284af9dbd#__display_the_grammar
- ↑ https://support.office.com/en-us/article/Select-grammar-and-writing-style-options-86dd1e89-cfb5-4405-94df-48c284af9dbd