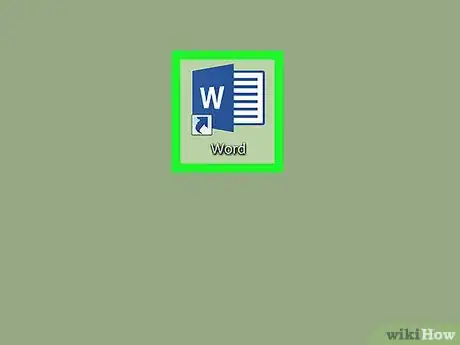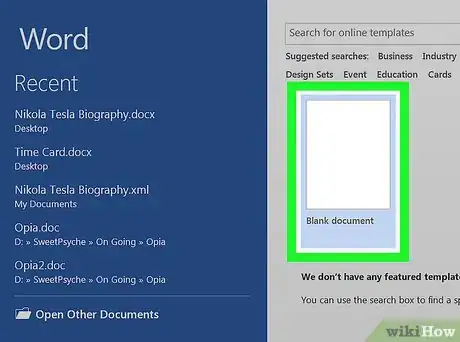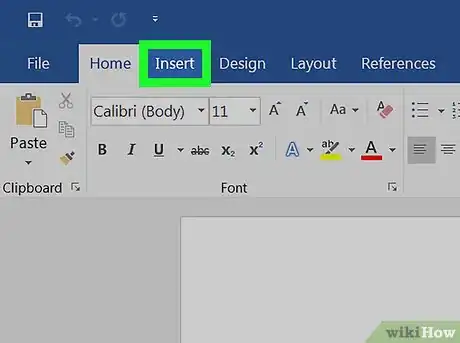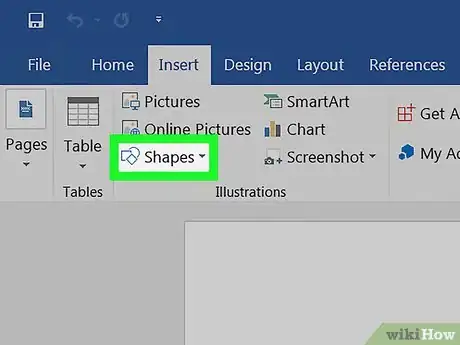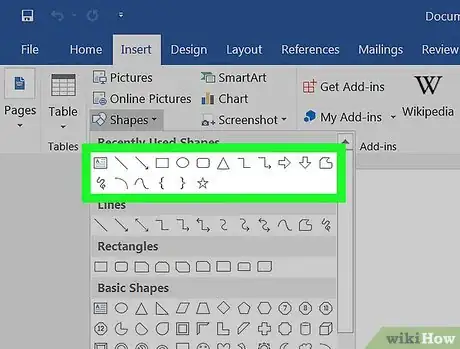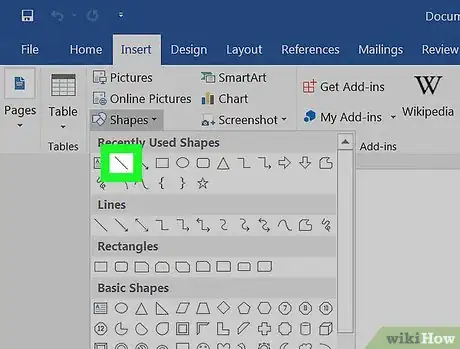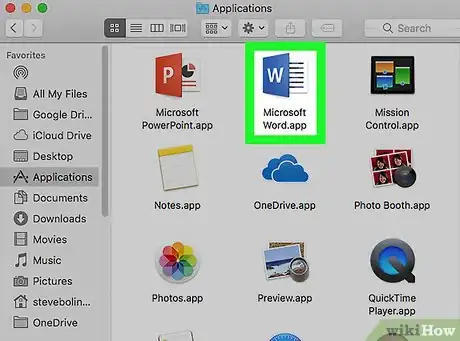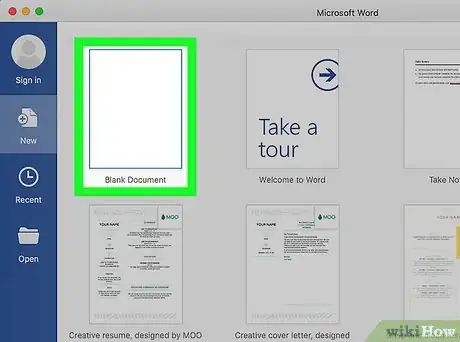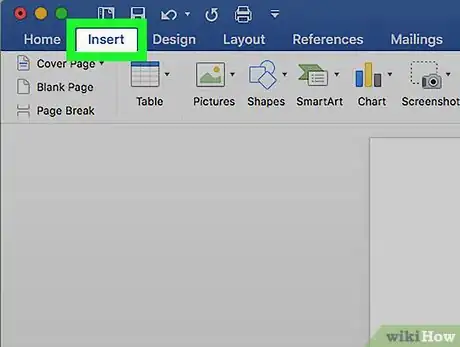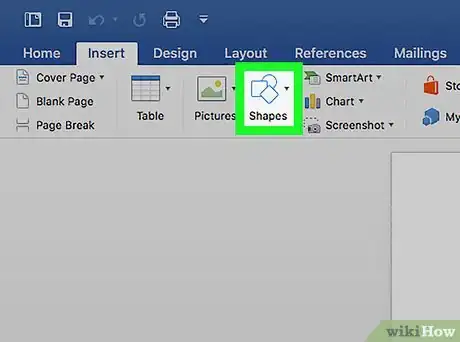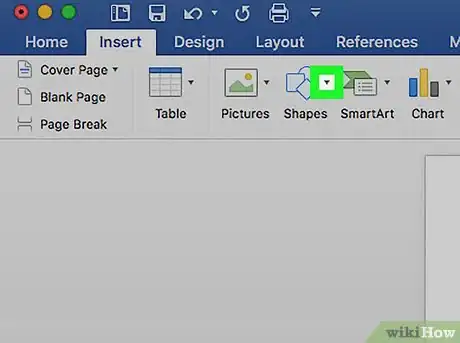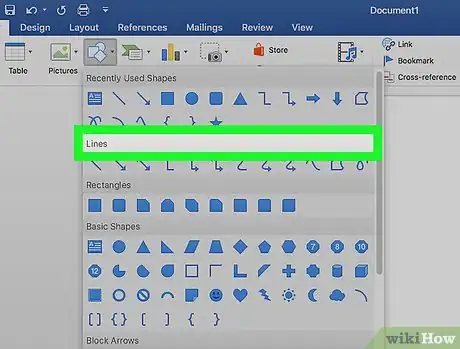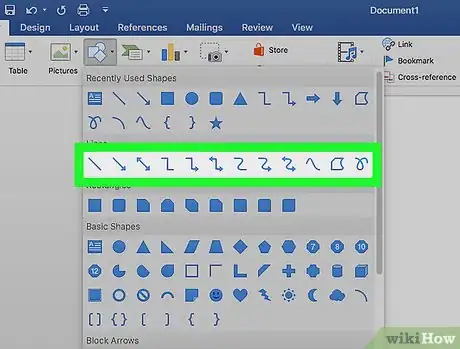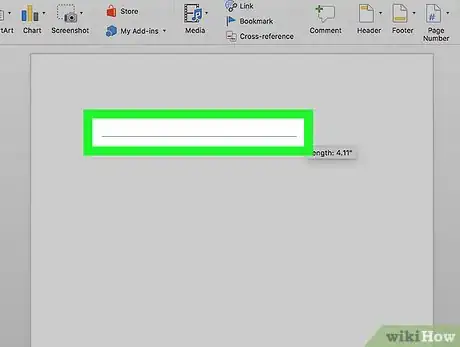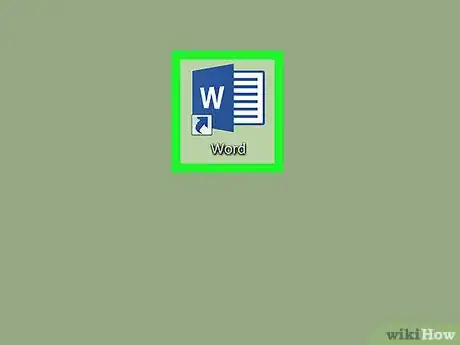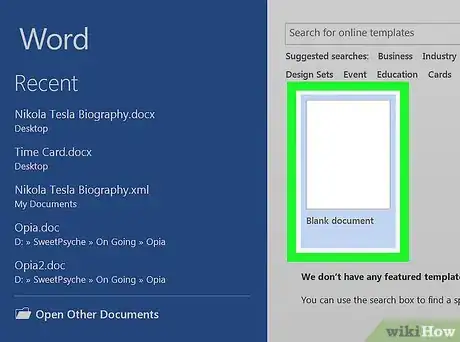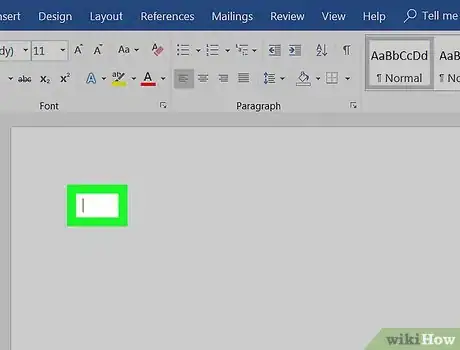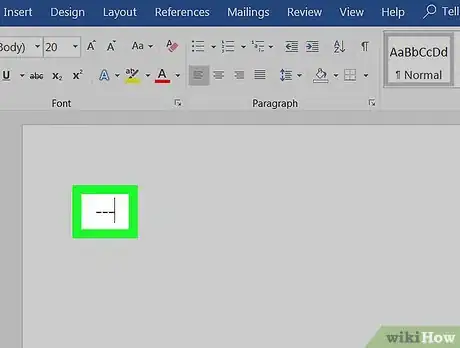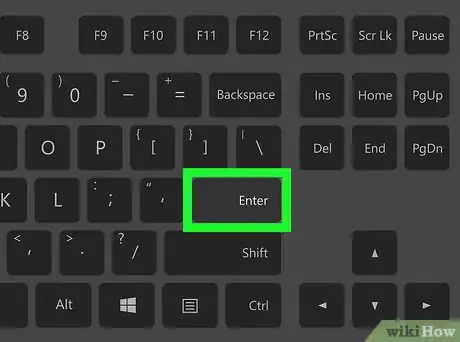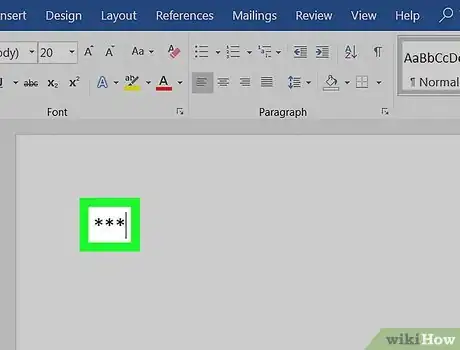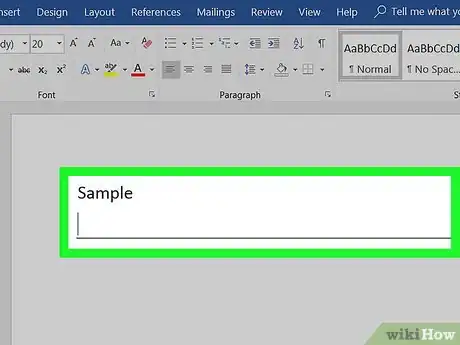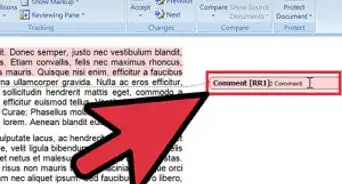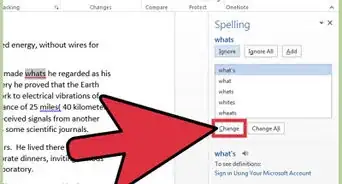X
Este artículo fue coescrito por Jack Lloyd. Jack Lloyd es escritor y editor de tecnología para wikiHow. Tiene más de dos años de experiencia escribiendo y editando artículos relacionados con tecnología. Es entusiasta de la tecnología y profesor de inglés.
Este artículo ha sido visto 590 074 veces.
Este wikiHow te enseñará cómo crear distintos tipos de líneas en Microsoft Word usando una computadora con Windows o una Mac.
Pasos
Método 1
Método 1 de 3:Dibujar una línea en Windows
Método 1
-
1Abre Word. Haz clic o doble clic en el ícono de la aplicación Word, que parece una "W" blanca sobre un fondo azul oscuro.
- Si quieres dibujar una línea en un documento de Word ya existente, entonces haz doble clic en él para abrirlo y salta el próximo paso.
-
2Haz clic en Documento en blanco. Está en la parte superior izquierda de la página.
-
3Haz clic en la pestaña Insertar. Esta pestaña está en la cinta azul de opciones de la parte superior de la ventana de Word.
-
4Haz clic en Formas. Es una de las opciones de la barra de herramientas Insertar.
-
5Selecciona una línea entre las formas. Haz clic en una de las plantillas de líneas debajo del título "Líneas".
-
6Dibuja la línea. Haz clic en el lugar del documento de Word donde quieras insertar la línea y arrastra el cursor.
- Mueve la línea haciendo clic en ella y arrastrándola a otro lugar. También puedes ajustar su longitud y orientación haciendo clic en uno de los círculos de los extremos (o del medio) y arrastrándolo.
Anuncio
Método 2
Método 2 de 3:Dibujar una línea en una Mac
Método 2
-
1Abre Word. Haz clic o doble clic en el ícono de la aplicación Word, que es una "W" blanca sobre un fondo azul oscuro.
- Si quieres dibujar una línea en un documento existente de Word, haz doble clic en el documento para abrirlo y salta el próximo paso.
-
2Haz clic en Documento en blanco. Está en la parte superior izquierda de la página.
-
3Haz clic en la opción de menú Insertar. La encontrarás en la parte superior de la pantalla de tu Mac, en la barra de menú gris. Al seleccionarla, se abrirá un menú desplegable.
-
4Haz clic en Forma…. Se encuentra en el menú desplegable Insertar. Al hacerlo, se abrirá una ventana emergente.
-
5Haz clic en el cuadro desplegable. Está en la parte superior del menú emergente. Al hacer clic, se abrirá un menú desplegable.
-
6Haz clic en Líneas y conectores. Es una de las opciones del menú desplegable.
-
7Selecciona una plantilla de línea. Haz clic en una de las opciones de línea de la ventana emergente (por ejemplo, una línea recta).
-
8Dibuja una línea. Para dibujarla, haz clic en el lugar del documento de Word donde quieras insertar la línea.
- Mueve la línea haciendo clic en ella y arrastrándola a otro lugar. También puedes ajustar su longitud y orientación haciendo clic en uno de los círculos de los extremos (o del medio) y arrastrándolo.
Anuncio
Método 3
Método 3 de 3:Usar atajos del teclado
Método 3
-
1Comprende cómo funciona este método. Existen combinaciones de teclas que te permiten crear distintos tipos de líneas rectas y horizontales que se extienden de margen a margen en un documento de Word.
-
2Abre Word. Haz clic o doble clic en el ícono de la aplicación Word, que parece una "W" blanca sobre un fondo azul oscuro.
- Si quieres dibujar una línea en un documento de Word ya existente, entonces haz doble clic en él para abrirlo y salta el próximo paso.
-
3Haz clic en Documento en blanco. Se encuentra en la parte superior izquierda de la página.
-
4Coloca el cursor donde quieras que aparezca la línea. Debes colocarlo en una línea en blanco ya que, si hay texto antes o después del cursor en esa línea, no funcionará.
- Ahora vas a crear una línea horizontal que se extiende desde un borde de la página hasta el siguiente. Esta línea se cortará en los márgenes establecidos.
-
5Escribe tres guiones seguidos. Utiliza la tecla del guion que está en la fila de números de la parte superior del teclado o en el teclado numérico.
-
6Presiona ↵ Enter para convertir los guiones en una línea. Al hacerlo, se creará automáticamente una línea sólida que se situará justo debajo de la última línea de texto.
- Ten en cuenta que la línea no ocupará el espacio de una línea de texto, sino que estará entre dos líneas de texto.
-
7Utiliza distintos caracteres para hacer distintos estilos de línea. Existen una gran variedad de líneas diferentes que se pueden crear usando distintos caracteres además del guion:[1]
- Escribe *** y presiona ↵ Enter para crear una línea punteada.
- Escribe ___ (tres guiones bajos) y presiona ↵ Enter para crear una línea sólida más gruesa.
- Escribe === y presiona ↵ Enter para crear una línea doble.
- Escribe ### y presiona ↵ Enter para crear una línea triple, con la línea del centro más gruesa.
- Escribe ~~~ y presiona ↵ Enter para crear una línea garabateada.
-
8Mueve la línea escribiendo texto arriba de ella. Puedes desplazar la línea hacia abajo escribiendo texto arriba de ella y presionando ↵ Enter.
- Si eliminas el texto que está arriba de la línea, esta se moverá hacia arriba.
Anuncio
Referencias
Acerca de este wikiHow
Resumen del artículoX
1. Haz clic en Insertar.
2. Haz clic en Formas.
3. Selecciona una plantilla de línea.
4. Haz clic en el documento de Microsoft Word y arrastra el cursor para dibujar la línea.
Anuncio