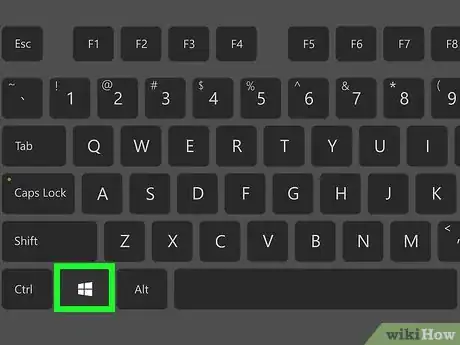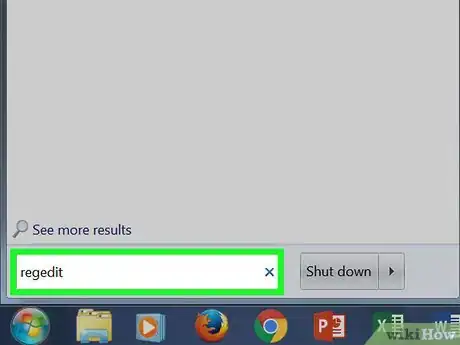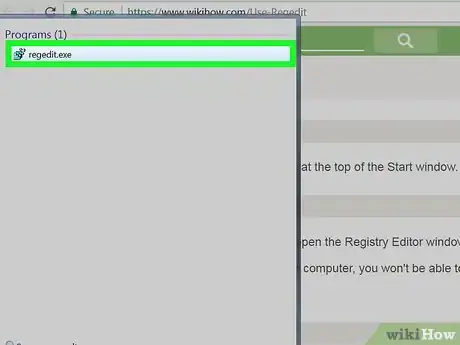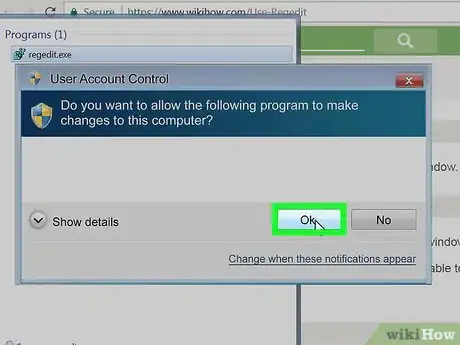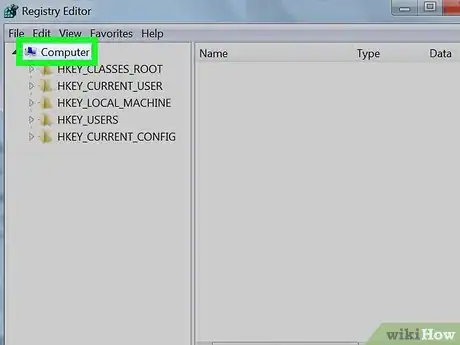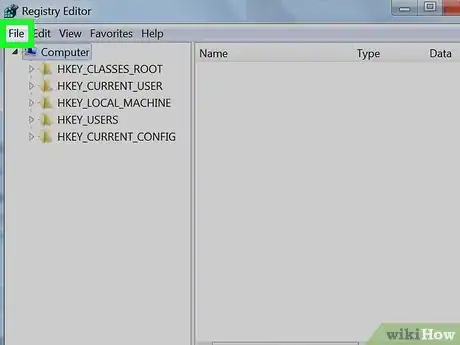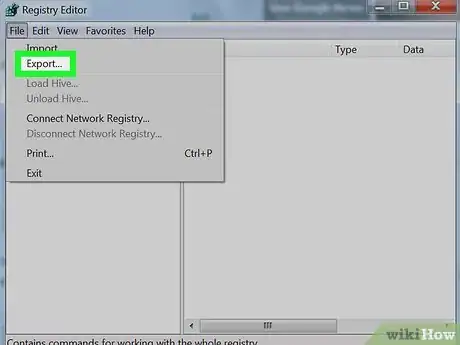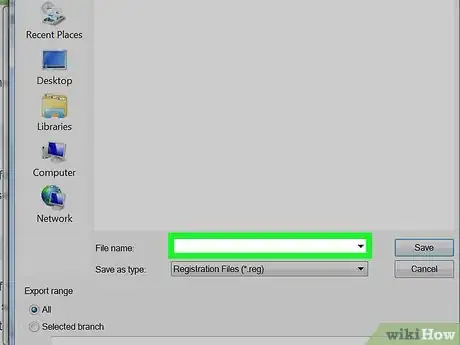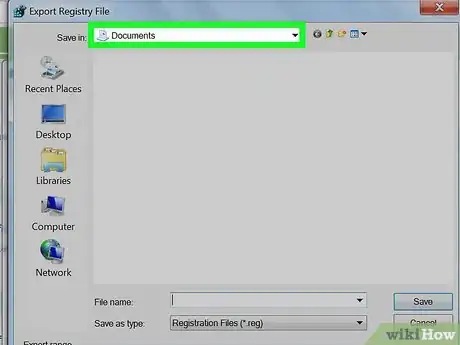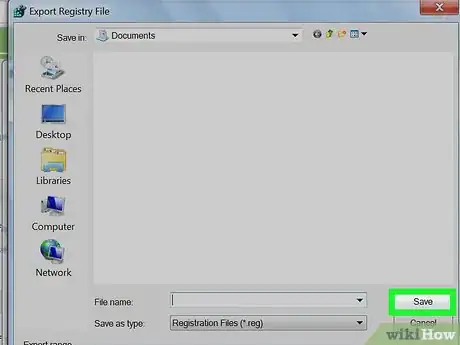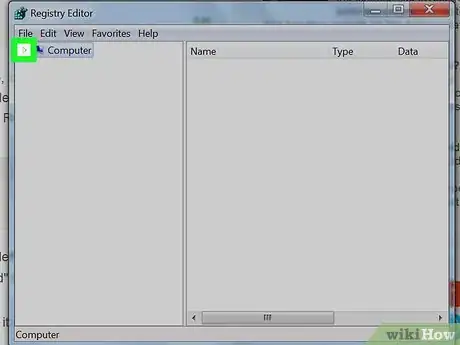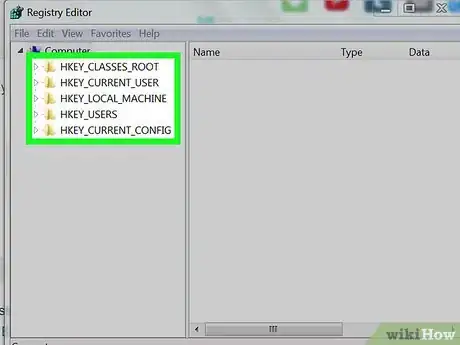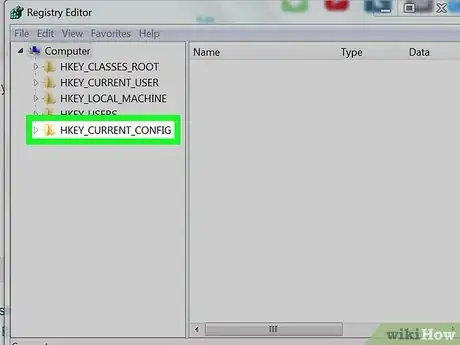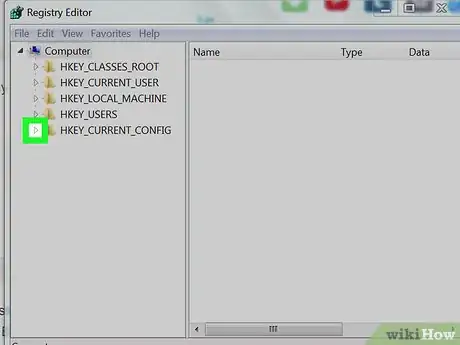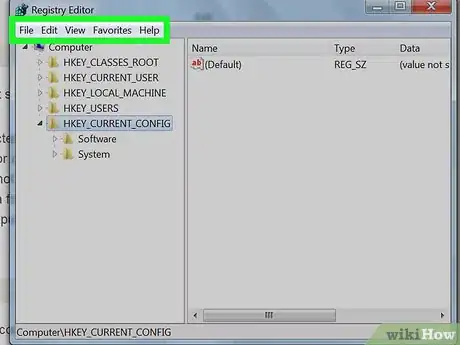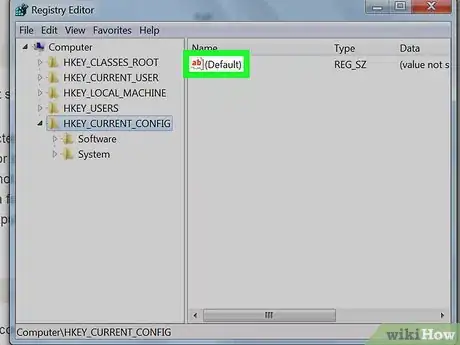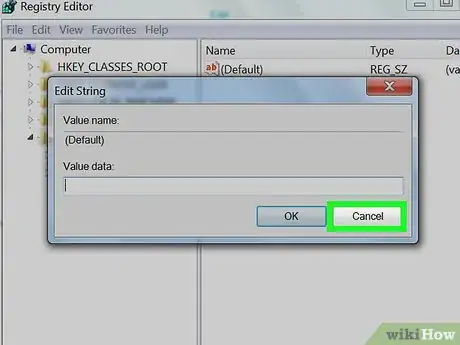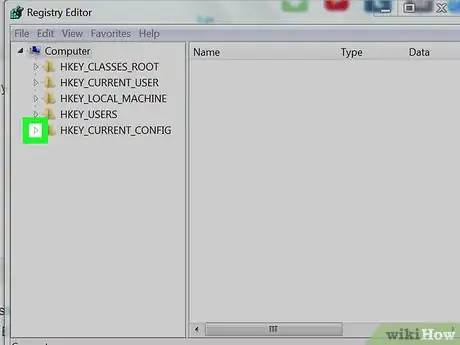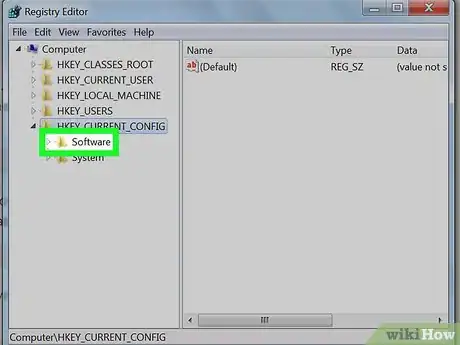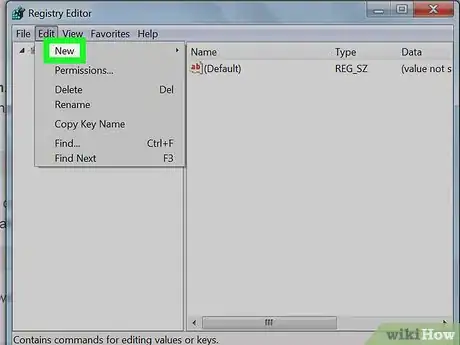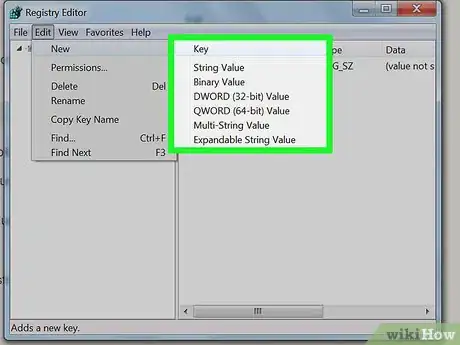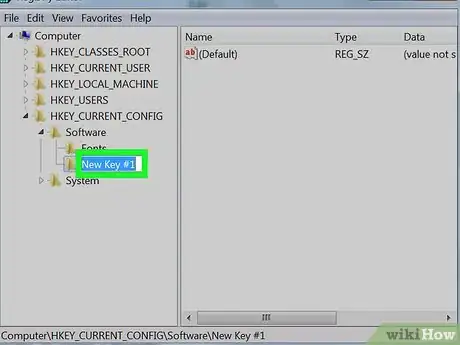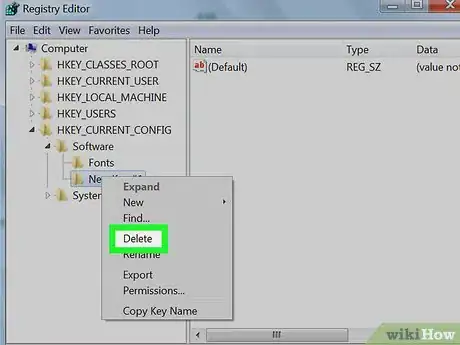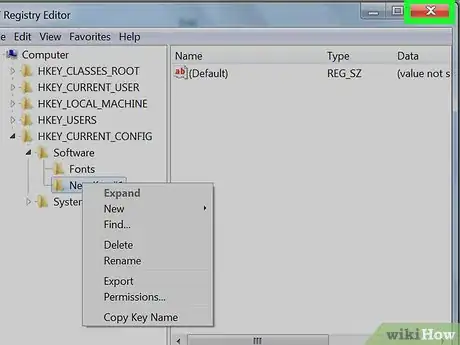Este artículo fue coescrito por Jack Lloyd. Jack Lloyd es escritor y editor de tecnología para wikiHow. Tiene más de dos años de experiencia escribiendo y editando artículos relacionados con tecnología. Es entusiasta de la tecnología y profesor de inglés.
Este artículo ha sido visto 17 597 veces.
Este wikiHow te enseñará a abrir y usar el editor del Registro de Windows, también conocido como "regedit". El editor del Registro te permite ver y modificar los archivos y programas del sistema a los que no se puede acceder de otra forma. Si editas el Registro incorrectamente podrías dañar tu computadora en forma permanente, así que es mejor que dejes el Registro como está si no sabes específicamente lo que necesitas hacer con él.
Pasos
Parte 1
Parte 1 de 4:Abrir el editor del Registro
-
1
-
2Escribe regedit en Inicio. Este es el comando para ejecutar el editor del Registro.
-
3Haz clic en Regedit. Es el conjunto de bloques azules que está en la parte superior de la ventana de Inicio.
-
4Haz clic en Sí cuando se te indique. Al hacerlo, se abrirá la ventana del editor del Registro.
- Si no eres usuario administrador en tu computadora actual, no podrás abrir el editor del Registro.
Parte 2
Parte 2 de 4:Crear una copia de seguridad del Registro
-
1Haz clic en el elemento Equipo. Es el que tiene el ícono del monitor en la parte superior de la barra lateral del registro, que está en el lado izquierdo de la ventana. Al hacerlo, se seleccionará.
- Tal vez tengas que desplazarte hacia arriba, hasta la parte superior de la barra lateral para ver este ícono.
- Este paso te permitirá crear una copia de seguridad del Registro completo, pero también puedes copiar solo una carpeta específica, o un conjunto de carpetas.[1]
-
2Haz Archivo. Esta pestaña está en la parte superior izquierda de la ventana del Registro. Aparecerá un menú desplegable.
-
3Haz clic en Exportar…. Está en la parte superior del menú desplegable. Al hacerlo se abrirá la ventana "Exportar archivo del Registro".
-
4Ingresa un nombre para el archivo de la copia de seguridad. Escribe un nombre para la copia de seguridad. Es mejor usar la fecha actual o algo que te permita identificar rápidamente la copia en el caso de que necesites restaurarla.
-
5Selecciona la ubicación donde quieras guardar el archivo. Haz clic en alguna carpeta del lado izquierdo de la ventana "Exportar archivo del Registro" para establecerlo como el lugar donde se guardará la copia de seguridad, o haz clic en una carpeta en el medio de la ventana para elegir una carpeta dentro de la ubicación actual.
-
6Haz clic en Guardar. Este botón está en la parte inferior de la ventana. Al hacerlo se exportará una copia de las configuraciones y valores actuales del Registro, junto con otros datos. Si algo sale mal con el Registro mientras lo estés usando, puedes restaurar la copia de seguridad para resolver problemas menores o moderados.
- Para restaurar la copia de seguridad del registro, tienes que hacer clic en la pestaña Archivo, hacer clic en Importar… en el menú desplegable y luego seleccionar el archivo donde está guardada la copia del Registro.
- Siempre debes crear una nueva copia de seguridad del Registro completo antes de editarlo.
Parte 3
-
1Haz clic en > junto a Equipo. Este ícono está a la izquierda del ícono de Equipo que seleccionaste para crear tu copia de seguridad. Al hacerlo, se "expandirá" la carpeta Equipo y se mostrarán las carpetas que estén dentro de ella, debajo de su ícono.
- Si hay varias carpetas debajo de Equipo, significa que ya estaba expandido.
-
2Revisa las carpetas incluidas en el Registro. Generalmente hay cinco carpetas debajo de la carpeta Equipo:
- HKEY_CLASSES_ROOT
- HKEY_CURRENT_USER
- HKEY_LOCAL_MACHINE
- HKEY_USERS
- HKEY_CURRENT_CONFIG
-
3Haz clic en una de las carpetas del registro. Cuando hagas clic en una de las carpetas del editor del Registro, se mostrará su contenido en el panel derecho de la ventana.
- Por ejemplo: si haces clic en la carpeta HKEY_CURRENT_USER, deberás ver al menos un ícono en el lado derecho de la página con el nombre (Predeterminado).
-
4Expande una carpeta del registro. Haz clic en el ícono > a la izquierda de una carpeta para expandirla y ver su contenido. Esto lo puedes hacer con cualquier carpeta del Registro, independientemente de su ubicación.
- También puedes hacer doble clic en las carpetas para expandirlas.
- Algunas carpetas (como, por ejemplo, HKEY_CLASSES_ROOT) contienen cientos de subcarpetas, por lo que si las expandes, la barra lateral de la izquierda se llenará de subcarpetas. Cuando esto sucede, el editor del Registro puede volverse difícil de navegar. No obstante, todas las carpetas están ordenadas alfabéticamente.
-
5Observa los elementos de la barra de herramientas. Están en la parte superior izquierda de la ventana del Registro. Son los que se describen a continuación:
- Archivo: importar o exportar un archivo del Registro o imprimir un elemento seleccionado.
- Edición: cambiar aspectos del elemento seleccionado del Registro, o crear uno nuevo.
- Ver: habilitar o deshabilitar la barra de direcciones del Registro (no todas las versiones de Windows 10 tienen esta función). También puedes ver los datos binarios del elemento seleccionado del Registro.
- Favoritos: agrega un elemento seleccionado del Registro a la carpeta Favoritos de tu computadora.
- Ayuda: muestra la página de ayuda de Microsoft para el Registro.
-
6Haz doble clic en un elemento de la carpeta del Registro. En la mayoría de las carpetas del Registro, encontrarás un ícono con un la inscripción ab en letras rojas etiquetado como (Predeterminado).
-
7Haz clic en Cancelar. Al hacerlo, se cerrará el elemento abierto del Registro.
Parte 4
Parte 4 de 4:Crear y eliminar elementos del Registro
-
1Ve a la carpeta donde quieras crear un elemento. Puedes hacerlo expandiendo una carpeta, desplazándote hacia abajo hasta una subcarpeta, expandiéndola y repitiendo estos pasos según sea necesario para llegar a la carpeta que estés buscando.
-
2Selecciona la carpeta. Haz clic en la carpeta en la cual quieras crear un elemento. Al hacerlo se seleccionará esa carpeta. Esto significa que todo lo que crees se guardará en ella.
-
3Haz clic en la pestaña Edición. Está en la parte superior izquierda de la ventana. Al hacerlo, se abrirá un menú desplegable.
-
4Selecciona Nuevo. Esta opción está cerca de la parte superior del menú desplegable. Aparecerá un menú emergente junto al desplegable.
-
5Selecciona el elemento que quieras crear. Haz clic en uno de los siguientes elementos:
- Valor de cadena: estas son las cosas que controlan las funciones del sistema (por ejemplo, la velocidad del teclado o el tamaño de los íconos).
- Valor de DWORD: los valores de DWORD trabajan con valores de cadena para determinar la forma en la que trabajan ciertos procesos del sistema.
- Clave: una "clave" del Registro es simplemente una carpeta.
- Existen muchas variaciones de valores de DWORD y valores de cadena que puedes seleccionar dependiendo de la instrucción que te proporcionen.
-
6Ingresa el nombre del elemento. Escribe un nombre para tu DWORD, valor de cadena o clave y presiona ↵ Enter. Así se creará el elemento en la ubicación especificada, con el nombre que acabas de ingresar.
- Si quieres editar el elemento, tendrás que hacer doble clic en él para abrir el contenido y luego modificarlo según sea necesario.
-
7Elimina tu elemento del Registro. Ten presente que si haces esto con cualquier otro elemento que no sea el que acabas de crear, podrías dañar tu computadora en forma permanente. Para eliminar un elemento del Registro, haz lo siguiente:
- Haz clic en el elemento del Registro.
- Haz clic en Editar.
- Haz clic en Eliminar.
- Haz clic en Aceptar para confirmar.
-
8Sal del editor del Registro. Haz clic en la X de la esquina superior derecha de la ventana del editor del Registro. Al hacerlo, se cerrará el editor del Registro.
Consejos
- Existen muchas aplicaciones disponibles que te permiten hacer cambios en el Registro sin necesidad de utilizar la intimidante interfaz del editor.
Advertencias
- Si cometes algún error al editar el registro, posiblemente dañes la computadora. A menos que un profesional haya validado los pasos que vas a seguir, no hagas ningún cambio en el Registro de tu computadora. Debes saber exactamente qué repercusiones tendrán tus cambios.