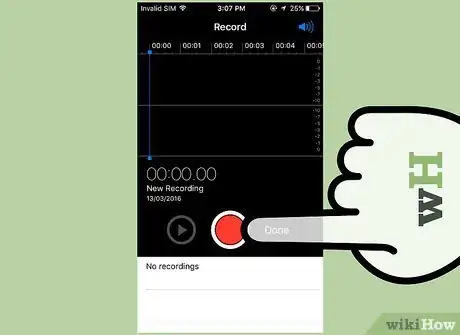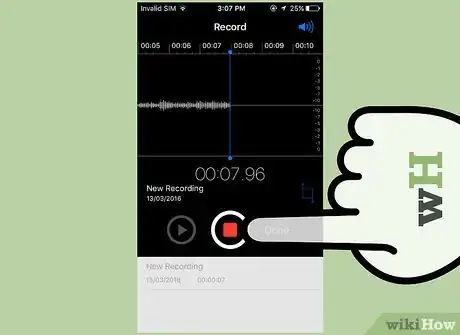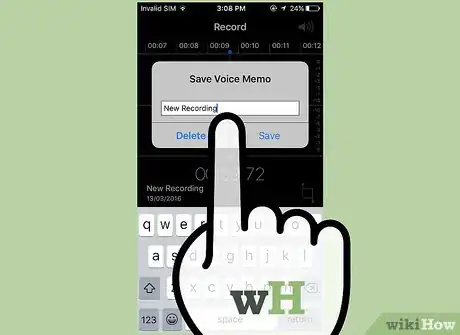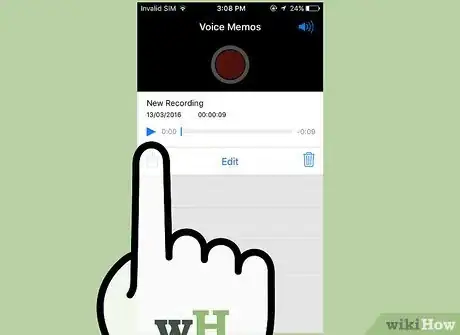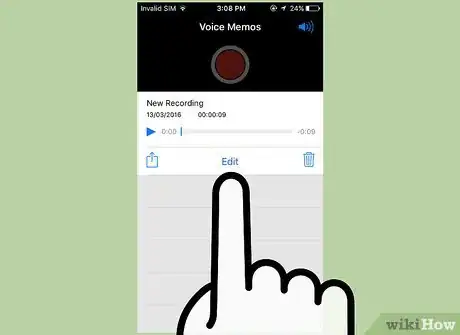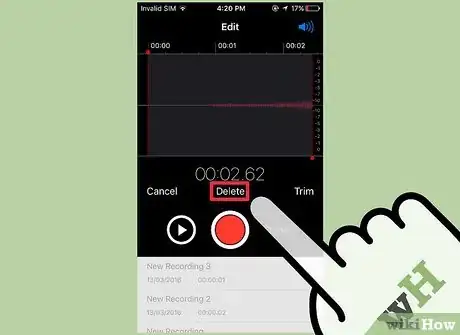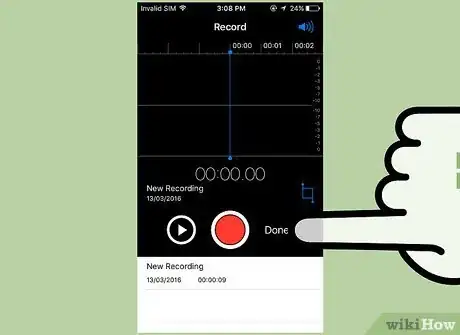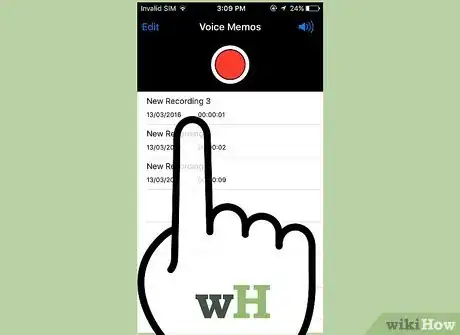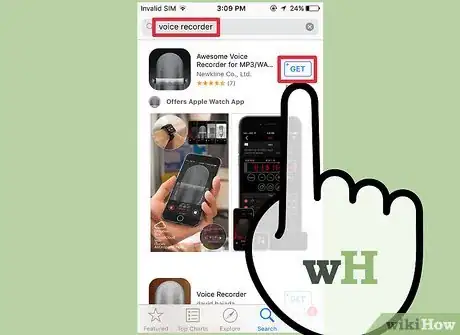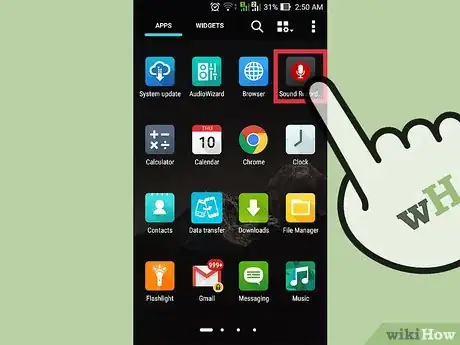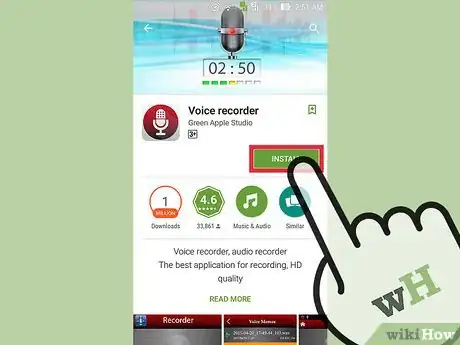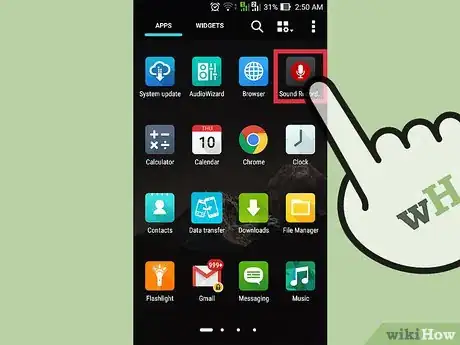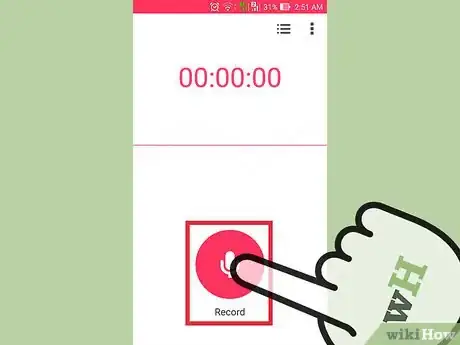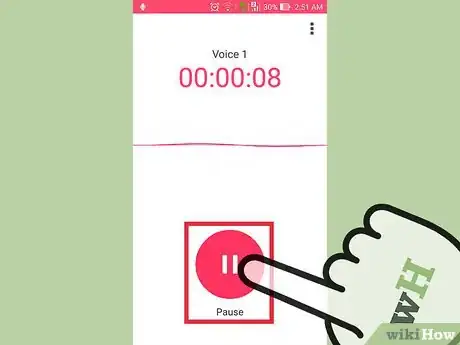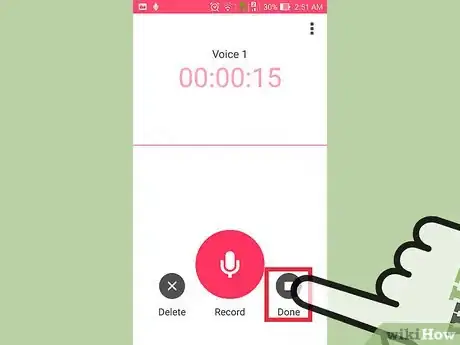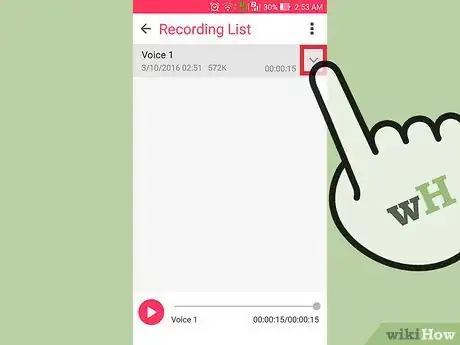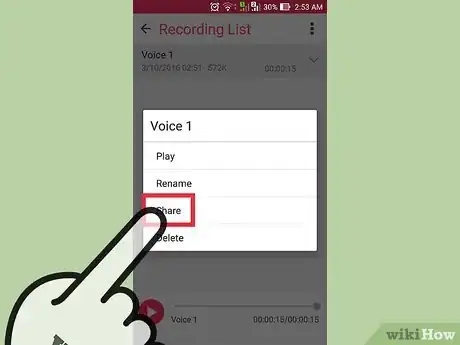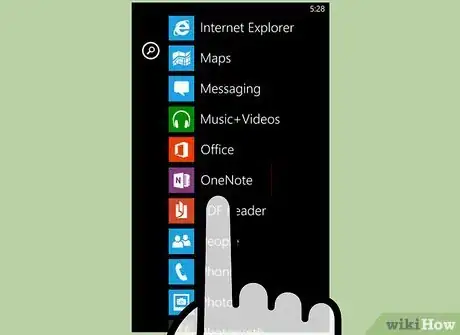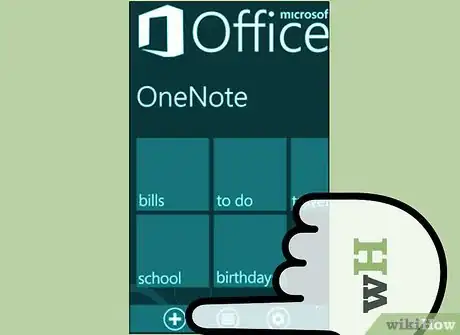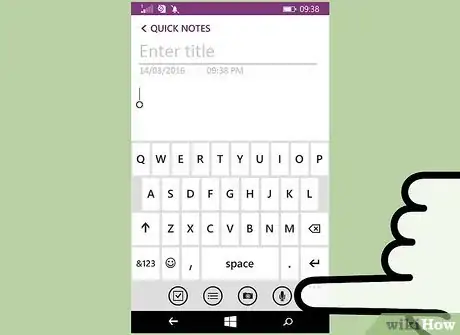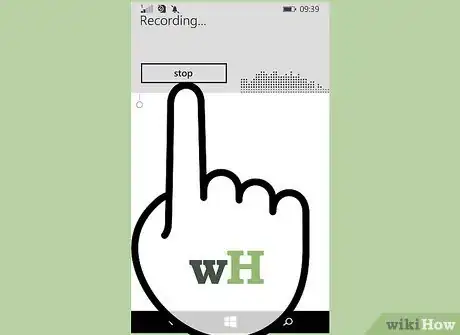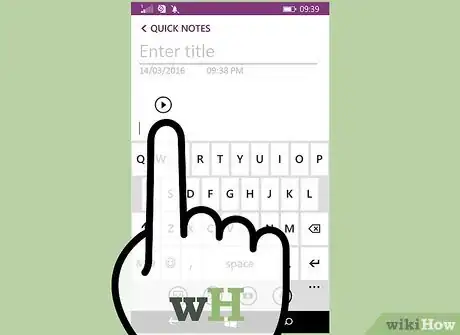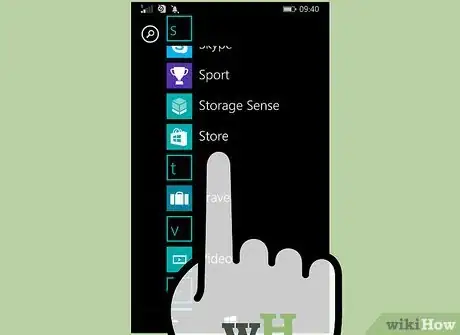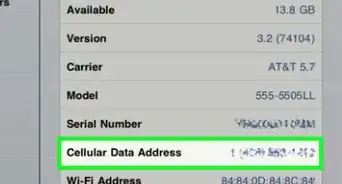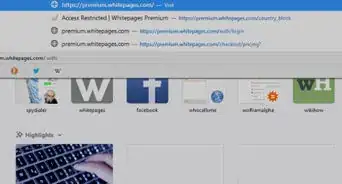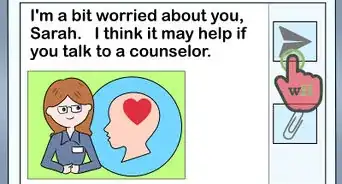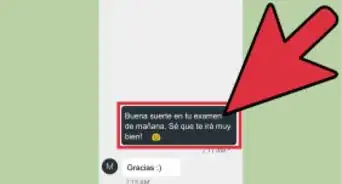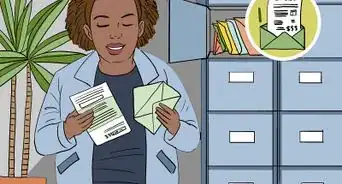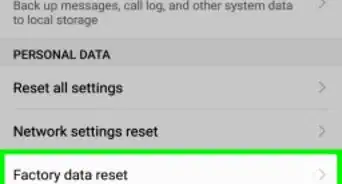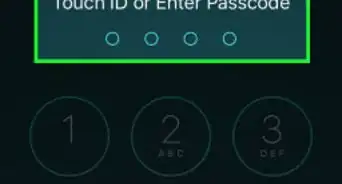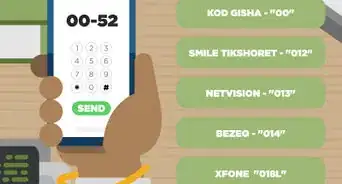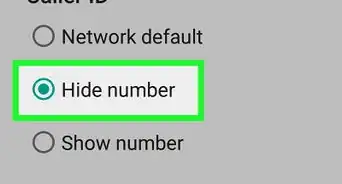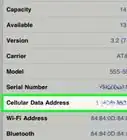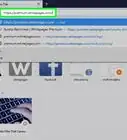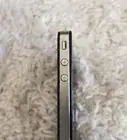wikiHow es un "wiki", lo que significa que muchos de nuestros artículos están escritos por varios autores. Para crear este artículo, 12 personas, algunas anónimas, han trabajado para editarlo y mejorarlo con el tiempo.
Este artículo ha sido visto 204 136 veces.
Poder grabar audio en cualquier momento es una característica útil de los teléfonos inteligentes modernos, aunque frecuentemente muchos la ignoran. Los iPhone vienen con una aplicación de grabación de voz ya instalada, al igual que muchos teléfonos con Android. Existen muchas aplicaciones de grabación gratuitas que están disponibles y que pueden ofrecer más características. Puedes utilizar estas aplicaciones de grabación para grabar tus propios pensamientos, conferencias de clase, reuniones, conciertos y más.
Pasos
Método 1
Método 1 de 3:iPhone
-
1Abre la aplicación “Notas de voz”. Esta aplicación te permitirá grabar audio en tu iPhone. Es posible que esté en una carpeta llamada “Extras” o “Herramientas”.[1]
-
2Pulsa el botón rojo para empezar una nueva grabación. Tu iPhone empezará inmediatamente a grabar audio desde el micrófono del dispositivo.
-
3Apunta la parte inferior de tu iPhone a la fuente del audio. Para que consigas el mejor sonido en tu grabación, apunta la parte inferior de tu iPhone a la fuente del audio. Ahí es donde se encuentra el micrófono. Asegúrate de que tus manos no cubran el micrófono del iPhone. También asegúrate de mantener cierta distancia entre la fuente y tú para mejores resultados.[2]
-
4Pulsa el botón de detener (cuadrado rojo) cuando quieras hacer una pausa de la grabación. Podrás reanudar la grabación si pulsas nuevamente el botón de detener. Asimismo, puedes arrastrar la línea de tiempo para ajustar el punto desde donde deseas empezar a grabar de nuevo.
-
5Pulsa la etiqueta “Nueva grabación” para cambiar el nombre a la grabación. Aparecerán un cuadro de texto y un teclado con los que podrás colocar un nombre a la grabación.
-
6Reproduce la grabación pulsando “Reproducir”. Así podrás escuchar la grabación antes de guardarla. Podrás mover la línea de tiempo para configurar el punto desde donde deseas empezar a reproducir.
-
7Pulsa el botón “Editar” para recortar el clip. El botón “Editar” se asemeja a una caja azul con líneas que salen de dos esquinas y se encuentra a la derecha del nombre de la grabación.
- Pulsa y arrastra las barras de selección para resaltar la parte de la grabación que deseas borrar. Pulsa el botón “Eliminar” para borrar la selección o el botón “Recortar” para borrar todo lo demás.
-
8Pulsa “Finalizar” una vez que estés satisfecho con tu grabación. Si todavía no le diste un nombre a la grabación, se te solicitará que le pongas uno.
-
9Reproduce tus grabaciones. Todas tus grabaciones aparecerán en la aplicación “Notas de voz”. Pulsa una para abrir los controles de reproducción. También podrás pulsar el botón “Compartir” que aparece ahí para enviar la grabación a alguien, el botón “Editar” para recortarla o “Papelera” para borrarla.
-
10Utiliza otra aplicación para grabar audio. Existen muchas aplicaciones de grabación que están disponibles en la tienda de aplicaciones de tu iPhone y que podrían tener más características o ajustarse mejor a tus necesidades. Abre la tienda de aplicaciones y busca “grabadora de voz” para encontrar una lista amplia de aplicaciones de grabación de audio. Asegúrate de leer los comentarios para ver si alguna de ellas funciona para ti.
- Las aplicaciones de grabación podrían permitirte añadir efectos, guardar el resultado en diversos formatos de archivo, ajustar niveles, hacer ediciones avanzadas y más.
Método 2
Método 2 de 3:Android
-
1Busca una aplicación de grabación de voz en tu dispositivo. Cada dispositivo con Android es distinto y las diversas operadoras manejan diferentes aplicaciones al registrarse con ellas. Debido a esto, no hay una aplicación estándar de grabación de voz para Android como sí hay para iOS. Es posible que tu dispositivo ya tenga una aplicación instalada o podrías tener que descargar una tú mismo.
- Busca aplicaciones con etiquetas como “grabadora”, “grabadora de voz”, “recordatorio”, “notas”, etc.
-
2Descarga una aplicación de grabación desde la Play Store de Google. Si no puedes encontrar una aplicación de grabación de voz que ya esté instalada en tu dispositivo, podrás instalar una rápidamente desde la Play Store de Google. Muchas aplicaciones de grabación son gratuitas.
- Abre la Play Store de Google y busca “grabadora de voz”.
- Revisa la lista de resultados para encontrar una aplicación que se ajuste a tus necesidades. Existen muchísimas aplicaciones de grabación de audio que están disponibles, algunas son gratuitas y otras tienen un costo. Mira la clasificación por estrellas para que tengas una idea rápida de cuán popular es la aplicación. Pulsa en la aplicación para ver detalles, como capturas de pantalla y comentarios de los usuarios.
- Una vez que hayas encontrado la aplicación que deseas probar, pulsa en el botón “Instalar”. Si la aplicación tiene un costo, tendrás que pulsar en el precio y pagar antes de que puedas pulsar “Instalar”.
-
3Abre tu aplicación de grabación de voz. Una vez que hayas encontrado o descargado una aplicación, esta se colocará en tu panel de aplicaciones y podrás pulsarla para abrirla. El panel de aplicaciones lo podrás abrir pulsando el botón que se parece a una rejilla y que está en la parte inferior de la pantalla de inicio. La interfaz de grabación será distinta en cada aplicación, por lo tanto, el resto de esta parte solo será una guía general.
-
4Pulsa el botón “Grabar” para empezar una nueva grabación. Cuando abras tu nueva aplicación de grabación, normalmente ingresarás a la pantalla “Grabación nueva” o a alguna similar. La aplicación primero podría abrir una lista de tus grabaciones existentes.
-
5Apunta la parte inferior de tu teléfono con Android hacia la fuente del audio. La mayoría de los dispositivos con Android tiene el micrófono en la parte inferior. Asegúrate de que tus manos no cubran el micrófono cuando grabes.
-
6Pulsa el botón “Pausa” para pausar la grabación. Normalmente podrás pausar tu grabación sin terminarla, lo cual te permitirá reanudar la grabación otra vez.
-
7Pulsa el botón “Detener” para finalizar tu grabación. Normalmente así guardarás la grabación en tu dispositivo, pero esto varía dependiendo del dispositivo que utilices.
-
8Edita la grabación. La mayoría de las aplicaciones de grabación incluye funciones básicas de edición que te permitirán recortar las partes innecesarias. Normalmente el botón “Editar” aparecerá después de que hayas terminado la grabación.
-
9Comparte tu grabación. Pulsa el botón “Compartir” para enviar la grabación a otra persona usando alguna de tus aplicaciones de mensajería. La mayoría de las aplicaciones de grabación graba en formato WAV o MP3, los cuales se pueden reproducir prácticamente en cualquier dispositivo.
Método 3
Método 3 de 3:Windows Phone
-
1Abre OneNote. Puedes utilizar la aplicación integrada OneNote para grabar rápidamente recordatorios de voz. Podrás encontrar OneNote en tu lista de aplicaciones.
-
2Pulsa el botón “+”. Así crearás una nota nueva en OneNote.[3]
-
3Pulsa en el cuerpo de la nota y luego en el botón “Audio”. Este se asemejará a un micrófono. OneNote empezará a grabar inmediatamente.
-
4Pulsa en el botón “Detener” una vez que hayas terminado de grabar. El audio se añadirá al cuerpo de tu nota.
-
5Pulsa el botón “Reproducir” para escuchar la nota de audio que grabaste. El audio se reproducirá.
-
6Descarga una aplicación de grabación distinta si necesitas más opciones. OneNote no ofrece ninguna opción de edición avanzada o para compartir tu grabación de audio, por lo tanto, tendrás que descargar otra aplicación desde la tienda de Windows si necesitas una grabadora más avanzada. Existen muchas aplicaciones de grabación que están disponibles. Algunas aplicaciones populares son:[4]
- Voice Memos
- Mini Recorder
- Ultimate Recorder