Nuestro equipo de editores e investigadores capacitados han sido autores de este artículo y lo han validado por su precisión y amplitud.
wikiHow's Content Management Team revisa cuidadosamente el trabajo de nuestro personal editorial para asegurar que cada artículo cumpla con nuestros altos estándares de calidad.
Este artículo ha sido visto 179 607 veces.
Grabar música a un CD de audio es útil cuando quieres tener tus canciones favoritas en un solo CD en lugar de tener que cambiar de CD para escuchar diferentes canciones en diferentes álbumes. Un CD casero de audio funciona igual que cualquier otro que hayas comprado en una tienda, así que lo puedes escuchar en cualquier sistema de sonido, en algún reproductor de CD o desde tu computadora. Ten en mente que un CD de audio es diferente a un CD de datos (o de MP3), el cual no puede reproducirse en estéreos normales. Si tienes acceso a una unidad CD-RW o DVD-RW, a archivos de música, a un CD en blanco y a un reproductor de archivos multimedia, entonces puedes grabar un CD.
Pasos
Método 1
Método 1 de 3:Grabar un CD de audio con el reproductor Windows Media
-
1Inserta un CD en blanco en la unidad de CD de tu computadora. Asegúrate de que la unidad sea CD-RW o DVD-RW. La "W" significa que el disco es grabable ("writeable" en inglés) y es necesario que aparezca esta letra para poder grabar información en el disco.
- El tipo de la unidad está impreso en la parte frontal de la unidad, pero la información también se puede encontrar en Panel de control > Administrador de dispositivos > Unidad de disco.
-
2Abre el reproductor de Windows Media (WMP). Puedes abrirlo desde Inicio > Todas las aplicaciones (o "Todos los programas" en Windows 7 o versiones anteriores) > Windows Media Player. Este es el reproductor multimedia predeterminado en Windows.
- Los pasos de esta guía son para WMP 12. También funcionan en otras versiones del software, pero la ubicación de los botones puede variar.
-
3Presiona el botón de Grabar que se encuentra a la derecha de la ventana. Esto abrirá un panel a la derecha para crear la lista de canciones a grabar.
-
4Arrastra y suelta los archivos de audio en la lista de grabación. Los archivos necesitan estar en formatos soportados por WMP (como .mp3, .mp4, .wav, .aac, entre otros más comunes). Al grabar estos archivos a un CD, el software codificará los archivos en un formato sin pérdidas.
- Los CD de audio están limitados a una reproducción de 80 minutos. Este tiempo es la medida estándar de la industria establecido por los fabricantes. Esto significa que el número de canciones que pueden caber en un CD depende del largo de las pistas.
- El empaque del CD también puede mencionar una capacidad de 700 MB, pero esta medida se usa para hacer CD de información. Un CD de información funciona como un dispositivo de almacenamiento y solo se puede leer en otras computadoras.
-
5Haz clic en el menú en el panel de grabación. Esto abrirá un menú con diferentes opciones de grabación. Selecciona "CD de audio" desde el menú.
-
6Presiona el botón de "Empezar a grabar". El proceso de grabación del CD comenzará. Al terminarse de grabar, la computadora lo expulsará automáticamente y ya podrás reproducirlo en cualquier otra parte.
- Si cancelas el proceso de grabación o si esta falla, tendrás que usar un CD nuevo e intentarlo nuevamente.
Método 2
Método 2 de 3:Grabar un CD de audio con iTunes
-
1Abre iTunes. En computadoras Mac, puedes acceder a este programa desde Aplicaciones > iTunes o haciendo clic en el icono de la aplicación en el Dock. En Windows, puedes abrir iTunes desde Inicio > Todas las aplicaciones (o "Todos los programas" en Windows 7 y versiones anteriores) > iTunes. Este es el reproductor multimedia predeterminado en OSX, pero es popular en otras plataformas debido a su popularidad con demás dispositivos móviles de Apple.
- Los pasos de esta guía son para iTunes 12. También sirven para otras versiones del software, pero la ubicación de los botones puede variar.
-
2Crea una lista de reproducción. Dirígete a Archivo > Nuevo > Lista de reproducción, escribe un nombre para la lista de reproducción y después arrastra y suelta las canciones que quieras en la lista.
- Asegúrate de que las marcas a la izquierda de cada canción tengan una palomita. Solo las canciones que tengan la palomita en la lista de reproducción se grabarán en el disco.
-
3Asegúrate de que todas las canciones en la lista de reproducción estén autorizadas en la computadora. Las canciones que compres en la tienda de iTunes deben estar vinculadas a tu cuenta de iTunes. Haz doble clic en cada canción y asegúrate de que se reproduzcan. Si no está autorizada, aparecerá un mensaje pidiéndote el nombre de usuario y contraseña de la cuenta de iTunes que usaste para comprar la canción. Cuando introduzcas esa información, la canción se reproducirá sin problema alguno y la podrás grabar en el CD.
- iTunes limita la autorización a canciones en 5 computadoras diferentes.
-
4Inserta un CD en blanco en la unidad de disco. La computadora automáticamente lo reconocerá como CD en blanco.
- También puedes revisar la compatibilidad de la unidad de disco en el menú de "Ajustes de grabación". Si ves la unidad en la parte superior de la pantalla, en la sección de "Grabadora de disco", entonces es compatible.
-
5Abre el menú de "Archivo" y selecciona "Grabar lista de reproducción en un disco". Esto abrirá el menú de "Ajustes de grabación".
-
6Selecciona "CD de audio" de entre la lista de formatos. Esto se asegurará que el CD se pueda reproducir en cualquier reproductor de CD.
- Si seleccionas "Data" como el formato, el CD se usará para almacenar archivos y solo podrá reproducirse en otras computadoras.
- Si seleccionas "CD MP3" como formato, entonces necesitas usar un reproductor de CD que sea capaz de leer ese formato. Esto puede ser confuso porque los archivos MP3 son un formato muy común, pero "CD de audio" es el formato universal en los reproductores de CD.
-
7Presiona el botón de "Grabar". El proceso de grabación del CD comenzará. Después de que se termine de grabar el disco, este se expulsará automáticamente y estará listo para reproducirse en cualquier parte.
- Si cancelas el proceso de grabación o si falla, necesitas usar un CD nuevo e intentarlo nuevamente.
Método 3
Método 3 de 3:Usar algún otro software gratuito para grabar CD de audio
-
1Elige el software correcto para ti. Si no quieres usar iTunes o WMP, hay muchos otros programas de terceros de los cuales puedes escoger. A lo mejor te gusta más usar programas de fuente abierta, prefieres una función de otro reproductor de archivos multimedia o simplemente no usas la computadora para escuchar música y por lo tanto no tienes un reproductor de archivos multimedia.
- Al descargar cualquier programa, lo mejor es descargarlo desde el sitio web original del desarrollador. Esto te ayuda a asegurarte de que no le movieron al instalador o que cargaron programas o malware en el instalador. Si el desarrollador no aloja el archivo para descargarlo desde su sitio web, por lo general debe tener una lista de enlaces confiables que puedes usar para descargar el programa.
-
2Prueba con un reproductor de archivos multimedia diferente. El reproductor VLC y Foobar2000 son dos reproductores multimedia gratuitos que son muy populares debido a su velocidad, personalización y amplio soporte en códec (tipo de archivo). Debido a que los programas siguen siendo reproductores de archivos multimedia, el proceso para grabar un CD de audio es muy similar a que si estuvieras usando WMP o iTunes.
- Foobar2000 solo es para Windows.
-
3Prueba con un programa que se dedique a grabar CD de audio. InfraRecorder y IMGBurn son dos programas gratuitos para grabar CD de audio para aquellos que no necesitan la función de reproducción. Estos programas cuentan con una gran cantidad de opciones de grabación más complejas, como el modo mixto, el cuál le permite a los usuarios crear un CD híbrido de archivos de audio y demás información.
- Debido a que estos programas soportan funciones de grabación más complejos, estas opciones son recomendables para los usuarios más avanzados o aquellos que no quieren las funciones de un reproductor multimedia.
- Ambos programas, InfraRecorder y IMGBurn son solamente para Windows. "Burn" es una gran opción para usuarios de Mac.
Consejos
- Presta atención a los CD en blanco que compres. Algunas veces, algunos reproductores de CD batallan para reproducir CD de baja calidad.
- Es posible borrar canciones del CD después de grabarlas si usas un CD-RW regrabable. Abre el Explorador de Windows y haz clic en Mi Equipo > Unidad DVD/CD-RW y después haz clic derecho en la unidad y selecciona Borrar para eliminar toda la información. Puedes volver a usar ese disco para alguna otra cosa. Los CD-R normales no se pueden borrar y no se puede volver a grabar en ellos.
- El usar una velocidad de grabación lenta suele ser menos susceptible a que aparezca un error. Puedes seleccionar la velocidad de grabación en el menú de "Ajustes de grabación".
- Si quieres grabar muchos CD utiliza un marcador especial para CD para escribir en cada disco información sobre el disco para así no confundirte después.
Advertencias
- Puede parecer obvio, pero limpia tu CD seguido para evitar errores técnicos.
Cosas que necesitarás
- una unidad de CD-RW o de DVD-RW (esta puede ser interna o externa).
- un CD-R en blanco
- archivos de música digital
- un reproductor de archivos multimedia (WMP, iTunes, WinAmp, VLC, etc.)




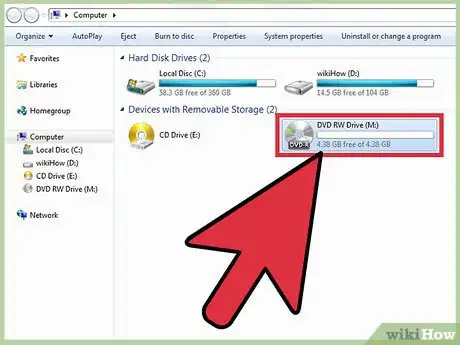
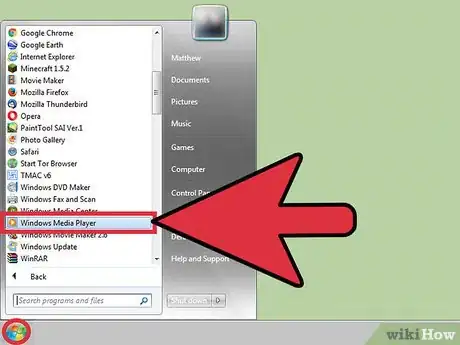
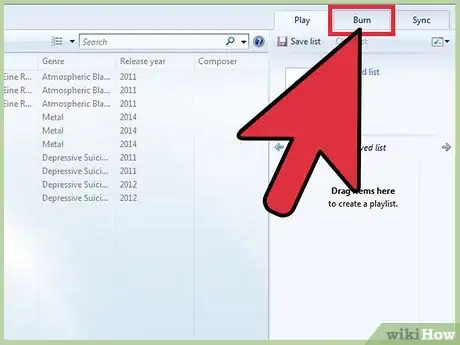
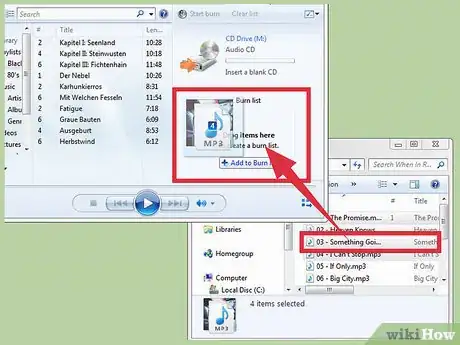
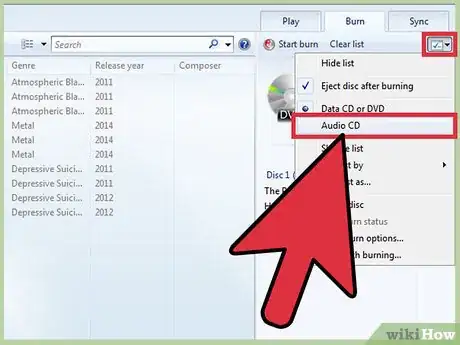
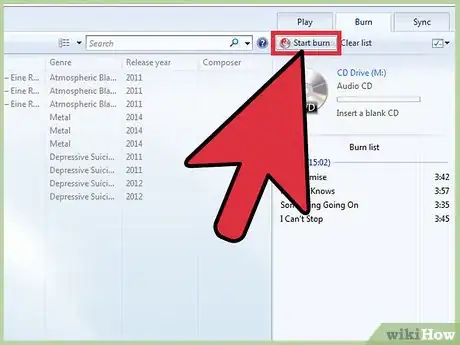

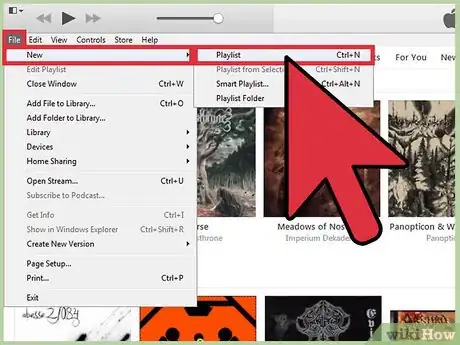
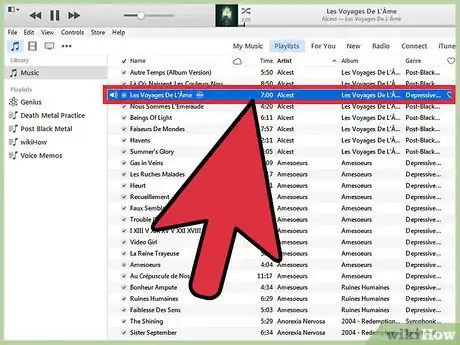
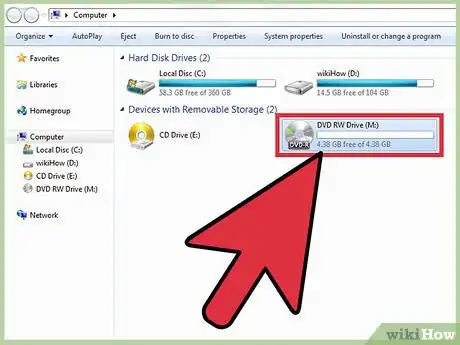
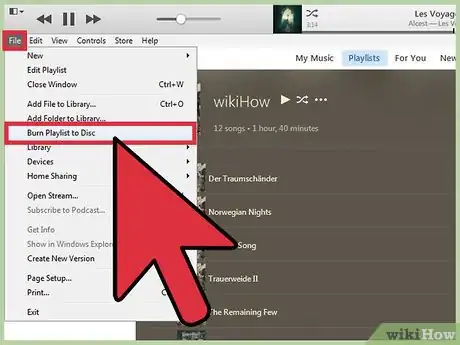
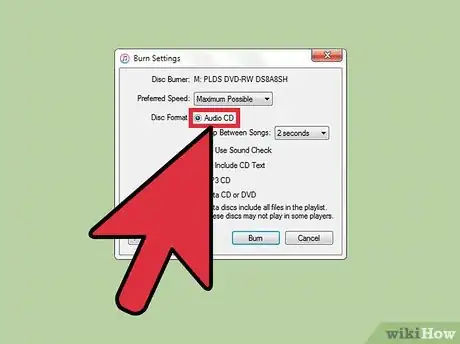
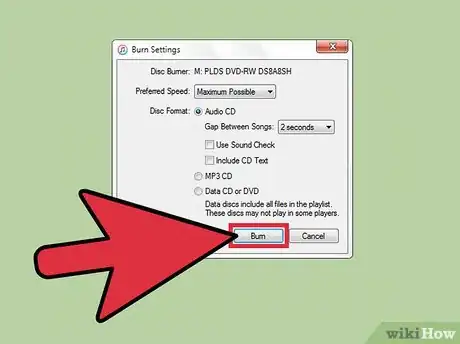
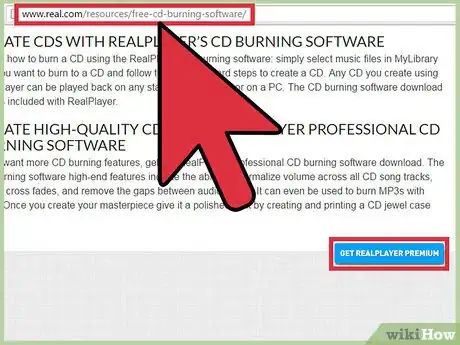
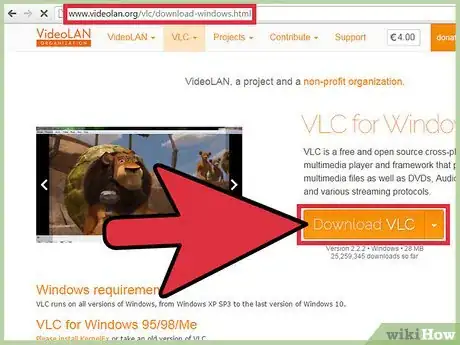
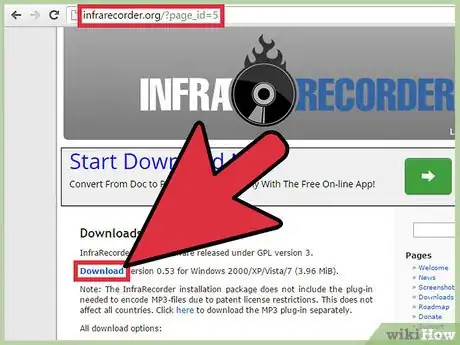
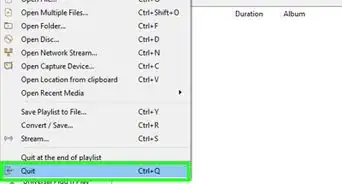
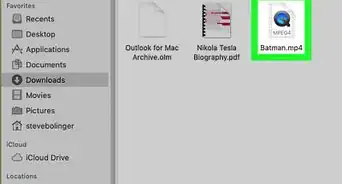
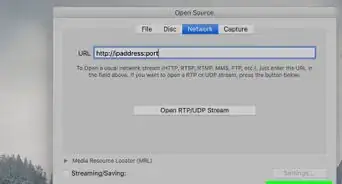
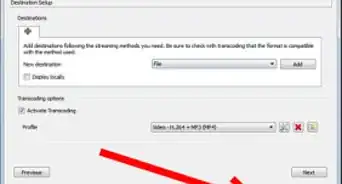
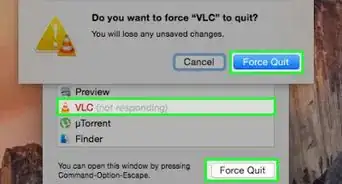

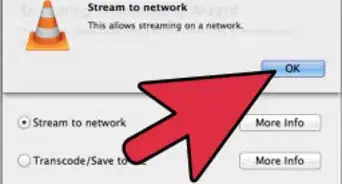
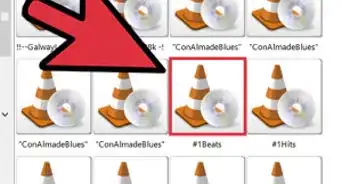

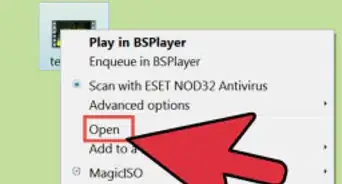
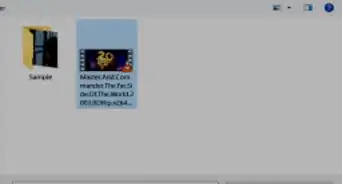
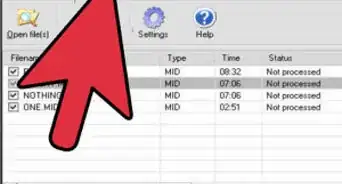
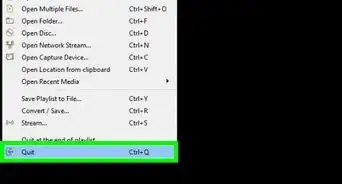
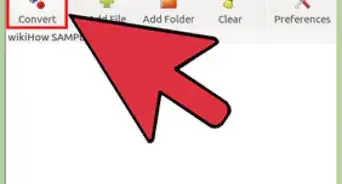
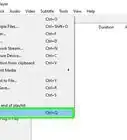
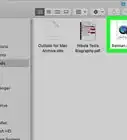
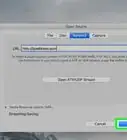
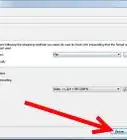

wikiHow's Content Management Team revisa cuidadosamente el trabajo de nuestro personal editorial para asegurar que cada artículo cumpla con nuestros altos estándares de calidad. Este artículo ha sido visto 179 607 veces.