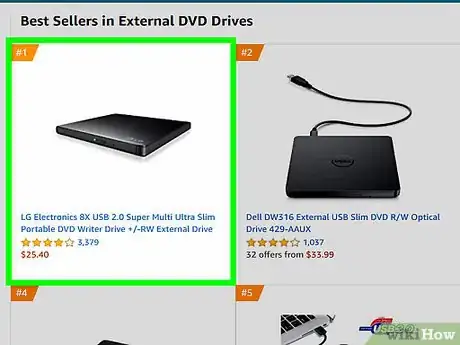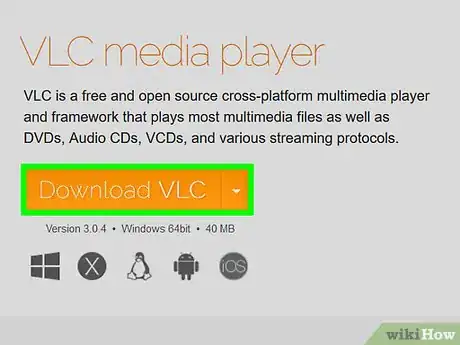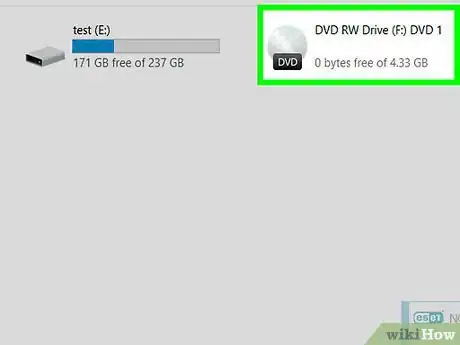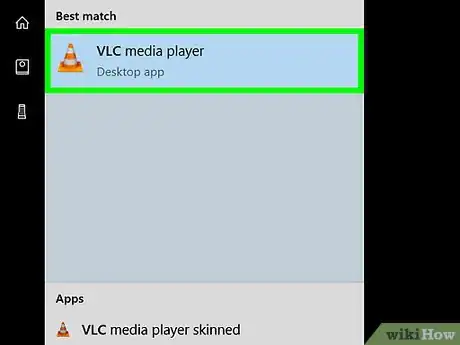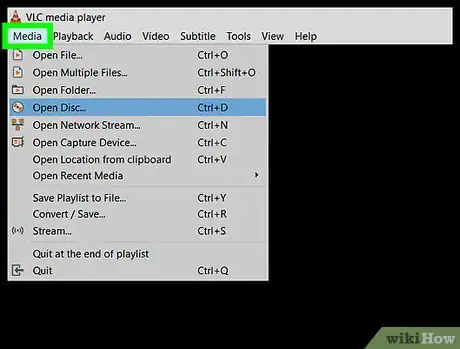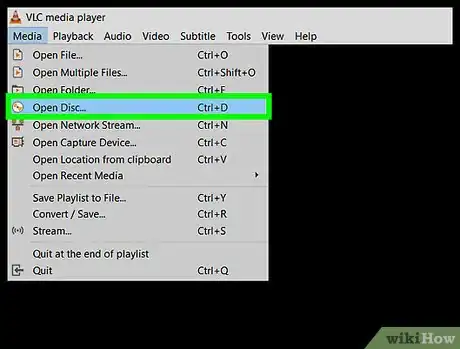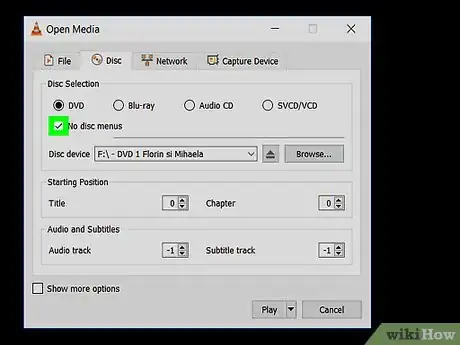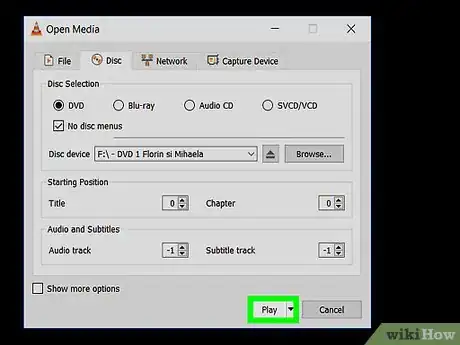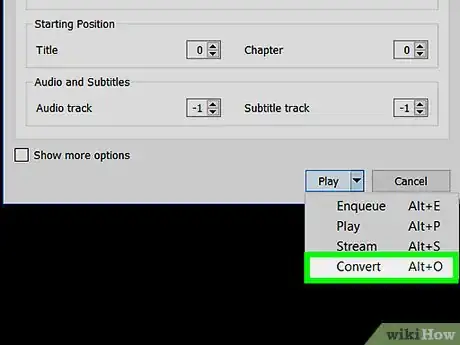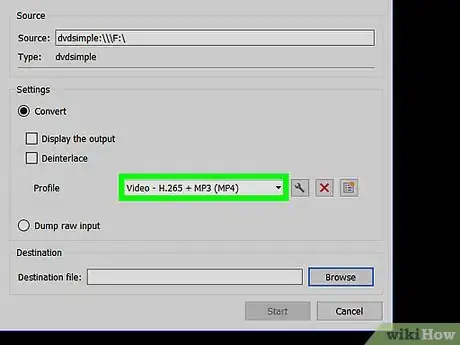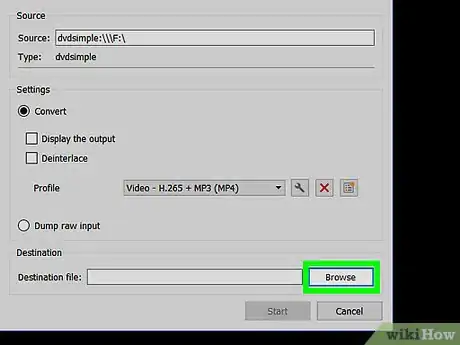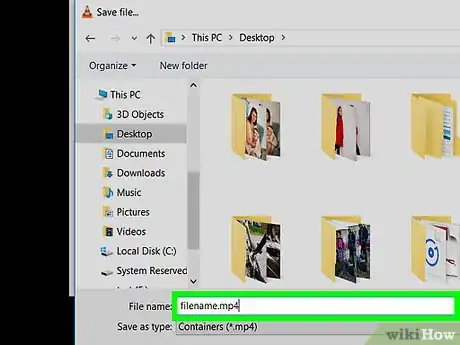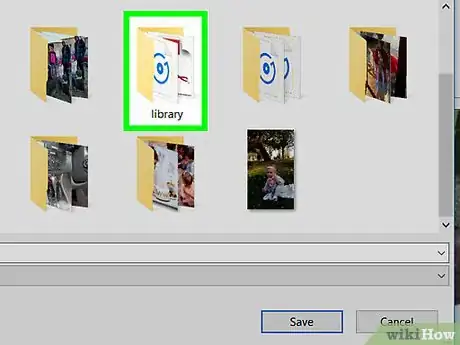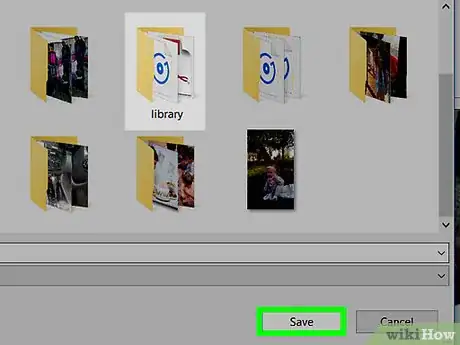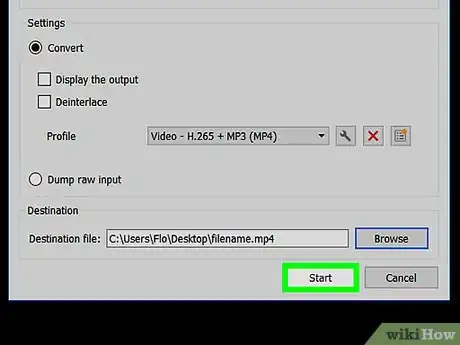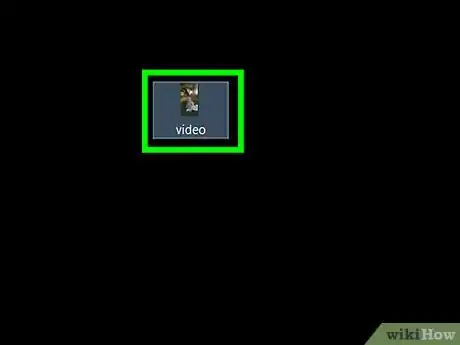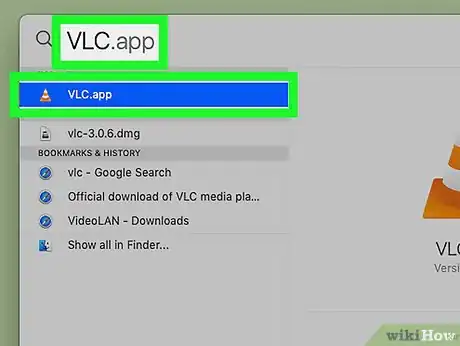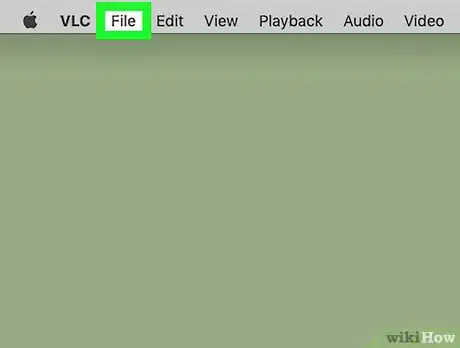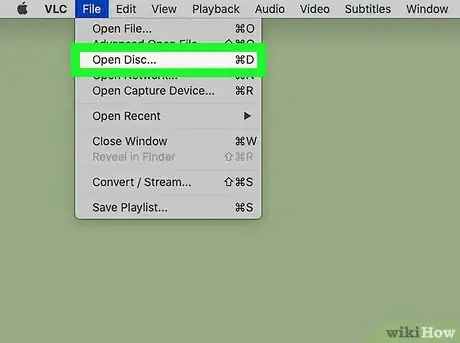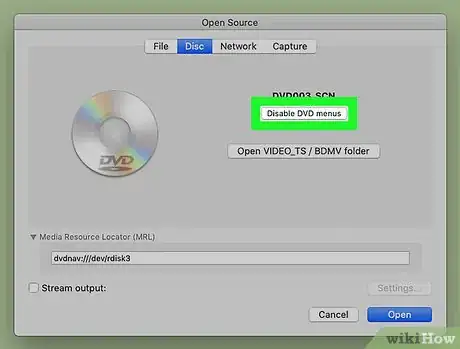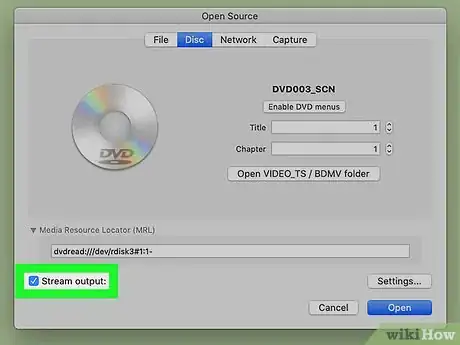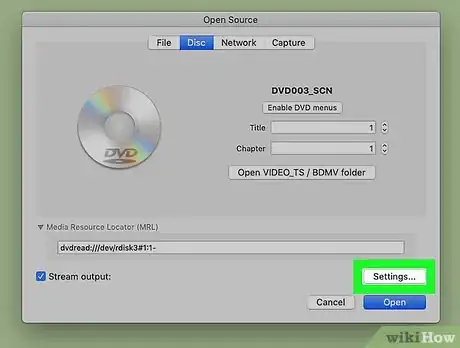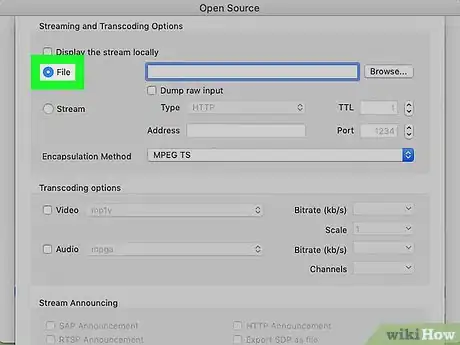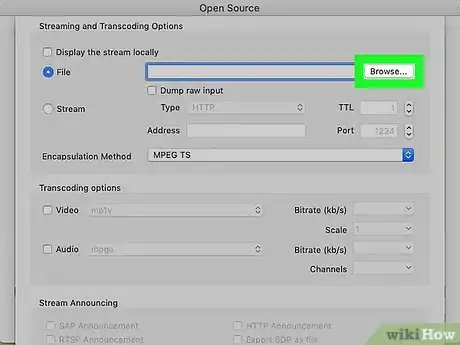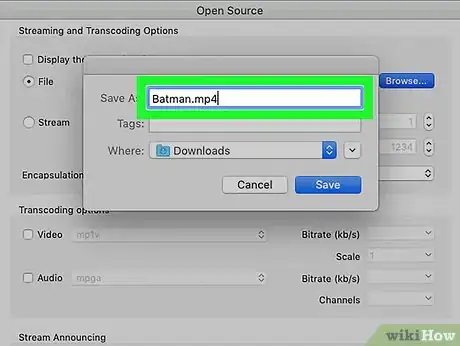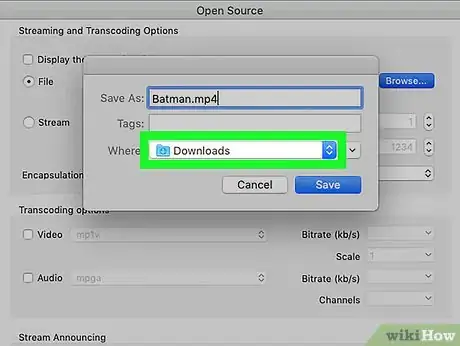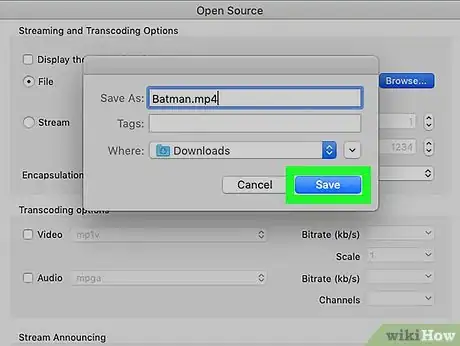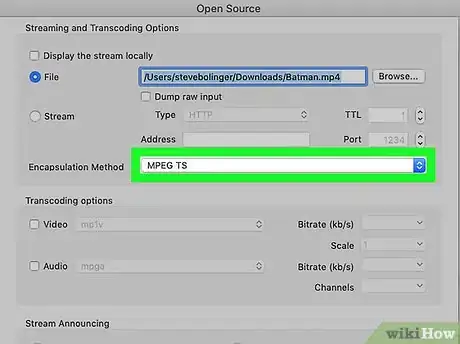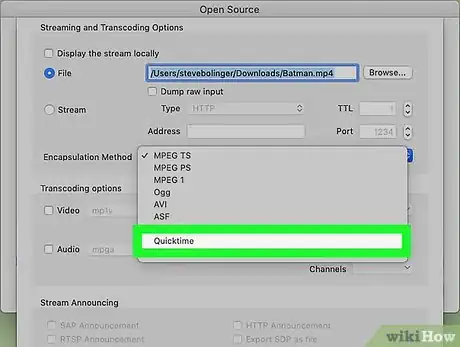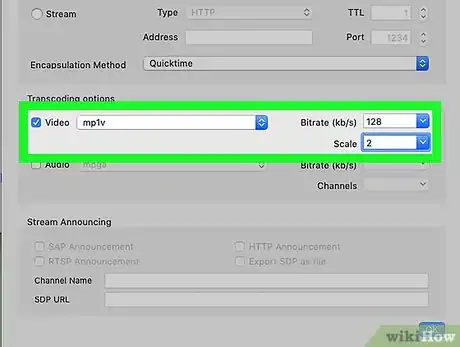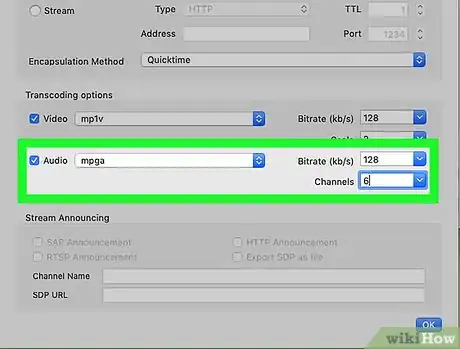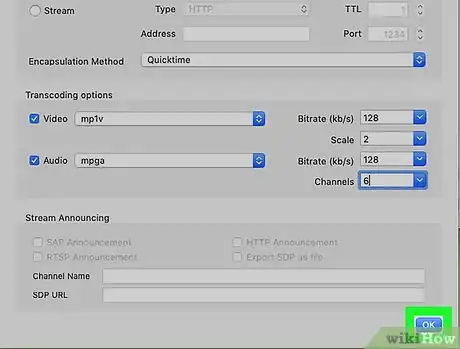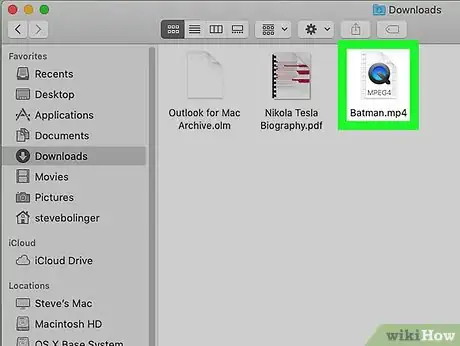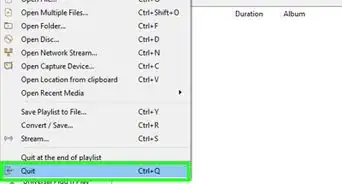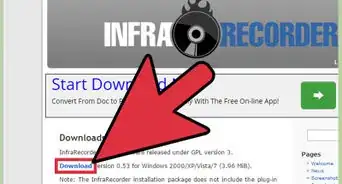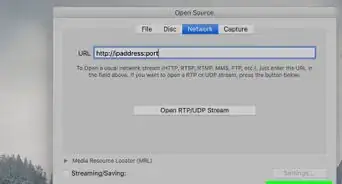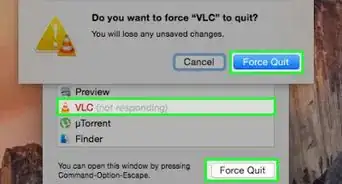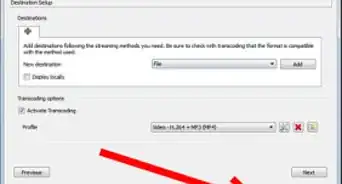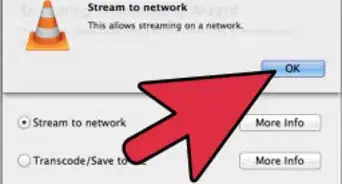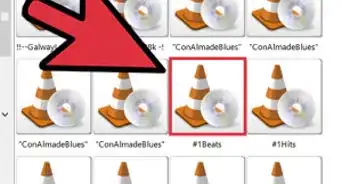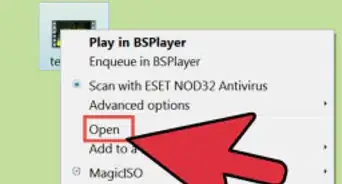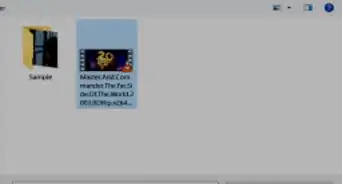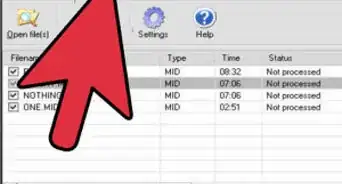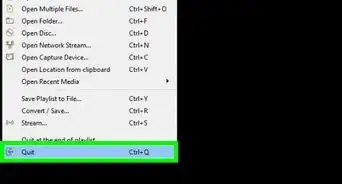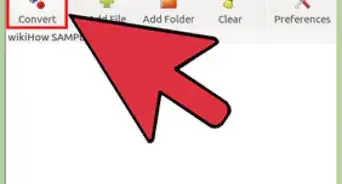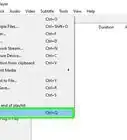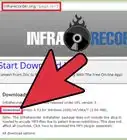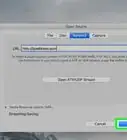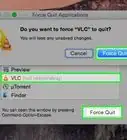Este artículo fue coescrito por Travis Boylls. Travis Boylls es un escritor y editor de tecnología para wikiHow. Travis tiene experiencia escribiendo artículos relacionados con tecnología, brindando servicio al cliente de software y en diseño gráfico. Se especializa en plataformas Windows, macOS, Android, iOS y Linux. Estudió diseño gráfico en Pikes Peak Community College.
Este artículo ha sido visto 131 632 veces.
Este wikiHow te enseñará cómo ripear un archivo reproducible de DVD desde un disco DVD utilizando el reproductor multimedia VLC. Ripear archivos de DVD para cualquier propósito que no sea la visualización personal es ilegal en la mayoría de los países. Muchos de los DVD más recientes tienen protección contra la copia y no se les puede ripear sin antes descifrar el DVD usando un programa especial.
Pasos
Parte 1
Parte 1 de 3:Prepararte para ripear
-
1Asegúrate de que la computadora tenga una unidad de DVD. Deberás ver el logotipo de "DVD" grabado o pintado en la bandeja de CD de la computadora. Esto es necesario si deseas ser capaz de ripear el DVD.
- Si no ves el logotipo del DVD en la bandeja de la computadora, o cerca de esta, probablemente no cuentes con una unidad de DVD. Tendrás que comprar una unidad de DVD externa o utilizar una computadora diferente.
- Omite este paso si la computadora no tiene ninguna bandeja o ranura para discos.
-
2Compra una unidad de DVD externa si es necesario. Si tienes una computadora que no incluye una unidad de DVD, tendrás que comprar una unidad de DVD USB externa y conectarla a tu computadora antes de que puedas ripear un DVD utilizando el reproductor VLC.
- Si utilizas una Mac, es muy probable que necesites comprar una unidad de DVD que incluya un adaptador Thunderbolt 3 (USB-C). También puedes comprar un cable adaptador de USB 3,0 a USB-C para cubrir la brecha entre la Mac y la unidad de DVD.
-
3Instala VLC si no lo tienes. Si no tienes instalado el reproductor multimedia VLC en la computadora, dirígete a https://www.videolan.org/vlc/index.html en el navegador web de tu computadora, haz clic en Descargar VLC, y haz lo siguiente:
- Windows: haz doble clic en el archivo de instalación descargado, haz clic en Sí cuando se te lo solicite, selecciona un idioma, haz clic en Aceptar, haz clic tres veces en Siguiente, haz clic en Instalar y haz clic en Finalizar cuando se te lo solicite.
- Mac: haz doble clic en el archivo VLC DMG, luego haz clic y arrastra el ícono VLC en la carpeta Aplicaciones
-
4Inserta el DVD en la computadora. Abre la bandeja de DVD de la computadora, coloca el DVD en la bandeja con el logo hacia arriba, y cierra la bandeja. En este punto, eres libre de proceder a ripear el DVD desde Windows o desde una Mac.
- Si se abre alguna ventana al hacerlo, ciérrala antes de proceder.
Parte 2
Parte 2 de 3:Ripear desde Windows
-
1Abre el reproductor multimedia VLC. Haz doble clic en el ícono de VLC en forma de cono de tráfico en el escritorio, o abre Inicio , escribe vlc, y haz clic en el resultado reproductor multimedia VLC.
- Si se te pide que actualices, haz clic en Sí y espera a que la actualización termine de descargarse antes de continuar.
-
2Haz clic en la pestaña Medios. Esta opción está en la esquina superior izquierda de la ventana VLC. Al hacer clic sobre ella, se abrirá un menú desplegable.
-
3Haz clic en Abrir disco…. Está cerca de la parte superior del menú desplegable Medios. Se abrirá una ventana emergente.
-
4Marca la casilla "Sin menús de disco". Está en la sección "Selección de disco" en la ventana "Abrir medios".
- Si tu computadora tiene más de una bandeja de DVD, haz clic en el cuadro "Dispositivo de disco" y selecciona el nombre de la película.
-
5
-
6Haz clic en Convertir. Está en el menú desplegable. Esto te llevará a la siguiente página.
-
7Asegúrate de que el video esté configurado para convertirse a MP4. Haz clic en el cuadro desplegable "Perfil", a continuación, selecciona una opción que termine en "(MP4)".
- Por ejemplo, puedes hacer clic en Video - H.264 + MP3 (MP4) cerca de la parte superior del menú desplegable "Perfil".
- Si recibes un error con respecto a los bloqueos de DVD después de comenzar a convertir el DVD, repite este método hasta este paso, y luego, selecciona la opción Video - H.265 + MP3 (MP4) en su lugar.
-
8Haz clic en Explorar. Está en la parte inferior derecha de la ventana. Hacerlo abre una ventana del Explorador de archivos.
-
9Introduce un nombre de archivo. Escribe el nombre que desees asignarle al archivo convertido en el cuadro de texto "Nombre de archivo", luego, escribe . mp4 después del nombre.
- Por ejemplo, para asignarle el nombre "El Hobbit" al archivo, aquí deberás escribir El Hobbit.mp4.
-
10Haz clic en una ubicación de destino. Hazlo en el lado izquierdo de la ventana.
- Por ejemplo, tendrías que hacer clic en Escritorio en el lado izquierdo de la ventana si deseas guardar el archivo ripeado de DVD en el escritorio.
-
11Haz clic en Guardar. Está en la esquina inferior derecha de la ventana. Esto guardará la configuración.
-
12Haz clic en Iniciar. Está en la parte inferior de la ventana Convertir. El DVD comenzará a convertirse a un formato MP4.
- Este proceso durará entre unos minutos y unas pocas horas, dependiendo de la velocidad de la computadora y del tamaño del DVD.
- La barra de progreso de video en la parte inferior de la ventana del reproductor de medios VLC mostrará la cantidad del video que se ha convertido.
-
13Reproduce el archivo convertido. Una vez que el DVD termine de ripearse, el archivo convertido aparecerá en la ubicación en la cual lo hayas ripeado. Puedes hacer doble clic en el archivo para reproducirlo en el reproductor de video predeterminado de tu computadora.
- Si VLC no ripea todo el DVD, tiene audio faltante o presenta otros problemas técnicos, comprueba para asegurarte de tener la última versión de VLC instalada e intenta de nuevo. Si el DVD todavía no es capaz de ripear, es posible que cuente con protección contra copias. En tal caso, tendrás que comprar un programa de descifrado de DVD para copiar el contenido del DVD. Lee el artículo sobre cómo copiar un DVD protegido para aprender a descifrar un DVD protegido contra copias.
Parte 3
Parte 3 de 3:Ripear desde una Mac
-
1
-
2Haz clic en el elemento Archivo del menú. Está en la parte superior izquierda de la pantalla de la Mac. Aparecerá un menú desplegable.
-
3Haz clic en Abrir disco…. Está en el menú desplegable Archivo. Al hacerlo se abrirá una ventana de configuración con la información del DVD.
-
4Haz clic en Desactivar menús de DVD. Este botón está en la parte superior derecha de la ventana.
-
5Marca la casilla "Transmitir/Guardar". Esta opción está en la esquina inferior izquierda de la ventana.
-
6Haz clic en Configuración. Está en el lado derecho de la ventana. Al hacerlo se abrirá la configuración de conversión del DVD.
-
7Marca la casilla "Archivo". Esto asegura que la copia del DVD tendrá un formato de archivo en la computadora.
- Si tanto "Archivo" como "Transmisión" se encuentran marcados, haz clic en la casilla "Archivo" de nuevo para seleccionarlo como único formato de salida.
-
8Haz clic en Explorar…. Está en la parte superior derecha de la ventana. Esto mostrará una ventana donde puedes seleccionar una ubicación de destino para el archivo de DVD y renombrar el archivo mismo.
-
9Introduce un nombre. Escribe un nombre para el archivo de DVD en el cuadro de texto "Guardar como", luego escribe .mp4 después del nombre.
- Por ejemplo, para guardar el archivo de DVD como "Batman", debes escribir Batman.mp4.
-
10Selecciona una ubicación de destino. Haz clic en el cuadro desplegable "Dónde", luego haz clic en una carpeta (por ejemplo, Escritorio) en el menú desplegable.
-
11Haz clic en Guardar. Es un botón azul en la parte inferior de la ventana.
-
12Haz clic en el recuadro desplegable "Método de encapsulación". Está debajo de la sección "Archivo". Esto hará aparecer un menú desplegable.
-
13Haz clic en Quicktime. Lo encontrarás cerca de la parte inferior del menú desplegable.
-
14Edita la configuración de video. Esta configuración determinará el video del archivo de DVD:
- Marca la casilla "Video".
- Haz clic en el cuadro desplegable "Video".
- Haz clic en H264 en el menú desplegable.
- Haz clic en el cuadro desplegable "Bitrate" (tasa de bits), luego haz clic en 128 en el menú desplegable.
- Haz clic en el cuadro "Escalar" y selecciona 1.
-
15Edita la configuración de audio. La siguiente configuración determinará el audio del archivo de DVD:
- Marca la casilla "Audio".
- Haz clic en el cuadro desplegable "Audio".
- Selecciona MP3 en el menú desplegable.
- Haz clic en la casilla "Bitrate" (tasa de bits) y selecciona 128.
- Haz clic en la casilla "Canales" y selecciona 2.
-
16Haz clic en Aceptar, luego haz clic en Aceptar en la ventana original. Esto le solicitará a VLC que empiece a ripear el archivo de DVD en la ubicación de almacenamiento especificada.
- Este proceso puede durar entre 15 y 40 minutos por cada media hora de video.
-
17Reproduce el archivo convertido. Una vez que el DVD termine de ripearse, el archivo convertido aparecerá en la ubicación en la cual lo hayas ripeado. Puedes hacer doble clic en el archivo para reproducirlo en el reproductor de video predeterminado de la Mac.
- Si VLC no ripea todo el DVD, tiene audio faltante o presenta otros problemas técnicos, comprueba para asegurarte de tener la última versión de VLC instalada e intenta de nuevo. Si el DVD todavía no es capaz de ripear, es posible que cuente con protección contra copias. En tal caso, tendrás que comprar un programa de descifrado de DVD para copiar el contenido del DVD. Lee el artículo Cómo copiar un DVD protegido para aprender a descifrar un DVD protegido contra copias.
Consejos
- Los archivos ripeados con VLC funcionarán mejor en el reproductor multimedia VLC.
- Es posible que ocurra una pérdida ligera de calidad cuando se ripea un archivo de DVD.
Advertencias
- Es ilegal la reproducción de materiales protegidos por derechos de autor con fines comerciales distintos de la copia de seguridad personal o uso justo.
- No detengas o pauses VLC durante el proceso de ripeado.