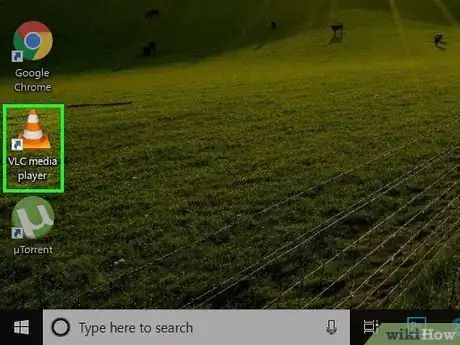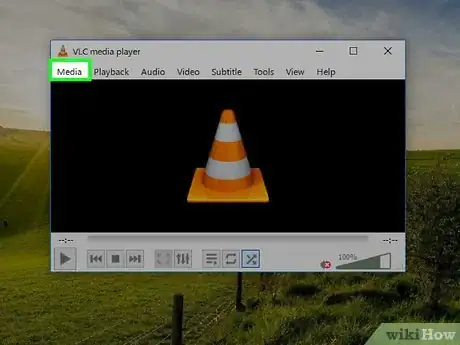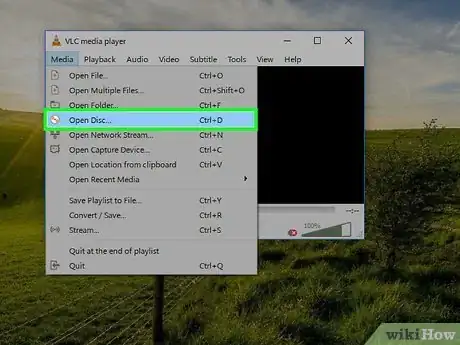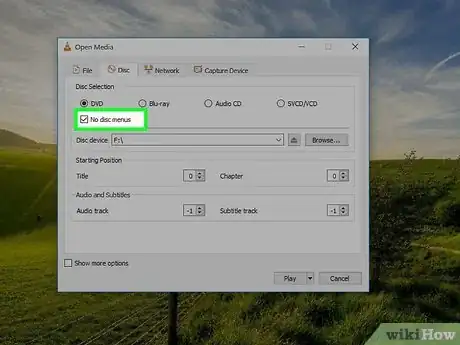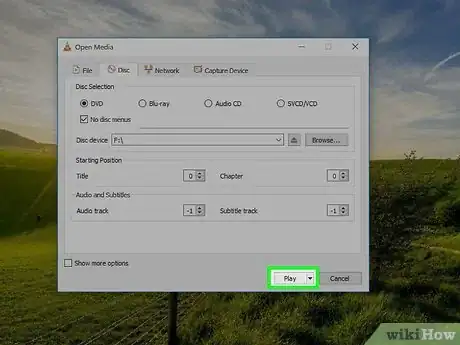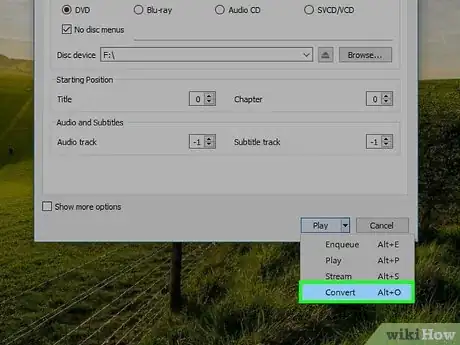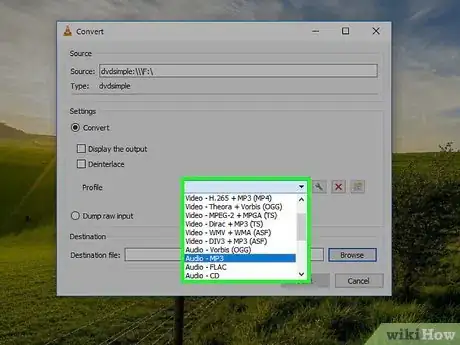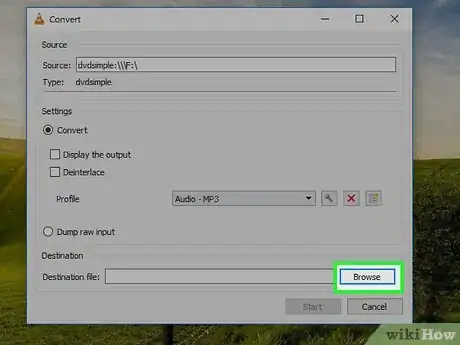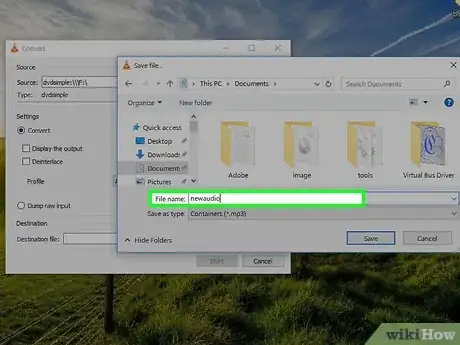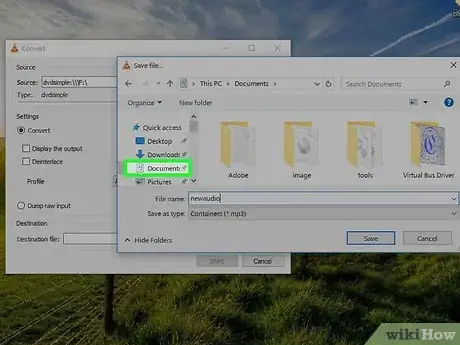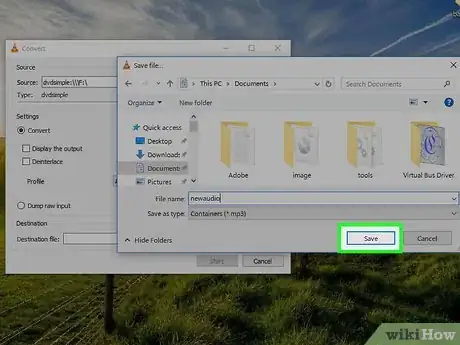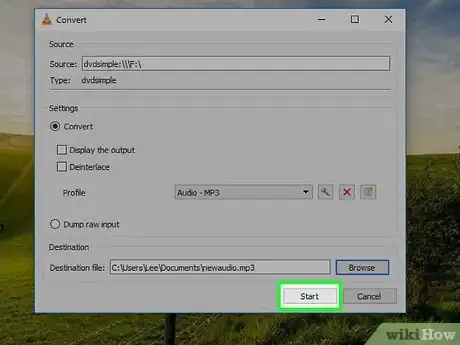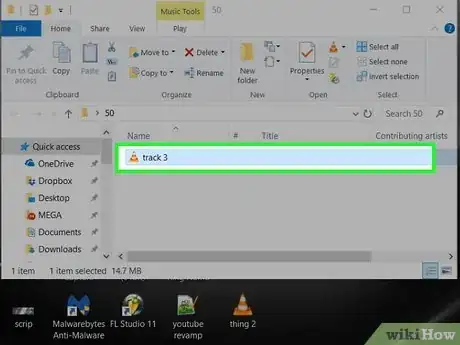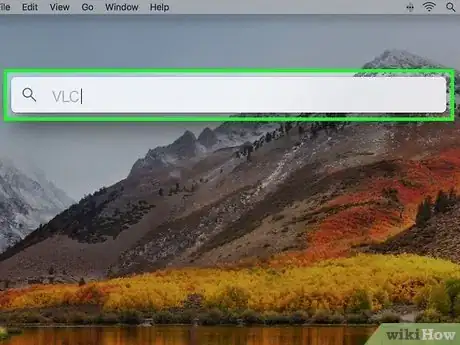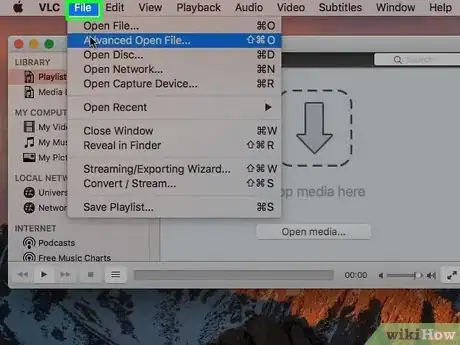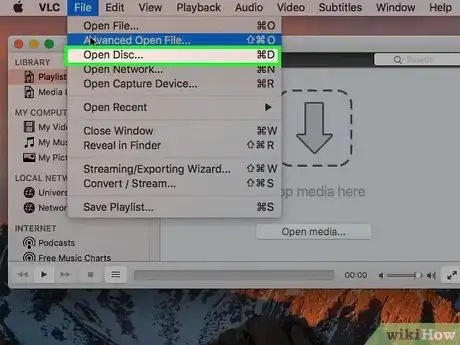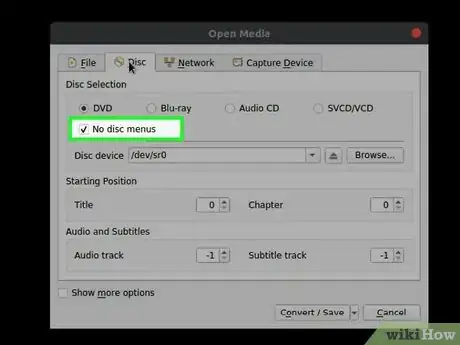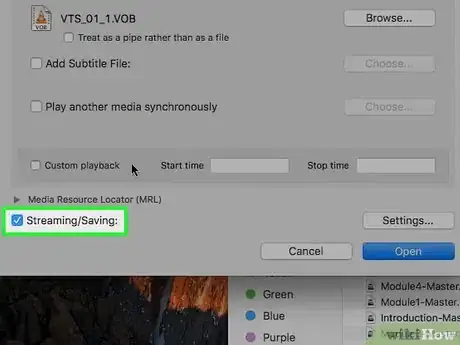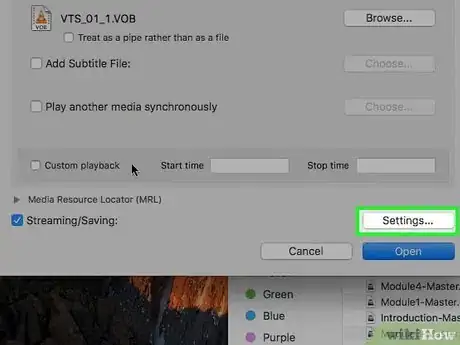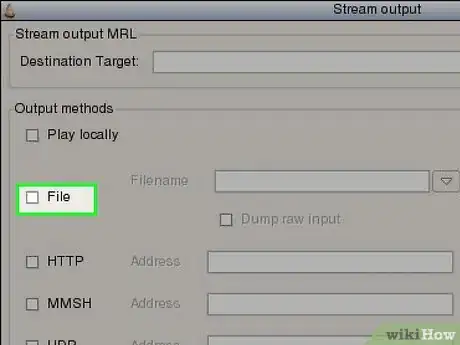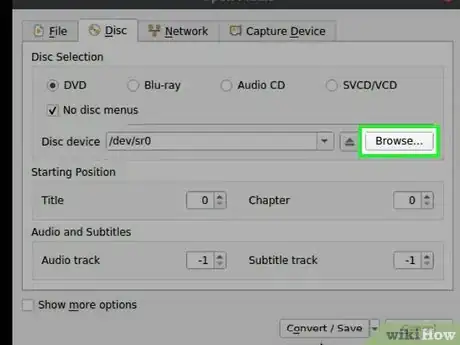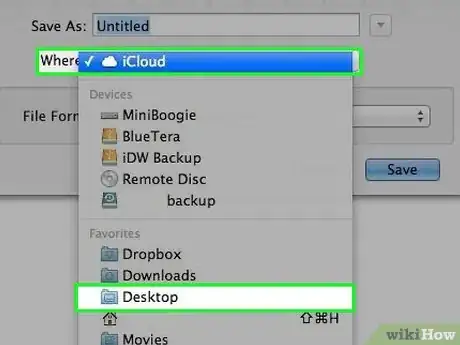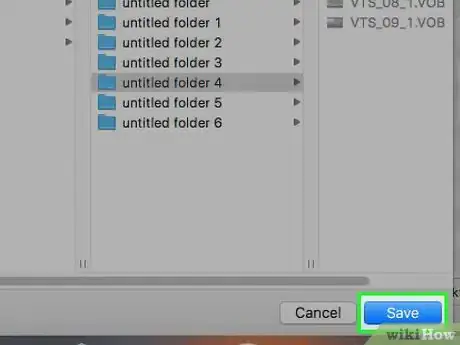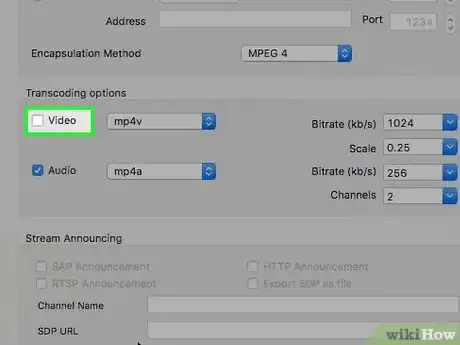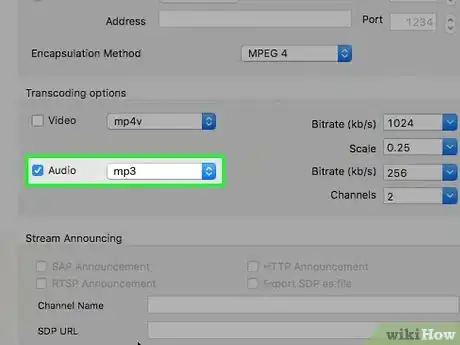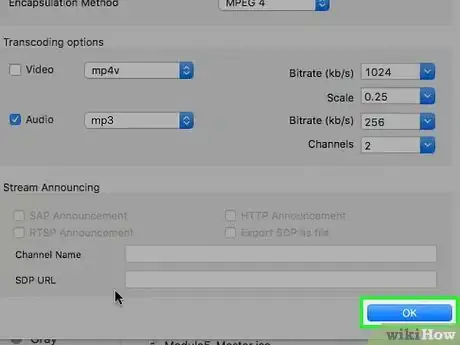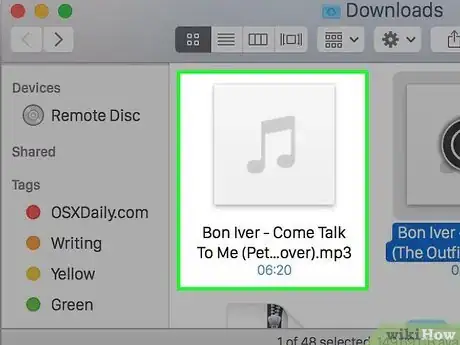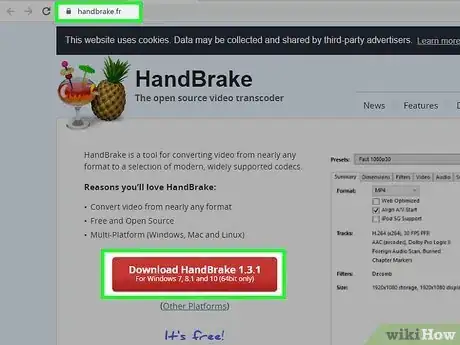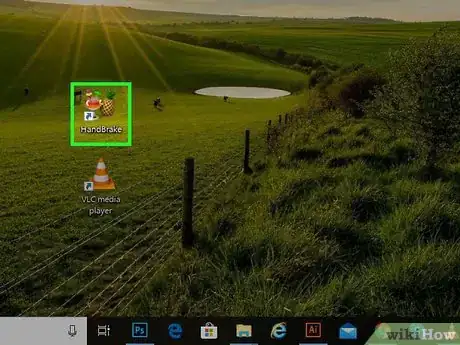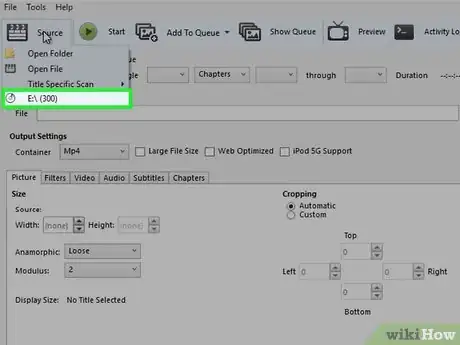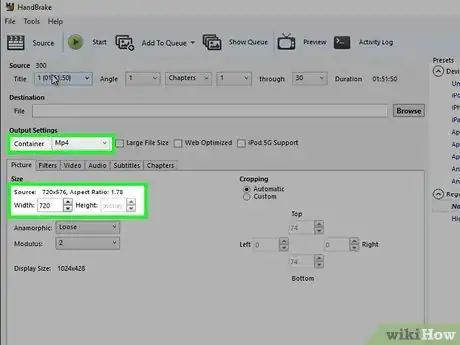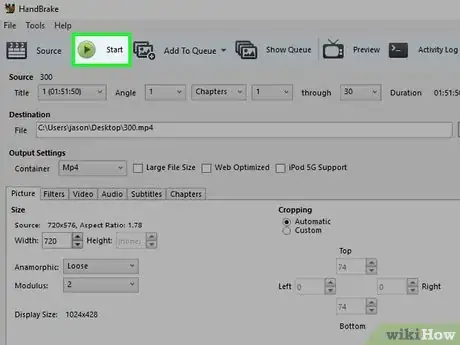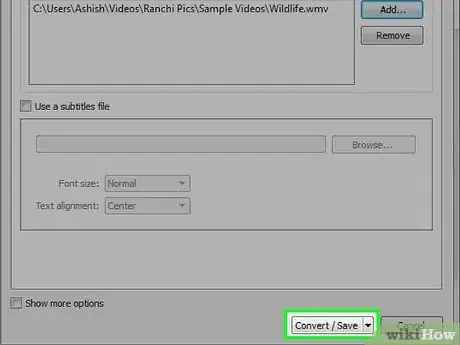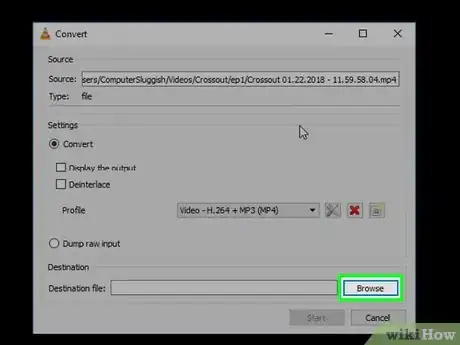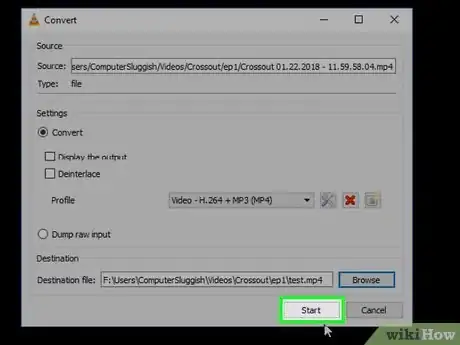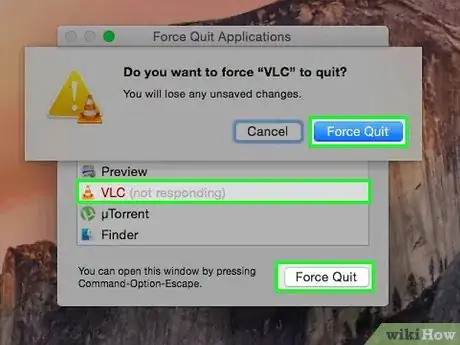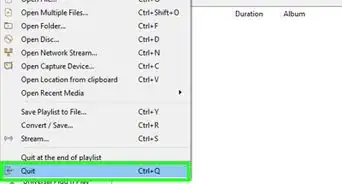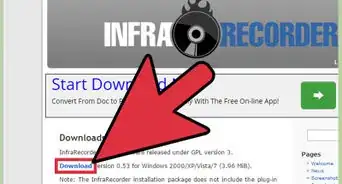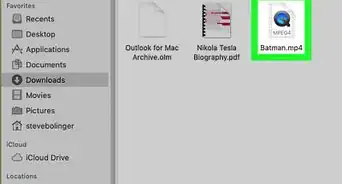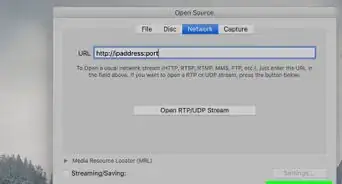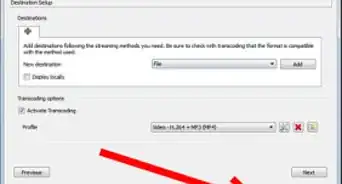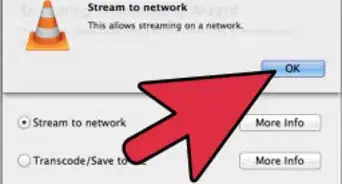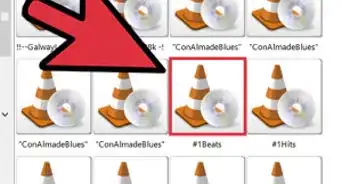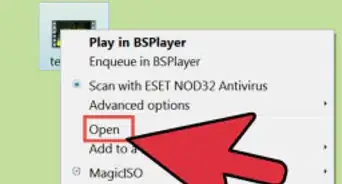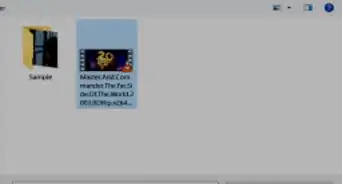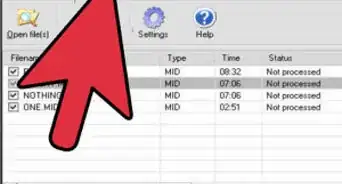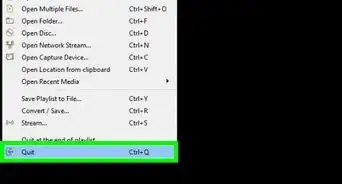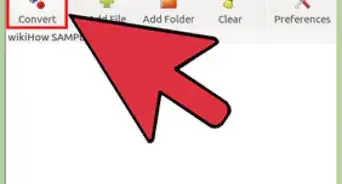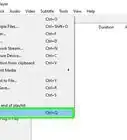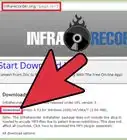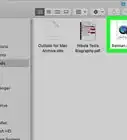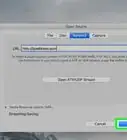Este artículo fue coescrito por Jack Lloyd. Jack Lloyd es escritor y editor de tecnología para wikiHow. Tiene más de dos años de experiencia escribiendo y editando artículos relacionados con tecnología. Es entusiasta de la tecnología y profesor de inglés.
Este artículo ha sido visto 53 628 veces.
Este wikiHow te enseñará cómo ripear audio de un DVD a un archivo MP3 en una computadora con Windows o una Mac. Todo este proceso se puede realizar con VLC media player, aunque el audio resultante a menudo puede escucharse distorsionado o entrecortado. Para optimizar los resultados, puedes ripear el DVD a un archivo MP4 usando un programa gratuito llamado HandBrake y luego convertir el archivo MP4 a MP3 usando VLC.
Pasos
Método 1
Método 1 de 3:Usar VLC en Windows
-
1Inserta el DVD en la unidad de DVD de tu computadora. El DVD debe ir con el logo hacia arriba.
- Si tu computadora tiene una unidad de CD en lugar de una unidad de DVD, no podrás ripear el audio del DVD. Para comprobar si tu unidad es de DVD, busca el logo de "DVD" en la bandeja de la unidad.
- Si no tienes una unidad de DVD o directamente no tienes una ranura para discos, deberás usar una unidad externa de DVD USB.
-
2Abre VLC. El ícono de esta aplicación parece un cono de tráfico naranja y blanco.
-
3Haz clic en Medio. Es una pestaña ubicada en la esquina superior izquierda de la ventana de VLC. Aparecerá un menú desplegable.
-
4Haz clic en Abrir disco…. Es una de las opciones del menú desplegable.
-
5Marca la casilla "Sin menús". Está en la parte superior izquierda de la ventana.
-
6
-
7Haz clic en Convertir. Es una de las opciones del menú desplegable. Al hacer clic, se abrirá una nueva página.
-
8Elige MP3 como tipo de archivo de salida. Haz clic en el menú desplegable "Perfil" y luego haz clic en Audio - MP3 en ese menú.
-
9Haz clic en Examinar. Está en la parte inferior derecha de la ventana. Al hacerlo, se abrirá una ventana emergente.
-
10Escribe un nombre de archivo. En el cuadro de texto "Nombre de archivo" escribe el nombre que quieras ponerle al archivo ripeado de DVD.
-
11Selecciona una ubicación de destino. Haz clic en una de las carpetas de la barra lateral izquierda y selecciónala como ubicación de destino para tu archivo MP3.
-
12Haz clic en Guardar. Está en la esquina inferior derecha de la ventana.
-
13Haz clic en Iniciar. Esta opción está en la parte inferior de la ventana. Ahora tu DVD se empezará a ripear.
-
14Espera mientras se termina de ripear el DVD. Esto puede tardar desde media hora hasta bastante más de una hora, dependiendo del tamaño del DVD. Una vez que VLC termine de ripear el DVD, el archivo MP3 final estará en la ubicación de destino seleccionada.
- Si aparece una opción que dice Conservar, selecciónala para evitar que se sobrescriba el archivo MP3.
Anuncio
Método 2
Método 2 de 3:Usar VLC en una Mac
-
1Inserta el DVD en el reproductor de DVD de tu Mac. El DVD debe ir con el logo hacia arriba.
- Como la mayoría de las Mac no vienen con unidad de DVD incluida, probablemente necesitarás conectar una unidad externa de DVD USB.
-
2
-
3Haz clic en Archivo. Esta opción de menú está en la esquina superior izquierda de la pantalla de tu Mac.
-
4Haz clic en Abrir disco…. Es una de las opciones del menú desplegable Archivo. Al hacerlo, se abrirá una ventana de configuración con información sobre el DVD.
-
5Haz clic en Sin menús DVD. Este botón se encuentra en la parte superior derecha de la ventana.
-
6Haz clic en la casilla "Salida de emisión". Esta opción está en la esquina inferior izquierda de la ventana.
-
7Haz clic en Preferencias. Está en el lado derecho de la ventana. Al hacer clic, se abrirá el menú de preferencias de conversión para tu DVD.
-
8Marca la casilla "Archivo". Esta opción está en la parte superior de la página.
- Si están marcadas las opciones "Archivo" y "Emitir", haz clic otra vez en la casilla "Archivo" para asegurarte de seleccionar solo esa salida.
-
9Haz clic en Explorar…. Está en la parte superior derecha de la ventana. Al hacerlo, se abrirá una ventana emergente.
-
10Escribe un nombre. Escribe un nombre para el archivo del DVD en el cuadro de texto "Guardar como" y luego escribe .mp3 después del nombre.
- Por ejemplo, si quieres guardar tu archivo MP3 con el nombre "El proyecto Blair Witch", aquí deberás escribir El proyecto Blair Witch.mp3.
-
11Elige una ubicación de destino. Haz clic en el cuadro desplegable que dice "Dónde" y luego elige una carpeta (por ejemplo, Escritorio) en ese menú.
-
12Haz clic en Guardar. Está en la parte inferior de la ventana.
-
13Quita la marca de la casilla "Video". Está en el medio de la página.
-
14Indica que quieres incluir el audio. Marca la casilla "Audio" y luego haz clic en el menú desplegable "Audio" y selecciona MP3 en el menú que aparece.
-
15Haz clic en Aceptar dos veces. Al hacerlo, VLC empezará a ripear el DVD a un archivo MP3.
-
16Espera mientras se termina de ripear el DVD. Esto puede tardar desde media hora hasta bastante más de una hora, dependiendo del tamaño del DVD. Una vez que VLC termine de ripear el DVD, el archivo MP3 final estará en la ubicación de destino seleccionada.
- Si aparece una opción que dice Conservar, selecciónala para evitar que se sobrescriba el archivo MP3.
Anuncio
Método 3
Método 3 de 3:Combinar VLC con HandBrake
-
1Descarga e instala HandBrake. HandBrake es un programa gratuito para computadoras con Windows o Mac que te permite ripear un archivo MP4 a partir de un DVD:
- Ve al sitio https://handbrake.fr/ en el navegador web de tu computadora.
- Haz clic en Download HandBrake (descargar HandBrake).
- Haz doble clic en el archivo de instalación que descargaste.
- Sigue las instrucciones en pantalla.
-
2Inserta el DVD en la unidad de DVD de tu computadora. El DVD debe ir con el logo hacia arriba.
- Puedes comprobar si tu computadora tiene unidad de DVD (no de CD) buscando el logo de "DVD" en la bandeja de dicha unidad. Si no tienes unidad de DVD, no podrás ripear el disco.
- Si tu computadora no tiene unidad de DVD deberás comprar una unidad externa de DVD USB y conectarla a uno de los puertos USB de tu computadora.
-
3Abre HandBrake. El ícono de esta aplicación parece una piña (ananá) junto a una bebida frutal.
-
4Haz clic en la opción DVD. Es un ícono en forma de disco con el nombre de tu DVD en la parte superior izquierda de HandBrake.
- Si no encuentras el ícono del DVD, cierra el programa HandBrake y ábrelo nuevamente.
-
5Cambia las configuraciones de conversión si es necesario. La configuración predeterminada de HandBrake normalmente es la conversión a MP4, pero sería bueno que revises los siguientes aspectos antes de continuar:
- Formato del archivo: asegúrate de que en el cuadro "Container" (contenedor) esté seleccionada la opción "MP4". Si no lo está, haz clic en el cuadro y selecciona MP4.
- Resolución del archivo: haz clic en Presets (configuraciones prestablecidas) y luego selecciona una opción de calidad (por ejemplo, 1080p) en el lado derecho de la ventana.
-
6Haz clic en Browse (examinar). Está a la derecha del cuadro de texto "Save as" (guardar como). Aparecerá una ventana emergente.
-
7Ingresa la información de guardado del archivo. Elige una ubicación de destino, escribe un nombre para el archivo en el cuadro de texto "File name" (nombre de archivo) en el caso de Windows o "Name" (nombre) en el caso de Mac, y haz clic en Save (guardar).
-
8Haz clic en Start Encode (iniciar codificación). Es un botón verde ubicado en la parte superior de la ventana. Al hacer clic en él, HandBrake empezará a convertir tu DVD en un archivo MP4. Una vez que el MP3 se haya ripeado correctamente, podrás continuar.
- Si vas a usar una Mac, esta opción solo dirá Start (iniciar).
- Los DVD pueden tardar desde media hora hasta varias horas en ripearse a un archivo MP4, así que asegúrate de que tu computadora esté cargada o enchufada y en un área bien ventilada.
-
9Abre el archivo MP4 en VLC. Abre VLC haciendo clic (o doble clic) en el ícono de esta aplicación y luego haz lo siguiente:
- Haz clic en Medio (Windows) o Archivo (Mac).
- Haz clic en Convertir / Guardar en el menú desplegable.
- Haz clic en la pestaña Archivo.
- Haz clic en Añadir, luego selecciona tu MP4 y haz clic en Abrir.
-
10Haz clic en Convertir / Guardar. Está en la parte inferior de la ventana.
-
11Cambia el tipo de archivo de conversión actual por MP3. Haz clic en el cuadro desplegable "Perfil", desplázate hacia abajo y haz clic en Audio - MP3 en el menú desplegable que aparece.
- Si vas a usar una Mac, solo tienes que marcar la casilla "Audio" y asegurarte de que la casilla "Video" no esté marcada.
-
12Elige un nombre y una ubicación de destino. Haz clic en Examinar en la parte inferior de la ventana, escribe un nombre para el archivo de audio, haz clic en la carpeta donde quieras guardarlo y luego en Guardar.
-
13Haz clic en Iniciar. Está en la parte inferior de la ventana. VLC ahora empezará a convertir tu archivo MP4 a un archivo MP3.
-
14Cierra VLC forzosamente si es necesario. En ocasiones, VLC termina en un bucle infinito en el que intenta sobrescribir el archivo una y otra vez. Puedes solucionar este problema cerrando el programa forzosamente:[1]
- Windows: presiona Ctrl+Mayús+Esc} en forma simultánea, busca VCL en la pestaña Procesos, haz clic en VLC y luego en Finalizar tarea en la esquina inferior derecha.
- Mac: haz clic en el menú de Apple , luego en Forzar salida, haz clic en la opción VLC, luego en Forzar salida y confirma tu decisión si te lo piden.
Anuncio
Consejos
- Si usas la combinación de VLC y HandBrake obtendrás una presentación de audio mucho más limpia que si usas solo VLC.
Advertencias
- Es posible que tu computadora se sobrecaliente durante el proceso de ripeo. Para evitarlo, asegúrate de dejarla en un área bien ventilada mientras estés usando VLC y HandBrake.