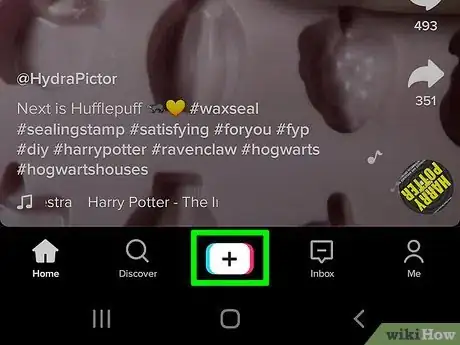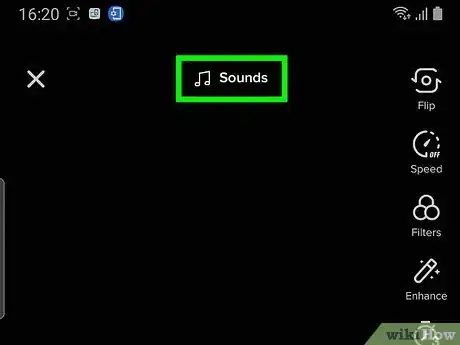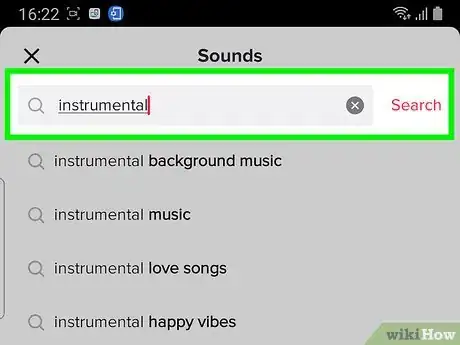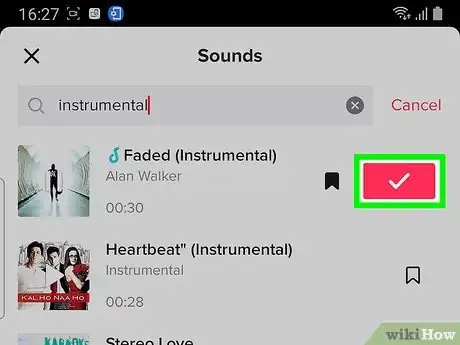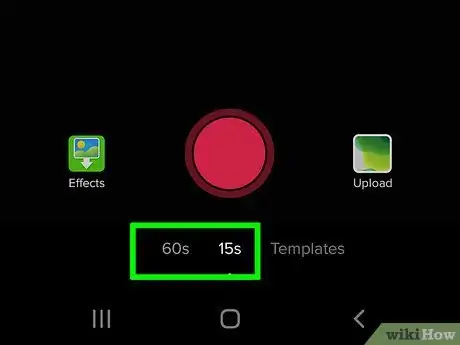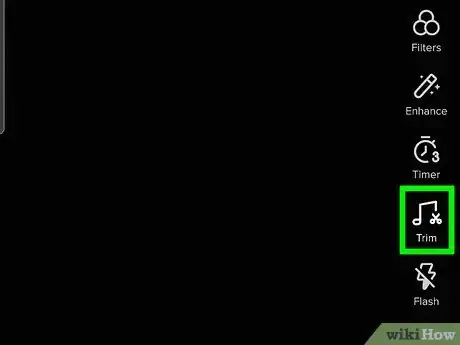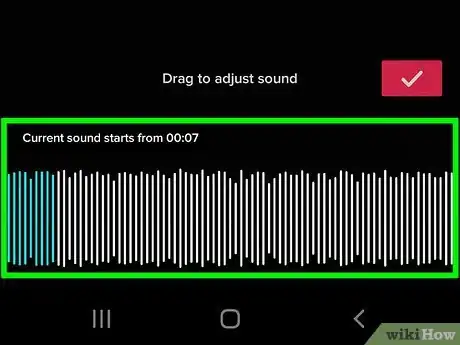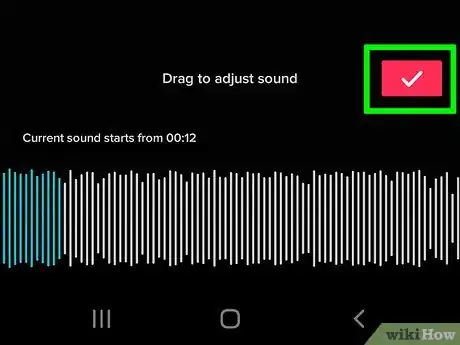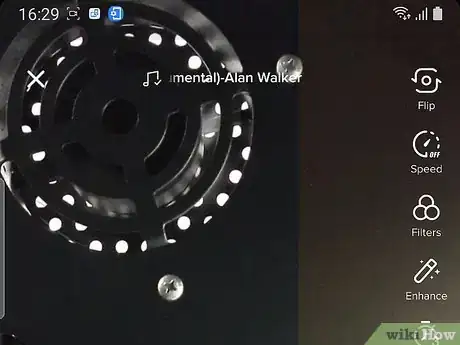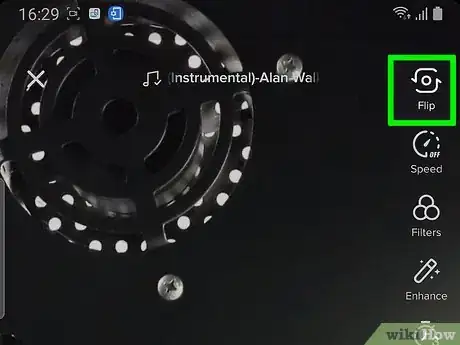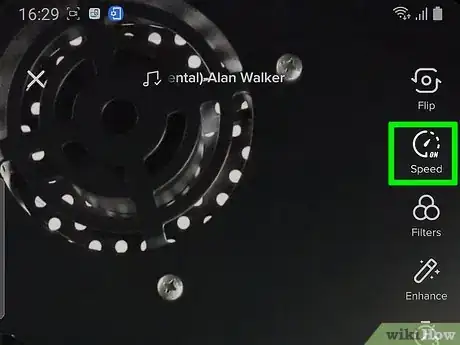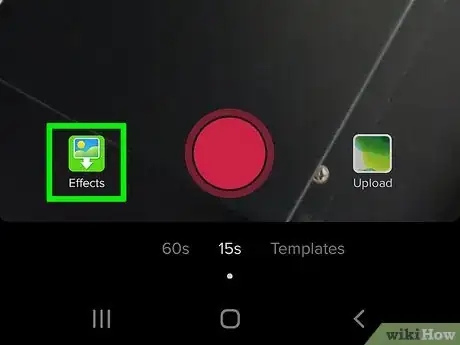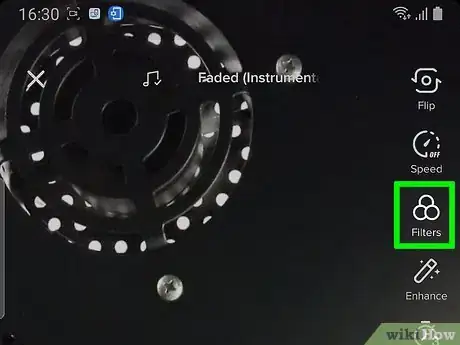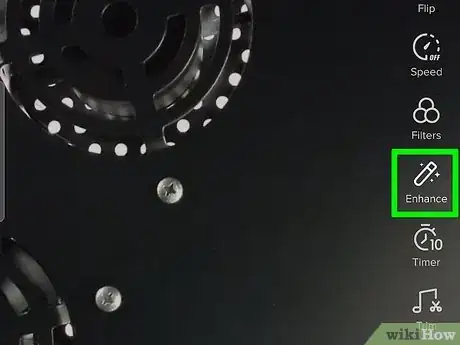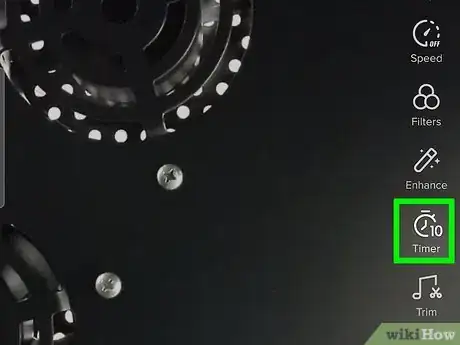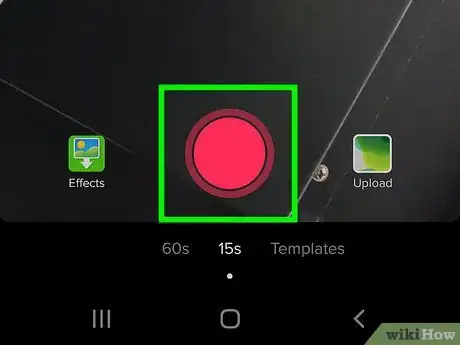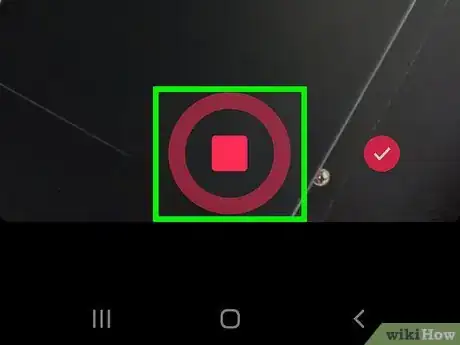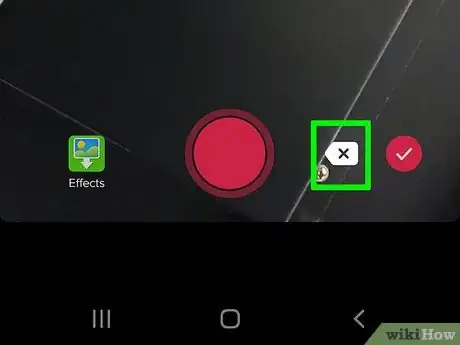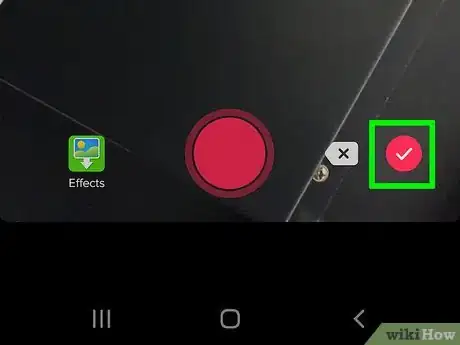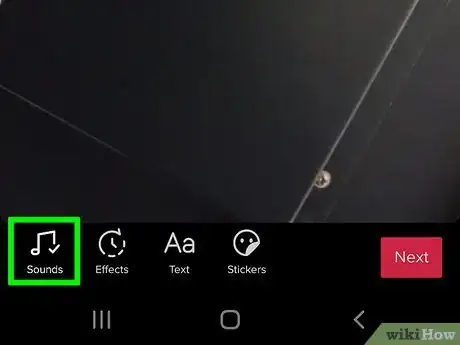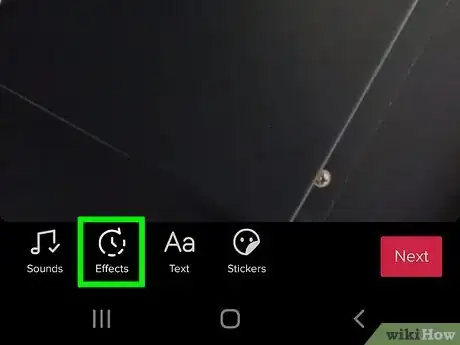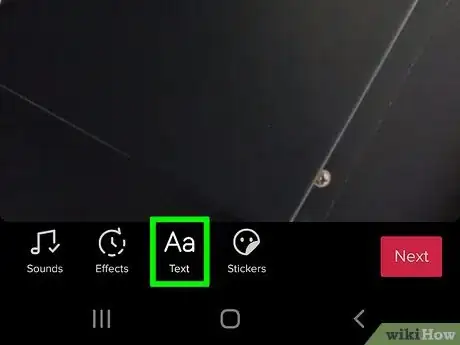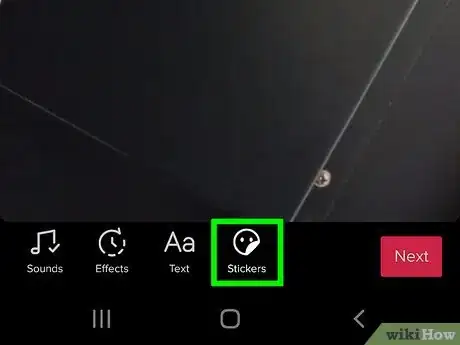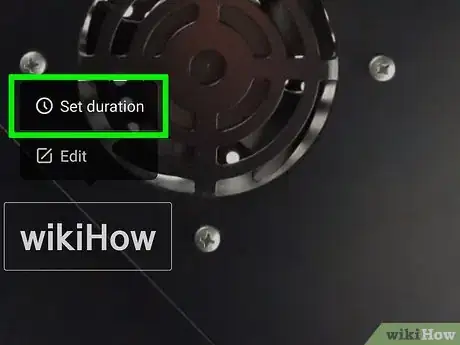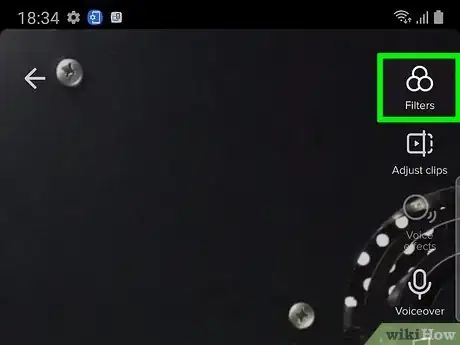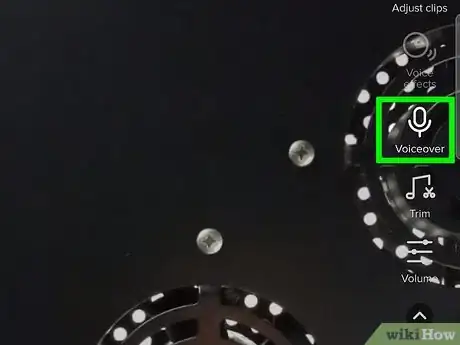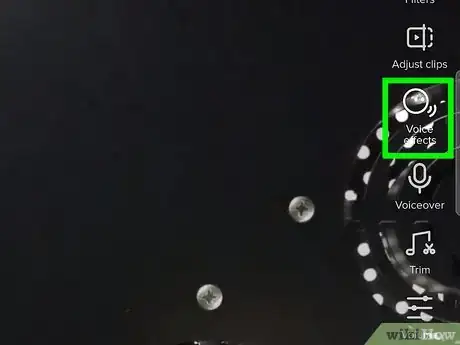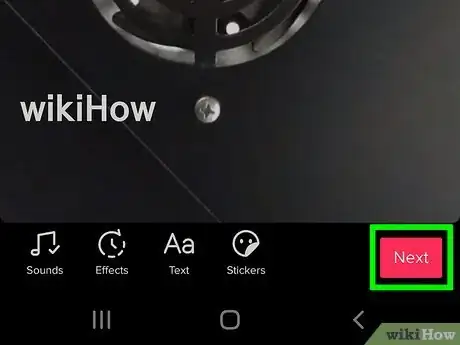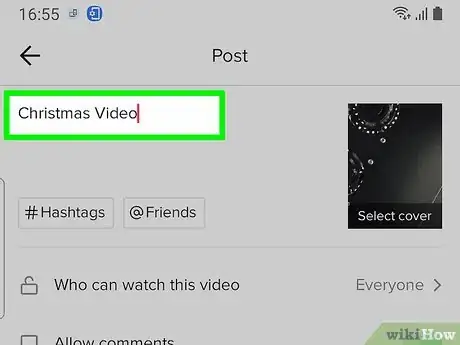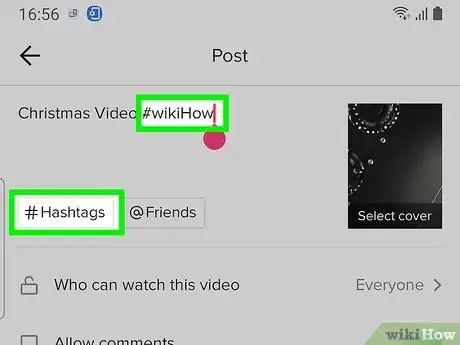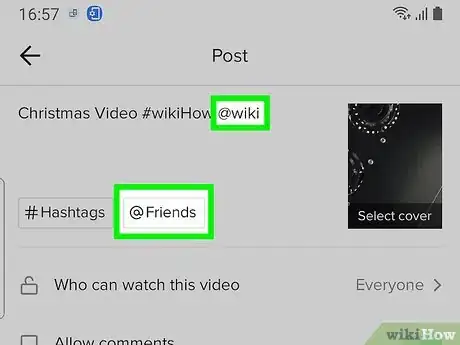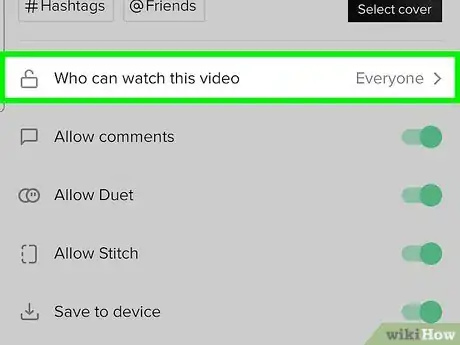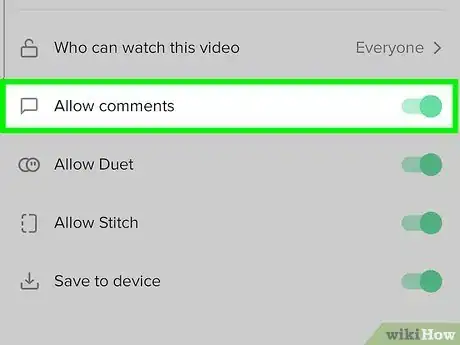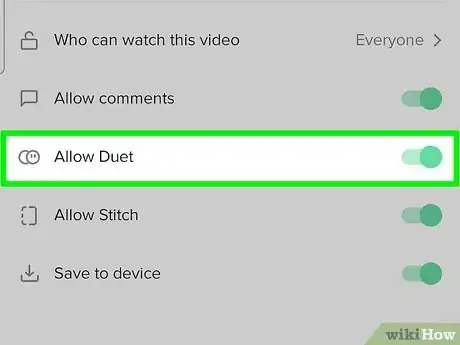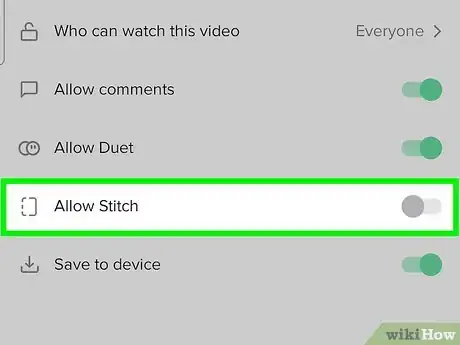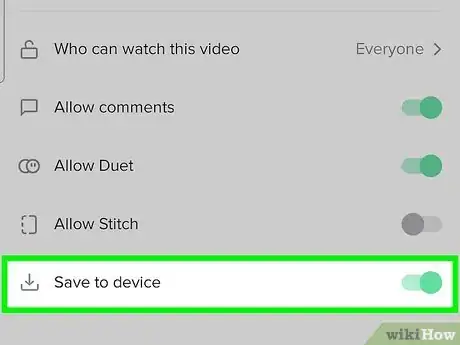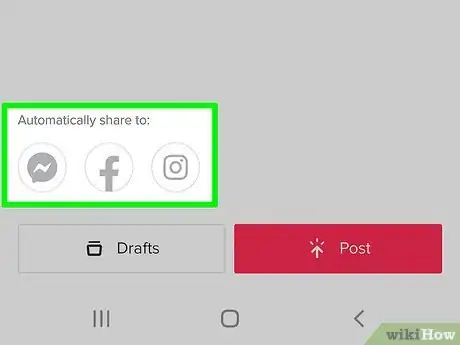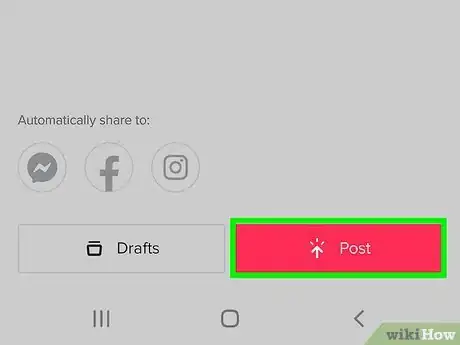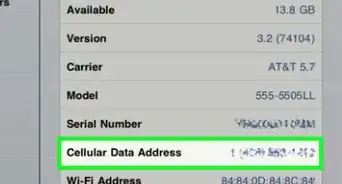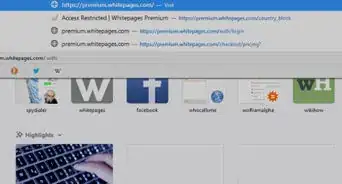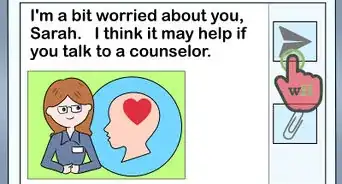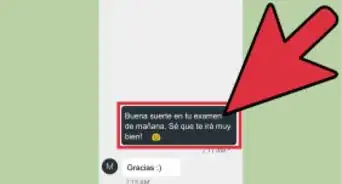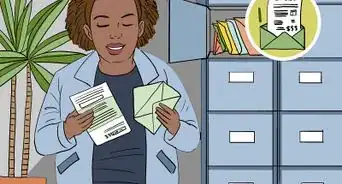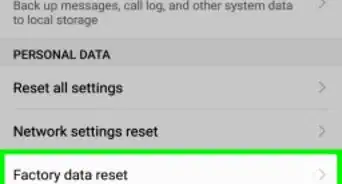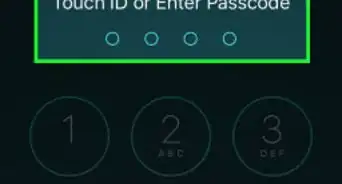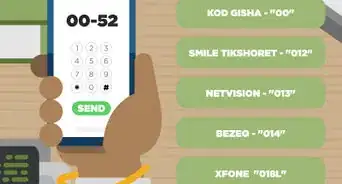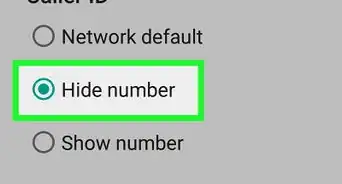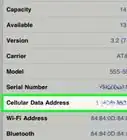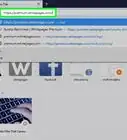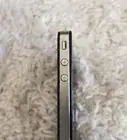Este artículo fue coescrito por Travis Boylls. Travis Boylls es un escritor y editor de tecnología para wikiHow. Travis tiene experiencia escribiendo artículos relacionados con tecnología, brindando servicio al cliente de software y en diseño gráfico. Se especializa en plataformas Windows, macOS, Android, iOS y Linux. Estudió diseño gráfico en Pikes Peak Community College.
Este artículo ha sido visto 70 617 veces.
TikTok es una plataforma de redes sociales para compartir videos que se ha disparado en popularidad. Cuenta con una biblioteca masiva de música, sonidos y un sistema de edición de video fácil de utilizar que permite a los usuarios crear videos cortos y creativos con música y efectos visuales, y de sonido. En este artículo, se te enseñará cómo filmar, editar y publicar un video musical utilizando esta aplicación en un iPhone o un Android.
Pasos
Parte 1
Parte 1 de 4:Seleccionar la música
-
1Abre la aplicación y toca en + para comenzar a grabar un video. Esta opción se ubica en la parte inferior de la página de inicio de TikTok. Al hacerlo, aparecerá la interfaz de filmación.
-
2Toca en Añadir sonido. Esta opción se ubica en la parte superior de la pantalla y sirve para abrir el menú de Sonidos. TikTok cuenta con una extensa biblioteca de música, que incluye a muchos artistas populares.
- Si es la primera vez que utilizas esta aplicación, es probable que tengas que otorgarle permiso para que utilice tu micrófono y cámara. Toca en Permitir para otorgar el permiso.
-
3Escribe el nombre de una canción o un artista en la barra de búsqueda. Esta barra se ubica en la parte superior de la pantalla. De esta manera, aparecerá una lista de resultados de la biblioteca de TikTok que coincidan con tu búsqueda.
- También puedes tocar en una de las canciones recomendadas debajo de “Para ti” en el menú de Sonidos.
-
4Toca el icono de marca de verificación junto a una canción. De esta manera, se cargará el clip de música en el editor de video.
-
5Toca en 15s o 60s. Estas opciones se ubican en la parte inferior de la pantalla y sirven para seleccionar la duración del video que deseas crear. Puedes crear un video de 15 segundos o uno de 60.
- Muchas canciones populares solo te permiten utilizar 15 segundos de música. Por lo general, se te permite escoger una sección de 15 segundos de alguna parte de la canción.
-
6Toca en Recortar. Este es el icono que se ve como un par de notas musicales con unas tijeras. Se ubica en el menú lateral de la derecha y te permite seleccionar la sección de la canción que deseas utilizar.
-
7Toca y arrastra la música en la parte inferior para cambiar el punto de inicio. La canción comenzará a reproducirse de forma automática. Las líneas que se ven como una onda de sonido en la parte inferior se volverán azules a medida que la música avanza. Toca y arrastra las líneas en la parte inferior de la pantalla para cambiar el punto de inicio de la canción. La canción empezará de nuevo en cuanto dejes de arrastrar, lo que te permite escuchar de forma instantánea dónde se encuentra el punto de inicio.
-
8Toca el icono de marca de verificación rosado. Este es el que se ubica en la esquina inferior derecha y sirve para seleccionar la muestra de la canción en el punto de inicio escogido.Anuncio
Parte 2
Parte 2 de 4:Crear el video
-
1Apunta la cámara a un sujeto. Puedes ser tú mismo o cualquier otra cosa que desees filmar.
- Para cargar un video que grabaste desde la galería del teléfono o el carrete de la cámara, toca en Cargar en la esquina inferior derecha. Si el video dura más de 60 segundos, tendrás que tocarlo y arrastrarlo en la parte inferior de la pantalla para seleccionar la sección que deseas utilizar.
-
2Cambia entre las cámaras frontal y trasera. Toca el icono con 2 flechas que dibujan la forma de una cámara para cambiar entre la cámara frontal y trasera del teléfono. Este se ubica en la parte superior del menú de la derecha. Utiliza la cámara frontal para tomar una selfi y la cámara trasera para hacer tomas escénicas.
-
3Cambia la velocidad del video. Si cambias esta característica, puedes agregar un efecto interesante. Filmar rápido puede hacer que el video se sienta ligero y enérgico. Si lo haces en cámara lenta, puedes hacer que los videos parezcan más dramáticos. Para cambiar la velocidad, toca el icono de un velocímetro a la derecha. Luego, toca una de las opciones de velocidad sobre el botón de grabación. Tus opciones son las siguientes:
- Toca en 0.3x para ralentizar la grabación a aproximadamente 1/3 de la velocidad normal.
- Toca en 0.5x para ralentizar la grabación a la mitad de la velocidad normal.
- Toca en 1x para dejarlo a velocidad normal.
- Toca en 2x para grabar al doble de la velocidad normal.
- Toca en 3x para grabar a 3 veces de la velocidad normal.
-
4Agrega efectos al video. TikTok cuenta con una variedad de efectos especiales que puedes utilizar, incluidos muchos efectos interactivos y animados. Puedes agregar fuego a tu rostro, gotas de lluvia a una escena, iluminación de discoteca o un fondo diferente (solo por nombrar algunos ejemplos). Sigue estos pasos para agregar efectos a tu video:
- Toca el icono Efectos en la esquina inferior izquierda.
- Utiliza las pestañas en la parte superior de la lista de efectos para explorar las diferentes categorías.
- Luego, toca uno de los iconos de efectos para utilizarlo.
- Reproduce el video en el teléfono para conseguir una vista previa del efecto.
- Toca el icono que se parece a un círculo con una línea que lo atraviesa junto a las pestañas para cancelar los efectos.
- Toca la entrada de videos para cerrar la lista de efectos en la parte inferior.
-
5Agrega filtros al video. Estos cambian la forma en que la cámara procesa la luz. Pueden afectar el ambiente de una escena o hacer que el color resalte un poco más. Sigue estos pasos para agregar filtros al video:
- Toca en Filtros en el menú de la derecha. Esta opción presenta un icono con 3 círculos.
- Toca las pestañas sobre los iconos de vista previa para buscar filtros por categoría.
- Toca uno de los iconos de vista previa en la parte inferior.
- Verifica la vista de la cámara en la pantalla para conseguir una vista previa del filtro.
- Toca la pantalla de video para salir del menú de Filtros.
-
6Activa o desactiva la opción embellecer. Esta opción agrega un color mejorado al video. Para activarla o desactivarla, toca el icono embellecer (que se ve como una varita mágica) en el menú de la derecha.
-
7Agrega un temporizador de cuenta regresiva (opcional). Para algunos videos, es probable que tengas que necesites ponerte en posición antes de comenzar a filmar, en especial si te estás filmando a ti mismo. Agregar un temporizador de cuenta regresiva te brinda unos segundos antes de que el video comience a grabar para ponerte en posición. Utiliza los siguientes pasos para agregar un temporizador de cuenta regresiva:
- Toca en Tiempo (que tiene un icono con un cronómetro) en el menú de la derecha.
- Toca en 3s o 10s en la esquina inferior derecha para seleccionar entre un temporizador de cuenta regresiva de 3 segundos o uno de 10.
- Toca la barra roja que dice Empezar a grabar en la parte inferior para iniciar la cuenta regresiva. El video comenzará a grabarse en cuanto la cuenta regresiva llegue a “0”.
-
8Toca el botón de grabación en la parte inferior. Este es el botón rojo grande en la parte inferior de la pantalla. El video comenzará a grabarse de inmediato. Puedes bailar, hacer playback, tocar un instrumento o hacer algo más entretenido mientras la música se reproduce. El video puede durar hasta 60 segundos. La barra azul en la parte superior de la pantalla muestra cuánto tiempo de filmación te queda.
- También puedes tocar y mantener presionado el botón de grabación. El video dejará de grabarse en cuanto sueltes el botón.
- Mientras mantienes presionado el botón de grabación, arrástralo hacia arriba en la pantalla para acercar la toma.
-
9Toca el botón Detener para detener la grabación. Cuando comiences a grabar, el botón de grabación se convertirá en un cuadrado que debes tocar para detener la grabación.
- Cuando se detenga la grabación, observa que la barra azul aún se encuentre en la parte superior de la pantalla. Si el video no dura los 60 segundos completos, puedes tocar el botón de grabación una vez más para agregar otro clip de video después del que ya has grabado. Esta es una manera excelente de agregar múltiples escenas y transiciones a un video.
-
10Toca en X para eliminar el clip anterior. Si filmas un video musical, no siempre te saldrá bien en la primera toma. No te preocupes. Si necesitas rehacer la toma, toca la flecha con una “x” en la esquina inferior derecha y luego toca Descartar para eliminar el clip anterior. Toca el botón de grabación para volver a intentarlo.
-
11Toca en para conseguir una vista previa del video. Este es el icono rojo con una marca de verificación en la esquina inferior derecha para finalizar el video y mostrar una vista previa.Anuncio
Parte 3
Parte 3 de 4:Editar el video
-
1Agrega más sonidos. Sigue estos pasos para agregar efectos de sonido o cambiar la música:
- Toca en Sonidos en la esquina inferior izquierda.
- Toca uno de los sonidos sugeridos o en Más para abrir el menú y seleccionar otro sonido.
- Toca en Volumen en la parte inferior de la pantalla y utiliza las barras deslizantes para ajustar el volumen de los sonidos o el clip original.
-
2Agrega más efectos. Al igual que lograste agregar efectos durante la filmación, también puedes hacerlo después de terminarla. No hay tantas opciones disponibles después de la filmación, pero existen algunos efectos (como las transiciones) que solo se pueden aplicar después de terminar de filmar. Sigue estos pasos para agregar efectos adicionales al video:
- Toca en Efectos en la esquina inferior derecha.
- Utiliza las pestañas en la parte inferior de la pantalla para buscar efectos por categoría.
- Arrastra la línea blanca en la línea de tiempo de reproducción del video hasta donde deseas que el efecto comience.
- Toca y mantén presionado un icono de efecto en la parte inferior de la pantalla para agregarlo. Mantén presionado el efecto todo el tiempo que desees que dure.
- Toca en Guardar en la esquina superior derecha.
-
3Agrega texto al video. Las superposiciones de texto son una de las características más populares de TikTok. Puedes hacer que la letra de una canción diga una cosa, mientras que el texto en la pantalla indique lo que significa para ti. También puedes determinar cuándo aparecerá y desaparecerá el texto en la pantalla. Sigue estos pasos para agregar superposiciones de texto al video:
- Toca en Texto en la esquina inferior derecha.
- Toca una de las fuentes sobre el teclado en la pantalla para seleccionarla.
- Toca uno de los puntos de color para seleccionar el color de la fuente.
- Toca el icono con las 4 líneas sobre el teclado para seleccionar la alineación de la fuente (por ejemplo, derecha, izquierda, centro).
- Toca el icono con una “A” mayúscula arriba del teclado para cambiar el estilo del texto (regular, delineado, en un bloque de color, etc.)
- Utiliza el teclado para escribir el texto que deseas agregar.
- Toca en Hecho en la esquina superior derecha cuando hayas terminado de escribir.
- Toca y arrastra el texto hasta donde deseas que quede en el video.
- Toca la superposición de texto.
- Toca en Establecer duración.
- Arrastra las barras rojas al principio y al final de la línea de tiempo en la parte inferior de la pantalla para controlar cuándo comienza y termina el texto en el video.
- Toca el icono de la marca de verificación en la esquina inferior derecha cuando hayas terminado.
-
4Agrega stickers y emojis al video. Sigue estos pasos para agregar stickers y emojis al video:
- Toca en Stickers en la esquina inferior derecha.
- Toca la pestaña Stickers o Emojis en la parte superior para cambiar entre stickers y emojis.
- Toca el sticker o el emoji que deseas agregar al video.
- Toca y arrástralo hasta la ubicación en la que deseas que quede el sticker.
-
5Determina una duración para el texto y los stickers. Al agregar estos elementos, probablemente no desees que aparezcan en la pantalla durante todo el video. Por fortuna, puedes establecer la duración del texto y los stickers, lo que te permite controlar cuándo aparecerán y cuánto tiempo permanecerán en pantalla. Sigue estos pasos para establecer la duración de los stickers y el texto:
- Toca un objeto de texto o un sticker.
- Toca en Establecer duración.
- Arrastra la barra roja en el lado izquierdo de la línea de tiempo en la parte inferior de la pantalla hasta donde deseas que aparezca el texto o sticker.
- Arrastra la barra roja en el lado derecho de la línea de tiempo en la parte inferior de la pantalla hasta donde deseas que desaparezca el texto o sticker.
- Toca el icono del triángulo de reproducción sobre la línea de tiempo y hacia la izquierda para conseguir una vista previa del video.
- Toca el icono de la marca de verificación en la esquina inferior derecha cuando hayas terminado.
-
6Agrega filtros. Estos elementos pueden mejorar el ambiente en una escena o hacer que los colores resalten un poco más. Los filtros que se encuentran disponibles cuando terminas de grabar son en su mayoría los mismos que antes de grabar. Es útil tenerlos disponibles después de terminar de filmar en caso de que decidas que el video necesita un retoque. Sigue estos pasos para agregar un filtro adicional al video:
- Toca en Filtros (que es un icono con 3 círculos) en la esquina superior derecha.
- Toca una de las pestañas sobre los iconos de los filtros para buscarlos por categoría.
- Toca uno de los iconos de vista previa en la parte inferior. Verifica la vista de la cámara en la pantalla para conseguir una vista previa del filtro.
- Toca en reproducir el video para salir del menú de Filtros.
-
7Agrega una voz en off. No solo tienes que depender de la música y los sonidos que te proporciona la aplicación. Puedes grabar tus propios sonidos con el teléfono y agregarles efectos de voz, incluso después de que hayas terminado de grabar. Sigue estos pasos para agregar una voz en off al video:
- Toca el icono con un micrófono en la esquina superior derecha.
- Arrastra la línea blanca en la línea de tiempo del video en la parte inferior hasta el momento en que deseas que comience la voz en off.
- Toca el botón de grabación en la parte inferior de la pantalla para comenzar a grabar.
- Graba tu voz o un sonido.
- Toca el icono de detener en la parte inferior de la pantalla para detener la grabación.
- Toca en Guardar en la esquina superior derecha para guardar la voz en off.
-
8Agrega un efecto de voz. Para agregar este efecto, primero debes grabar la voz en off. Sigue estos pasos para agregar un efecto a la voz en off:
- Toca en Efecto de voz en el menú de la derecha.
- Toca uno de los efectos que se enumeran en la parte inferior.
- Toca en reproducir video para salir del menú de efectos de voz.
-
9Toca en Siguiente. Una vez que hayas terminado de editar el video, toca en Siguiente en la esquina inferior derecha para comenzar a publicar el video en TikTok.Anuncio
Parte 4
Parte 4 de 4:Publicar el video en TikTok
-
1Redacta una descripción del video. Solo se te permite utilizar 150 caracteres en la descripción, incluidos los hashtags y los amigos etiquetados. Debes mantener la descripción lo más breve posible y dejar mucho espacio para los hashtags.
-
2Toca en #Hashtag para agregar etiquetas a la descripción. Al igual que con Twitter, puedes agregar palabras clave o etiquetas a la descripción del video para facilitar la búsqueda. Para agregar una, toca en #Hashtags debajo de la descripción del video y escribe la palabra que deseas agregar. Agrega etiquetas que sean relevantes y describan el video. Debes agregar tantos como sea posible, lo que te ayudará con el algoritmo de TikTok para que el video sea visto por otros usuarios.
-
3Toca en @Amigos para etiquetar a tus amigos. Esta opción se ubica debajo de la descripción del video en la parte superior. Puedes utilizarla para notificar a tus amigos en TikTok u otros creadores que deseas que vean el video. Agrega el nombre de usuario del amigo que deseas etiquetar después del símbolo “@”.
-
4Establece la configuración de privacidad. Para establecer esta opción, debes tocar en Quién puede ver este video debajo de la descripción. Selecciona una configuración de privacidad en el menú, que puede ser una de las siguientes:
- Público: esta opción permite que cualquier persona en TikTok busque y vea el video.
- Amigos: esta opción solo permite que tus amigos vean el video.
- Privado: esta opción hace que el video solo sea visible para ti.
-
5Actica o desactiva los comentarios. Toca el interruptor de palanca junto a “Permitir comentarios” para activarlos o desactivarlos. Si las personas pueden comentar, esto permitirá una mayor participación en el video. TikTok promoverá el video mientras más gente interactúe con él. Por otro lado, internet puede ser un lugar cruel, por lo que quizás prefieras desactivar esta opción para evitar comentarios negativos y tóxicos.
-
6Permite que otras personas realicen dúos y reaccionen a tu video. Esta opción se activa para que otros usuarios utilicen tu video para reaccionar o hacer en dúo con él. Esta es una excelente manera para que los artistas de TikTok colaboren y comenten otros videos en la aplicación. Toca el interruptor junto a “Permitir dúos” para dejar que otros usuarios realicen dúos o reaccionen a tu video.
-
7Permite que las personas peguen videos. Esta opción permite a otros usuarios tomar parte en el video y utilizarlo como parte de sus propios videos. Esta es otra forma en que los usuarios reaccionan al video y lo utilizan como parte de sus propios videos. Toca el interruptor junto a “Permitir pegar videos” para que otros usuarios peguen tu video.
-
8Guarda una copia del video en tu teléfono. TikTok suele almacenar una copia del video que subiste en el teléfono de forma predeterminada. Si no deseas que lo haga, toca el interruptor junto a “Guardar en el dispositivo”.
-
9Publica el video en Instagram o Snapchat. Toca el icono de Instagram o Snapchat en la parte inferior para adjuntar el video a una nueva publicación en alguna de estas aplicaciones.
-
10Toca en Publicar. Este es el botón rosado en la parte inferior que sirve para publicar el video en TikTok.Anuncio
Consejos
- Solo podrás grabar hasta 60 segundos de un video musical en TikTok.
- Si deseas más efectos, trata de filmar tus videos en Snapchat y luego subirlos a TikTok.
- A muchos usuarios les gustan los editores externos para editar sus videos antes de subirlos a TikTok, lo que también te permite utilizar tu propia música.
- Si deseas publicar una copia del video en Facebook o Twitter, puedes guardar una copia en el teléfono y luego cargarla en estas aplicaciones.