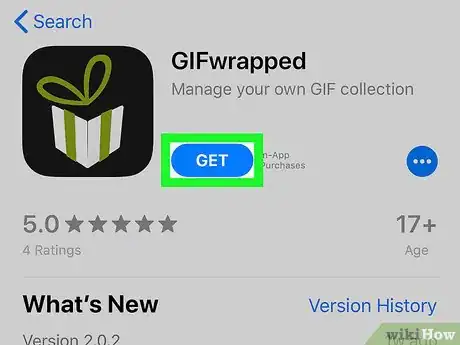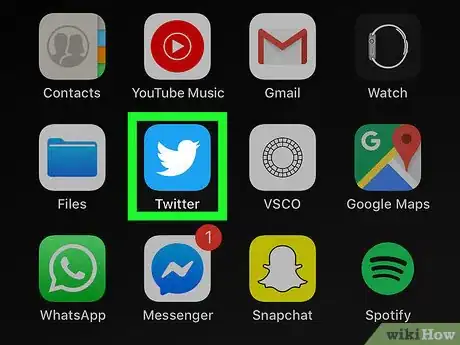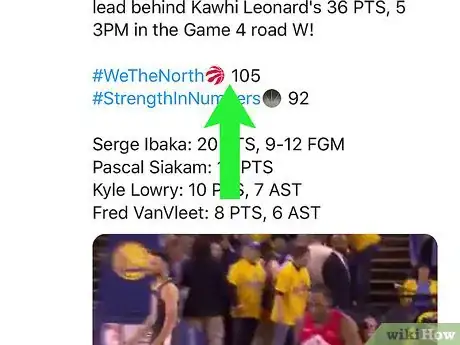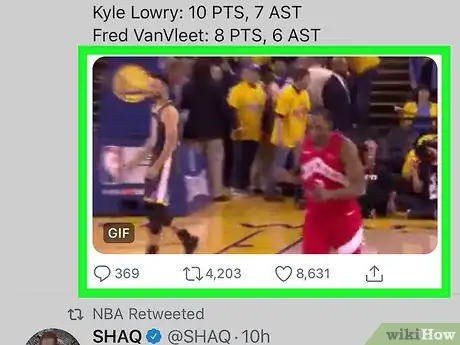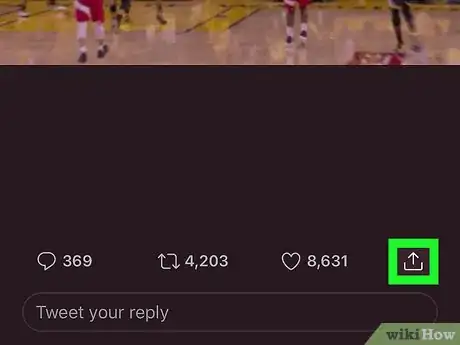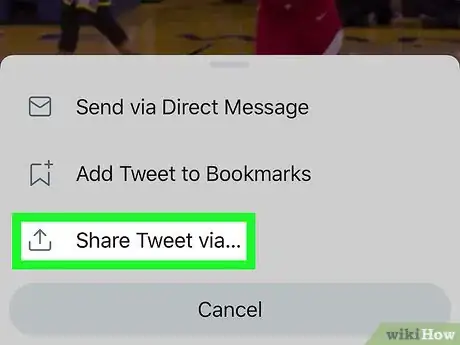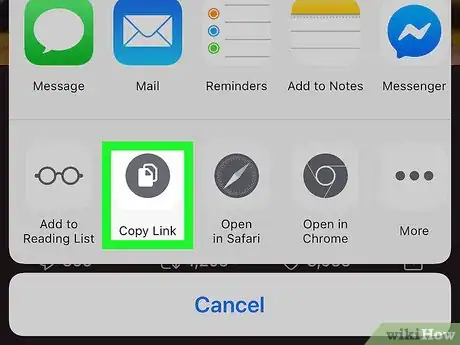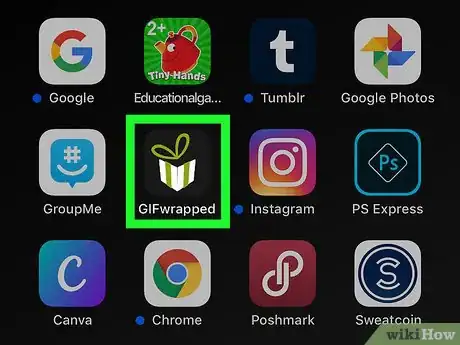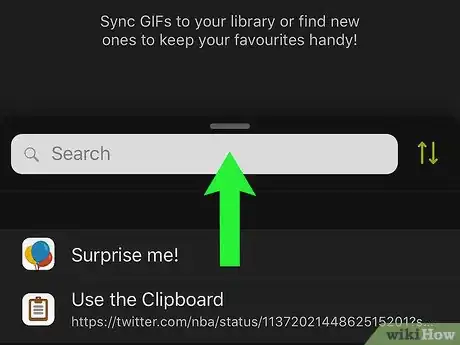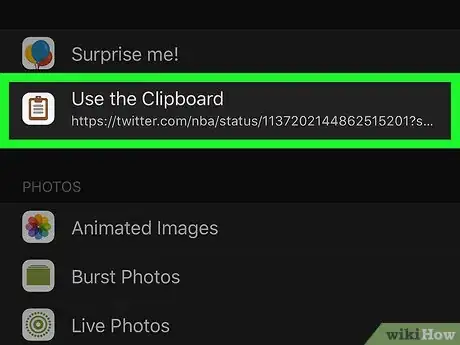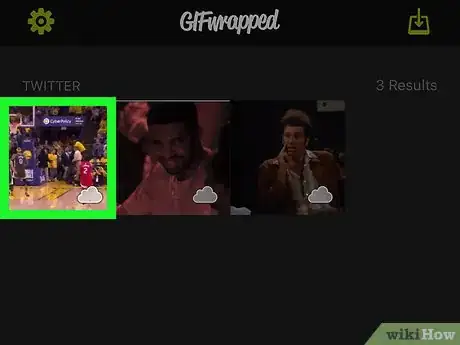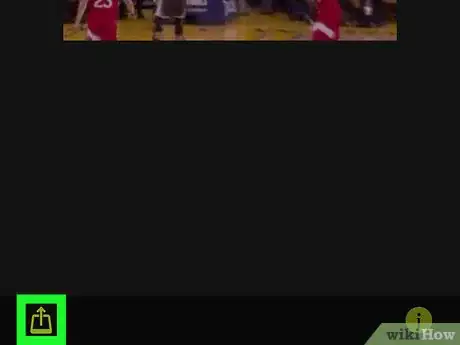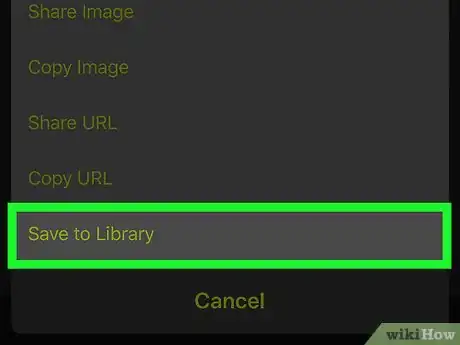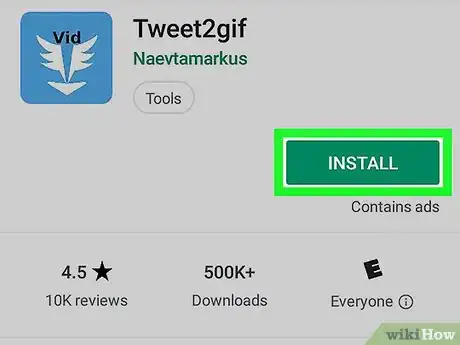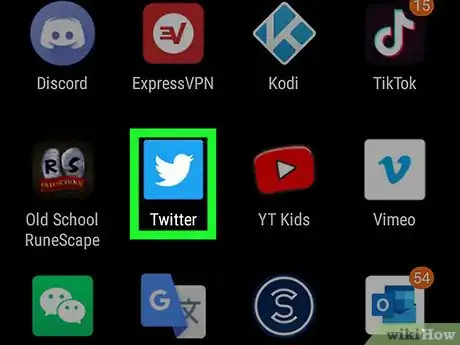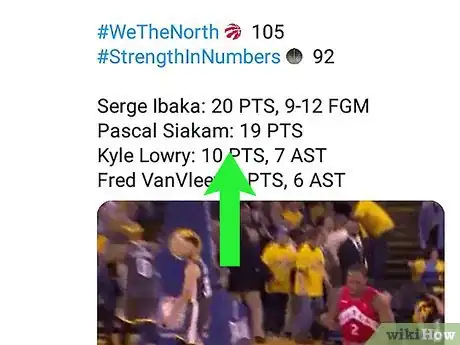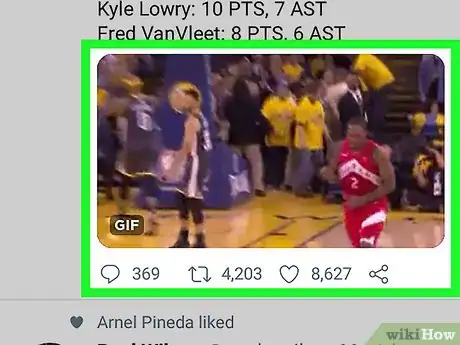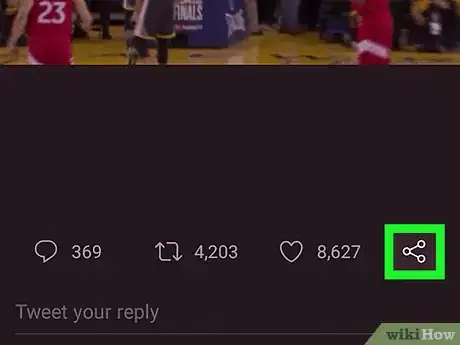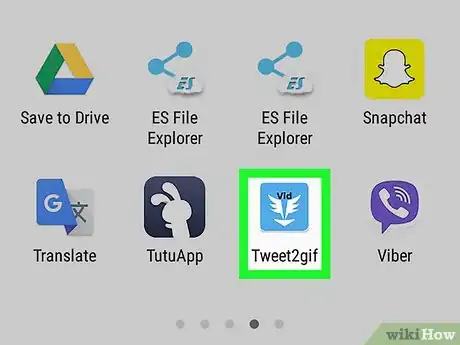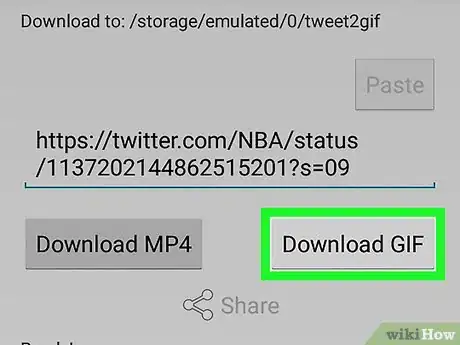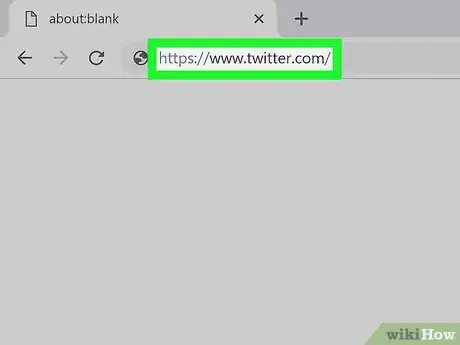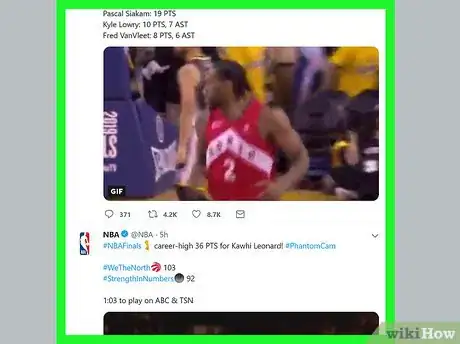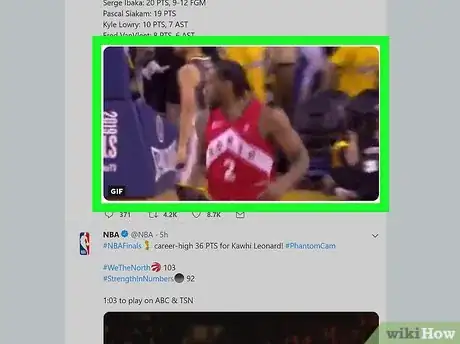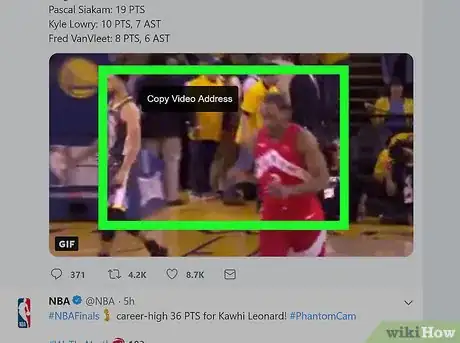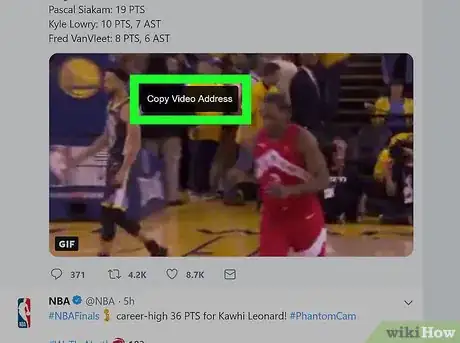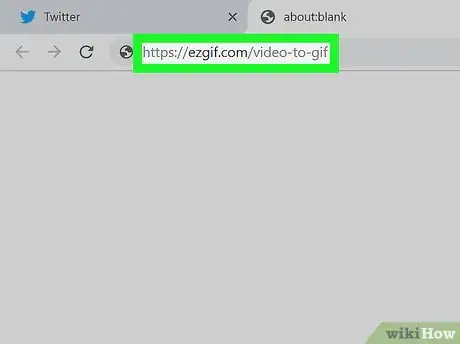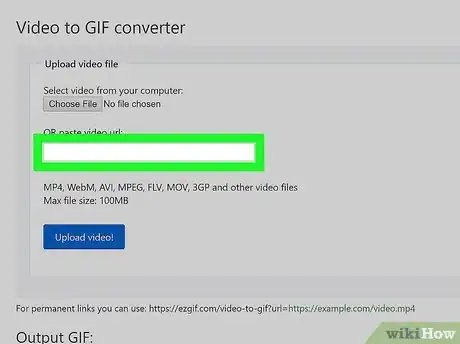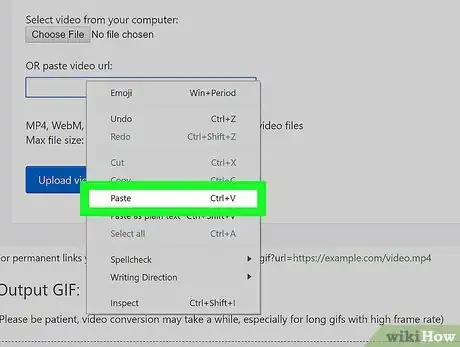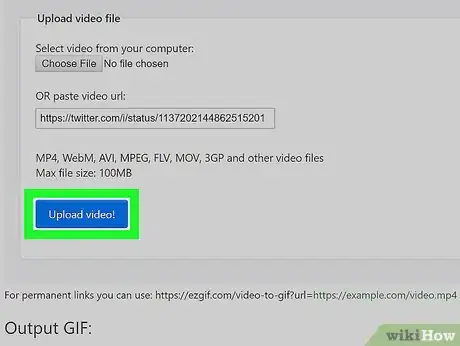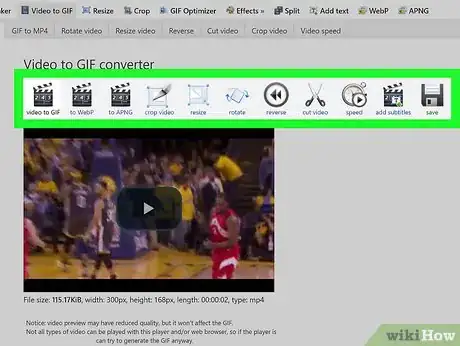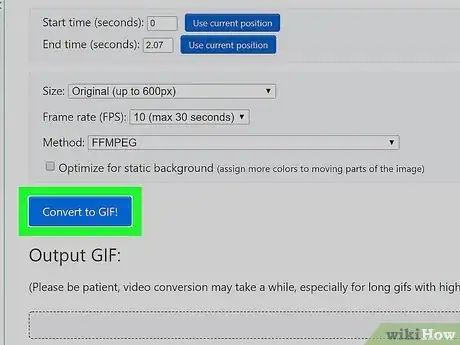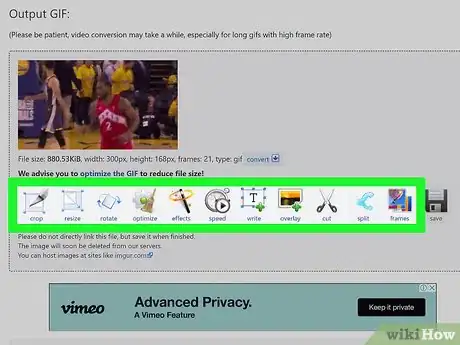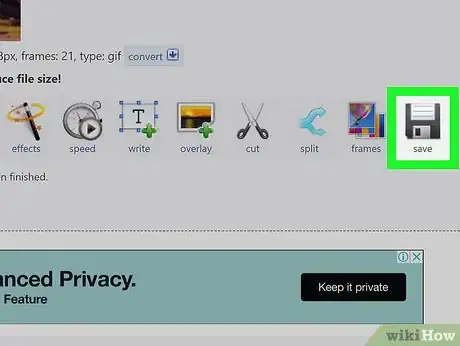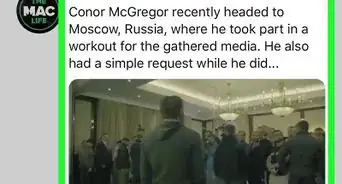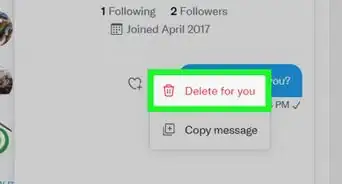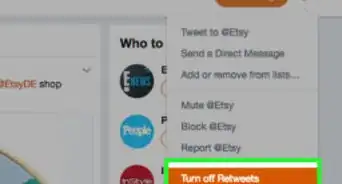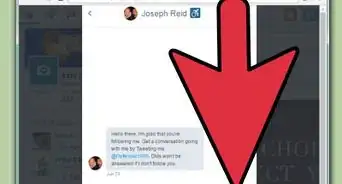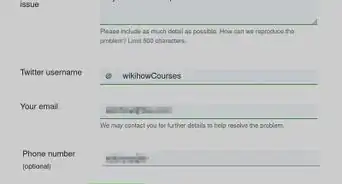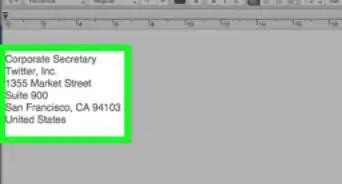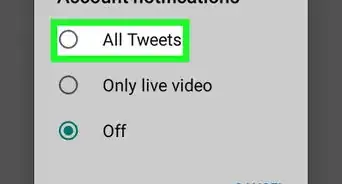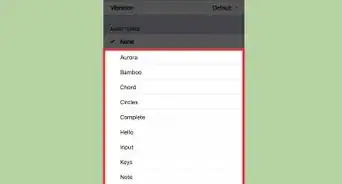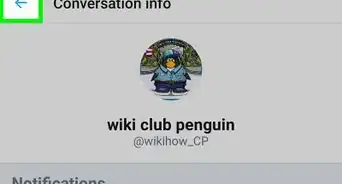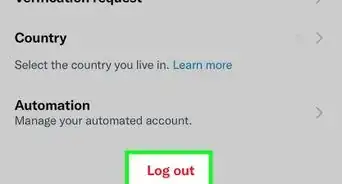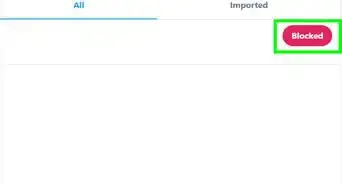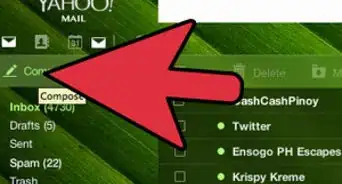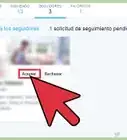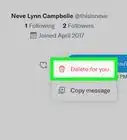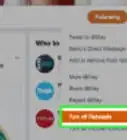Este artículo fue coescrito por Nicole Levine, MFA. Nicole Levine es una escritora y editora de tecnología en wikiHow. Tiene más de 20 años de experiencia creando documentación técnica y liderando equipos de soporte en las principales empresas de alojamiento web y software. Asimismo, Nicole tiene una maestría en Escritura Creativa de la Universidad Estatal de Portland, y da clases de composición, escritura de ficción y creación de revistas en varias instituciones.
Este artículo ha sido visto 1398 veces.
Este wikiHow te enseñará cómo descargar un GIF de Twitter en la computadora, el teléfono, o la tablet. Ya que Twitter convierte automáticamente los GIF en archivos de vídeo, necesitarás un conversor de vídeo a GIF para convertirlo de nuevo a su formato original.
Pasos
Método 1
Método 1 de 3:Usar GIFwrapped en iPhone o iPad
-
1Instala GIFwrapped en el iPhone o la iPad. Esta es una aplicación popular gratuita que convertirá los GIF de Twitter en un formato descargable. A continuación encontrarás cómo obtener la aplicación:
- Abre la App Store .
- Toca Buscar en la esquina inferior derecha.
- Escribe gifwrapped en la barra de búsqueda y toca Buscar.
- Toca OBTENER al lado de "Gifwrapped". La aplicación tiene un icono negro con una caja de regalo blanca y verde en su interior.
- Sigue las instrucciones que aparezcan en pantalla para descargar la aplicación.
-
2Abre la aplicación de Twitter. Es el icono azul con un pájaro blanco en su interior. Normalmente lo encontrarás en la pantalla de inicio o en una carpeta.
-
3Busca el GIF que quieras descargar. Los GIF aparecerán como miniaturas de vídeos, pero con la palabra "GIF" en la esquina inferior izquierda.
-
4Toca el GIF para abrirlo. Aparecerá una fila de iconos justo debajo de él.
-
5Toca el icono "Sharing" ("Compartir"). Es similar a un corchete ([) a su lado con una flecha apuntando hacia arriba, y está debajo de la esquina inferior derecha del GIF. Se abrirá un menú.
-
6Toca Share Tweet via… ("Compartir tuit mediante"). Se encuentra en la parte inferior del menú. Esto abrirá el menú de "Sharing".
-
7Toca Copy Link ("Copiar enlace"). Es la segunda opción en la fila inferior de las herramientas de "Sharing". Aparecerá un mensaje con el texto "Copied".
-
8Vuelve a la pantalla de inicio y abre GIFwrapped. Es el icono negro con una caja de regalo blanca y verde en su interior. Se habrá añadido a la pantalla de inicio después de instalar la aplicación, así que probablemente estará al final de la lista de iconos.
-
9Toca Search ("Buscar"). Es el segundo icono en la parte inferior de GIFwrapped.
-
10Toca Use the Clipboard ("Usar el portapapeles"). Se encuentra en la parte superior de la pantalla. Después de un par de segundos, aparecerá una previsualización del GIF.
-
11Toca el GIF. Se mostrará una versión más grande.
-
12
-
13Toca Save to Library ("Guardar en la galería"). Se encuentra en la parte inferior del menú. Esto guardará el GIF en el carrete de la cámara.
Método 2
Método 2 de 3:Usar Tweet2gif en Android
-
1Instala Tweet2gif en un teléfono o una tablet Android. Es una aplicación gratuita con muy buena valoración que convertirá los GIF de Twitter a un formato descargable. A continuación encontrarás cómo conseguirla:
- Abre la Play Store .
- Escribe tweet2gif en la barra de "Buscar".
- Toca Tweet2gif (el icono azul con unas alas blancas) en los resultados de búsqueda.
- Toca INSTALAR. Se añadirá un icono para la aplicación en el organizador de aplicaciones.
-
2Vuelve a la pantalla de inicio y abre Twitter. Es el icono azul con un pájaro blanco que suele encontrarse en el organizador de aplicaciones.
-
3Busca el GIF que quieras descargar. Los GIF aparecerán como miniaturas de vídeos, pero con la palabra "GIF" en la esquina inferior izquierda.
-
4Toca el GIF. Aparecerá una versión más grande con varios iconos debajo de él.
-
5
-
6Toca Tweet2gif. Es el icono azul con unas alas blancas en su interior. Esto abrirá una ventana de Tweet2gif con la URL completa del GIF.
-
7Toca Download GIF ("Descargar GIF"). Se encuentra debajo de la esquina inferior derecha de la URL. Esto descargará el GIF en la galería del Android.
- Es posible que tengas que tocar ALLOW ("PERMITIR") para guardar el archivo.
Método 3
Método 3 de 3:Usar EZgif en una computadora
-
1Ve a https://www.twitter.com en un navegador web. Podrás usar cualquier navegador web que tengas en la computadora, como Chrome o Safari, para descargar un GIF.
-
2Busca el GIF que quieras descargar. Los GIF aparecerán como miniaturas de vídeos, pero con la palabra "GIF" en la esquina inferior izquierda.
-
3Haz clic en el botón "Play" ("Reproducir"). Es el círculo azul con un triángulo apuntando hacia un lado en su interior. El GIF comenzará a reproducirse.
-
4Haz clic derecho en el GIF. Aparecerá un menú.
-
5Haz clic en Copy Video Address ("Copiar dirección de vídeo"). Se copiará un enlace directo a la versión en vídeo del GIF en el teclado.
-
6Ve a https://ezgif.com/video-to-gif. Esto te llevará a la página web de EZGif, un popular conversor gratuito de vídeo a GIF.
-
7Haz clic derecho en el espacio en blanco debajo de "OR paste video url" ("O pega la URL del vídeo"). Se encuentra en la parte de "Upload video file" ("Subir un archivo de vídeo") de la página. Aparecerá un menú.
-
8Haz clic en Paste ("Pegar"). La URL del vídeo aparecerá en el espacio en blanco.
-
9Haz clic en Upload video ("Subir vídeo"). Es el botón azul debajo de la URL. Se subirá el vídeo al servidor de EZGif.
-
10Edita el vídeo (opcional). En caso de que quieras que el vídeo se convierta a GIF exactamente como es, omite este paso. De lo contrario, podrás ajustar el tamaño, el momento de inicio, el momento de finalización, y el método de codificación que desees.
- Haz clic en el botón "Play" en el centro del vídeo para comprobar los cambios.
-
11Haz clic en Convert to GIF ("Convertir a GIF"). Cuando el GIF esté listo, aparecerá en la parte inferior de la página debajo de "Output GIF" ("GIF resultante").
-
12Edita el GIF. Cuando el archivo sea un GIF, tendrás algunas herramientas diferentes con las que trabajar. Estas son algunas de las ediciones más comunes:
- Haz clic en Crop ("Recortar") para recortar partes de la imagen, o en Resize ("Cambiar tamaño") para ajustar sus dimensiones.
- En caso de que quieras añadir texto, haz clic en Write.
- Para acelerar o ralentizar la velocidad de la animación, haz clic en Speed ("Velocidad").
-
13Haz clic en Save ("Guardar") para descargar el GIF. Es el icono del disco al final de la fila de iconos debajo del GIF. Esto guardará el GIF en la computadora, aunque es posible que tengas que hacer clic en Save para comenzar la descarga.