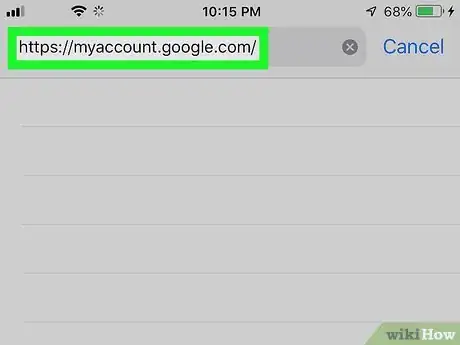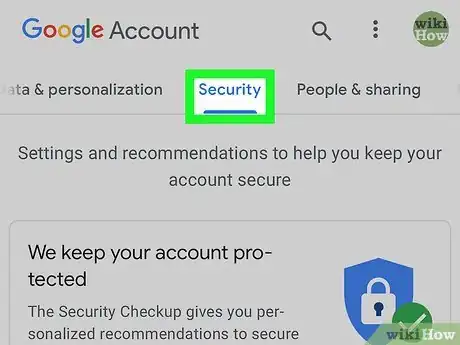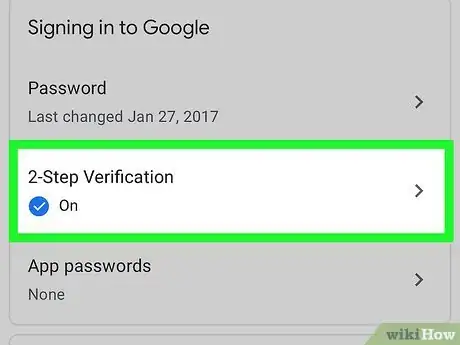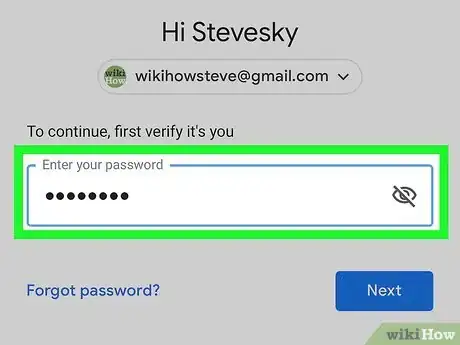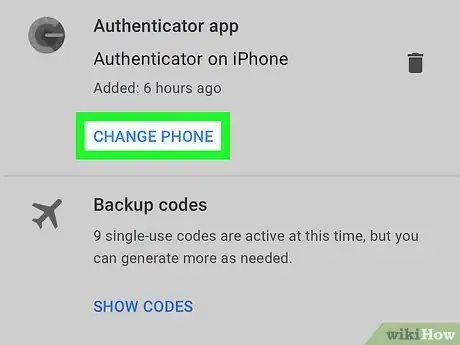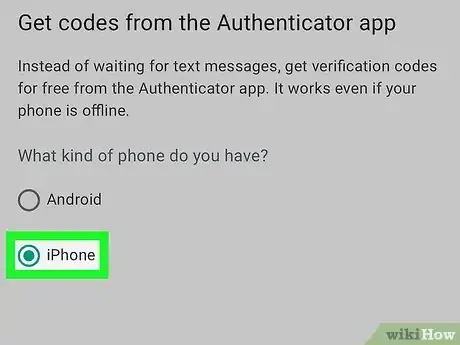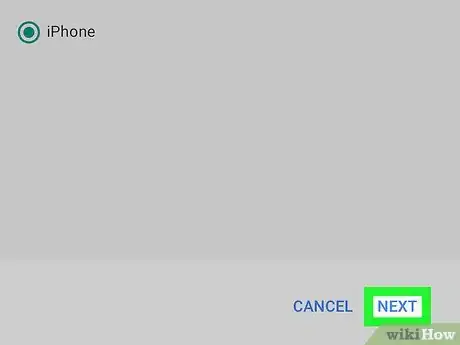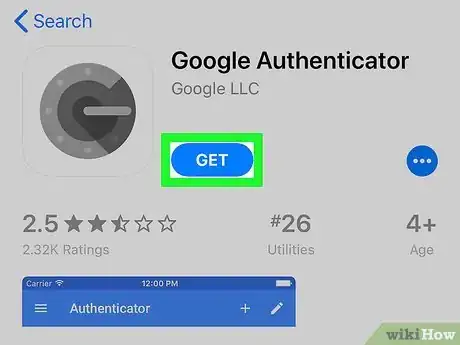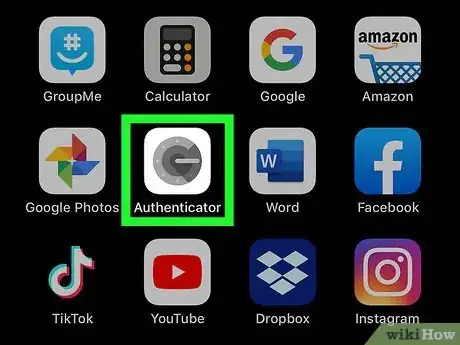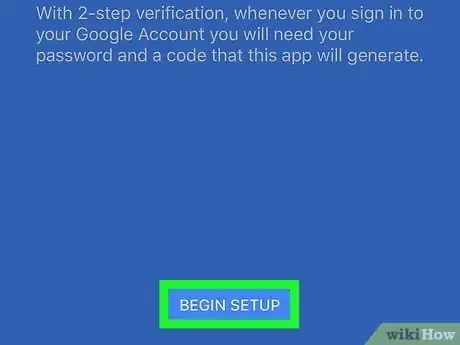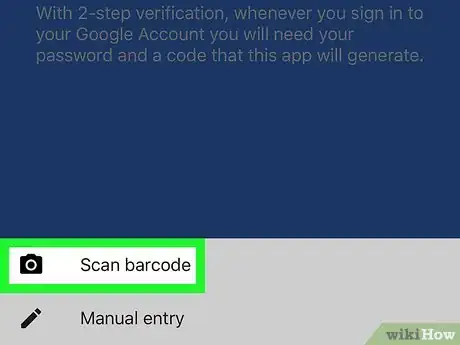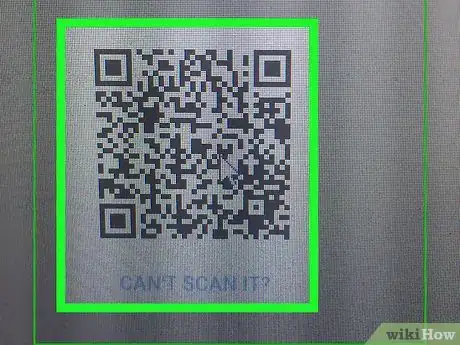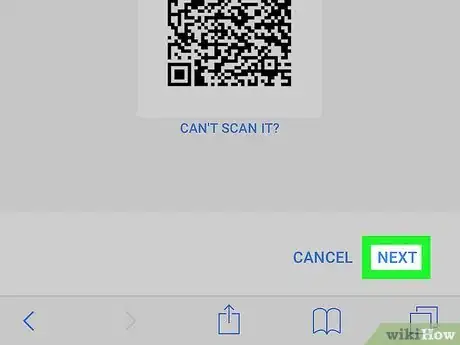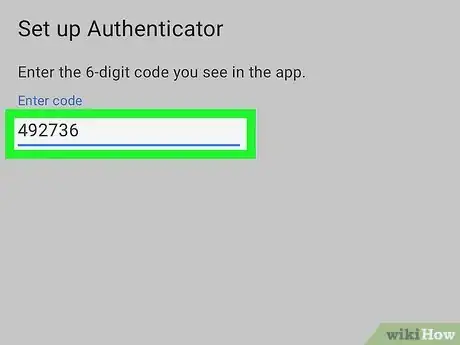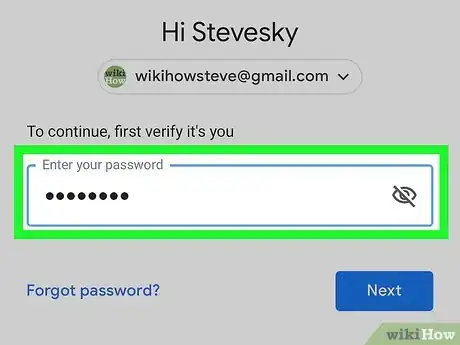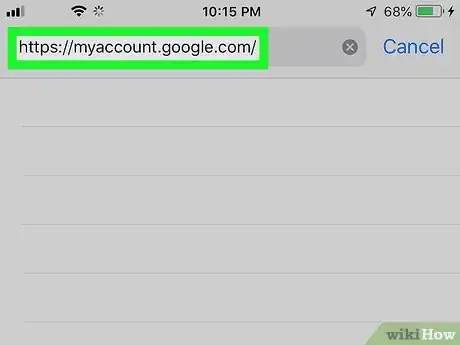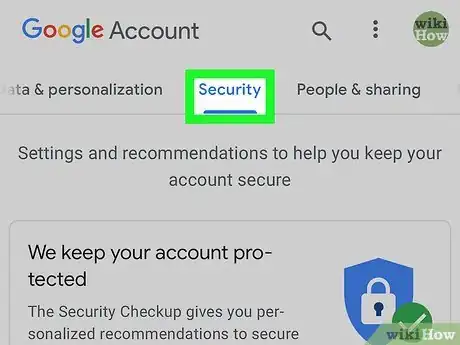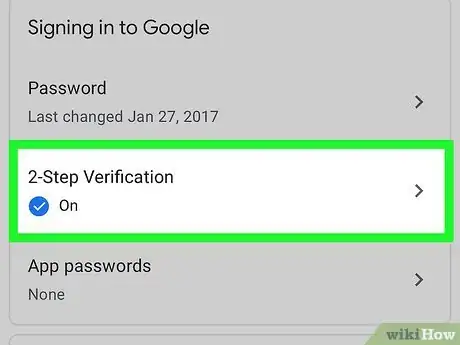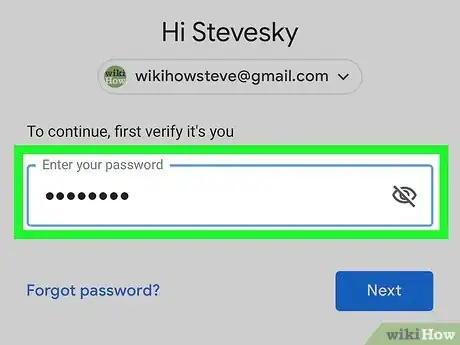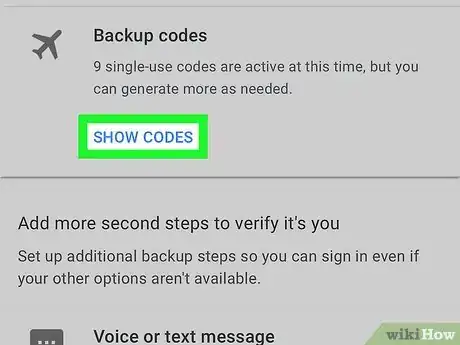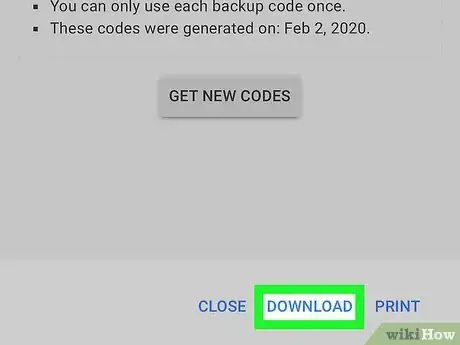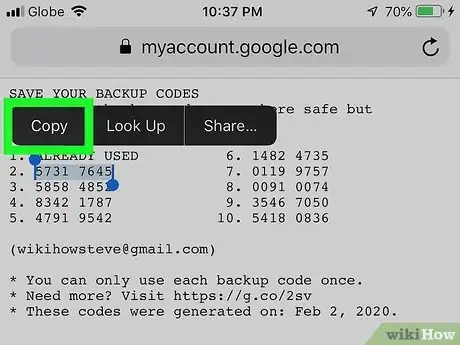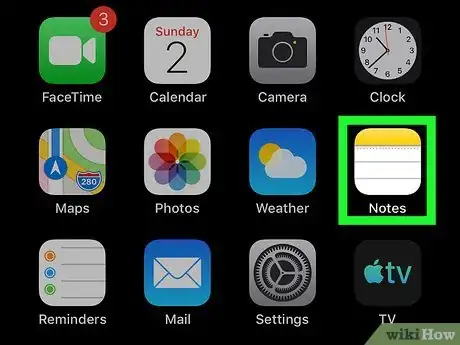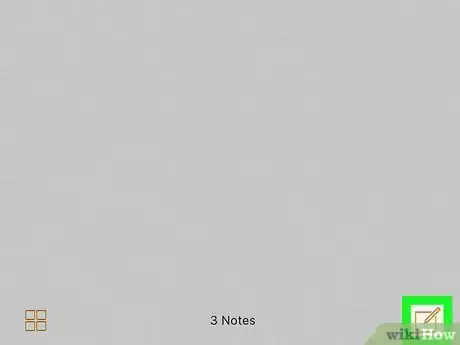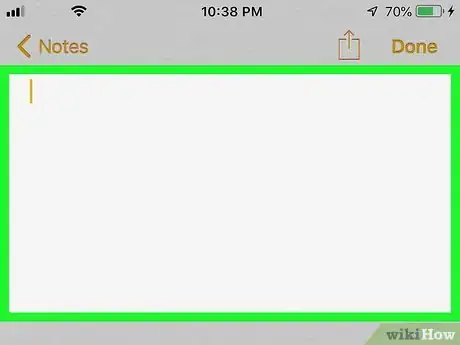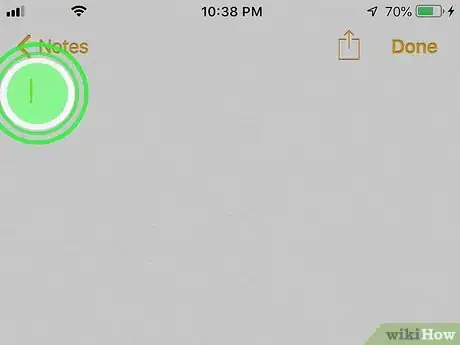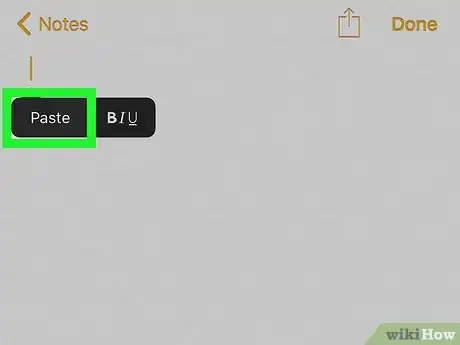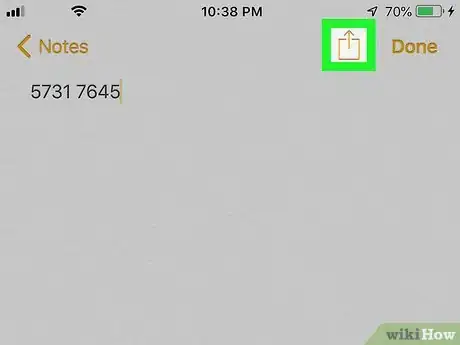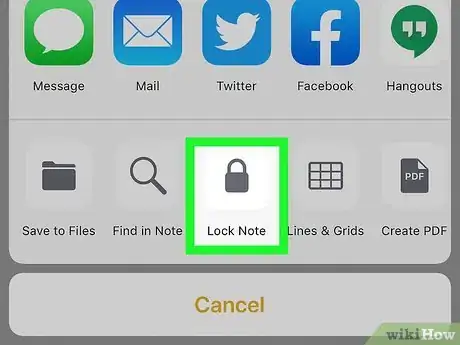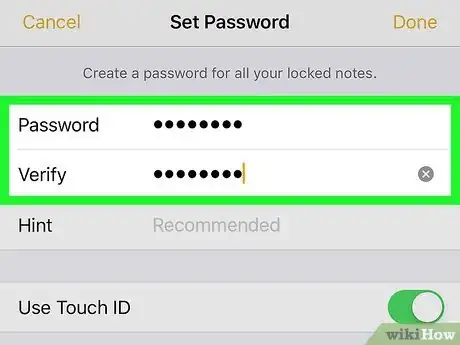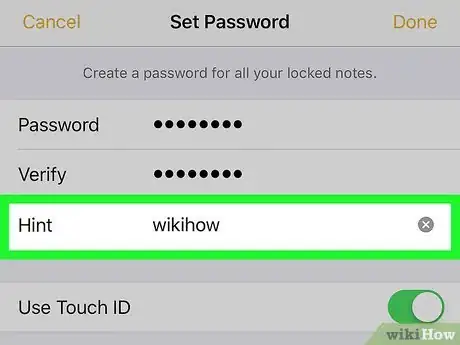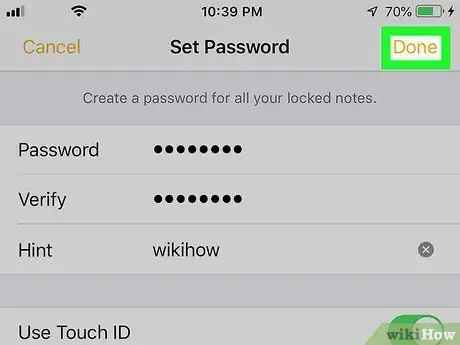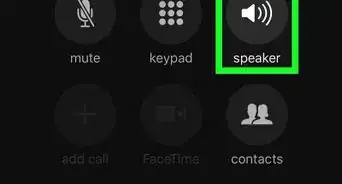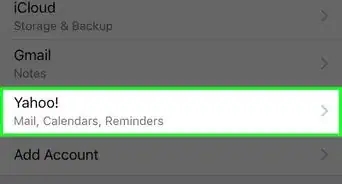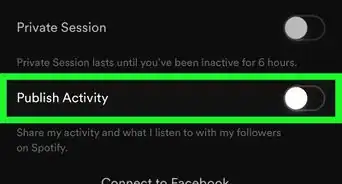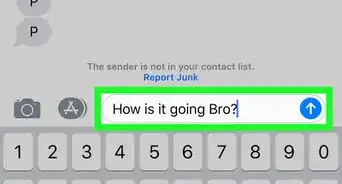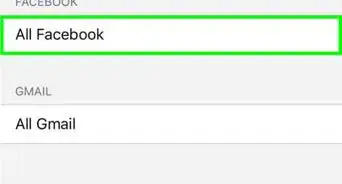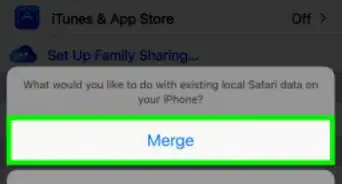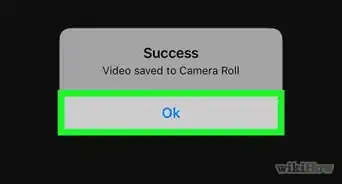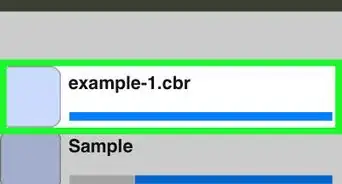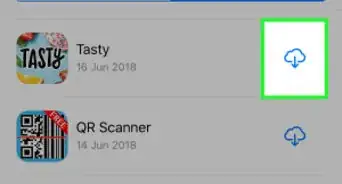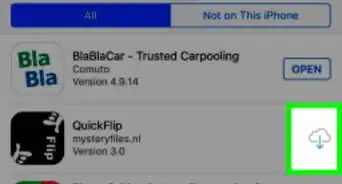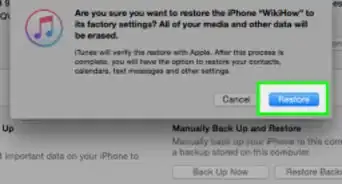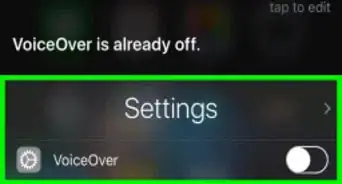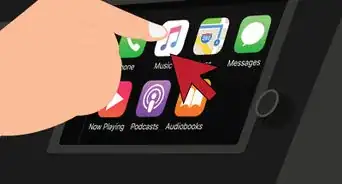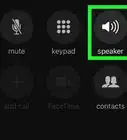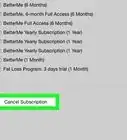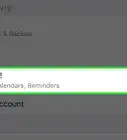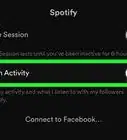Este artículo fue coescrito por Travis Boylls. Travis Boylls es un escritor y editor de tecnología para wikiHow. Travis tiene experiencia escribiendo artículos relacionados con tecnología, brindando servicio al cliente de software y en diseño gráfico. Se especializa en plataformas Windows, macOS, Android, iOS y Linux. Estudió diseño gráfico en Pikes Peak Community College.
En este wikiHow, aprenderás a transferir tu cuenta del Autenticador de Google en un iPhone o iPad, y descargar tus códigos de respaldo en cualquiera de esos dispositivos. El Autenticador de Google es una aplicación que te permite iniciar sesión en sitios web, aplicaciones y cuentas utilizando la autenticación de dos factores. La autenticación de dos factores es más segura debido a que únicamente requiere una contraseña para iniciar sesión, pero también un código que te envían al teléfono o que generas dentro de una aplicación. No obstante, solo puedes utilizar el Autenticador de Google en un Smartphone a la vez. Si no tienes uno, puedes utilizar tus códigos de respaldo guardados para iniciar sesión, los cuales puedes anotar o descargar a tu computadora o dispositivos. Asegúrate de tenerlos en un lugar seguro, ya que cualquiera que los obtenga podrá usarlos para iniciar sesión en tus cuentas.
Pasos
Método 1
Método 1 de 2:Transferir el Autenticador de Google a un iPhone o iPad
-
1Dirígete a https://myaccount.google.com/ desde un navegador web. Puedes utilizar cualquier navegador web en tu computadora, tablet o smartphone.
- Si aún no lo has hecho, haz clic en Iniciar sesión en la esquina superior derecha e ingresa con el correo electrónico y la contraseña asociados con tu cuenta de Google.
- Asegúrate de utilizar un dispositivo diferente que el iPhone al que deseas transferir el Autenticador de Google. Puedes utilizar un teléfono antiguo, una tablet o una computadora.
-
2Haz clic o pulsa Inicio de sesión y seguridad. Es el botón que tiene texto grande. Se ubica al lado de un ícono con forma de candado.
-
3Haz clic en Verificación en dos pasos. Se encuentra debajo del encabezado que dice “Iniciar sesión en Google”. Al hacer clic en esta opción, se abrirá una página de inicio de sesión.
-
4Escribe tu contraseña de Google, y luego haz clic o pulsa Siguiente. Para acceder a las opciones de autenticación e inicio de sesión de Google, deberás escribir nuevamente tu contraseña de Google.
-
5Haz clic o pulsa Cambiar teléfono. Esta opción se encuentra en el cuadro que dice “Aplicación del Autenticador”.
-
6Haz clic o pulsa el botón radial junto a "iPhone". Puedes seleccionar iPhone o Android.
-
7Haz clic o pulsa Siguiente. Esta opción se encuentra en la ventana emergente de la esquina inferior derecha. Aparecerá un código QR con la aplicación del Autenticador de Google en tu iPhone.
-
8Descarga e instala el Autenticador de Google. Si aún no lo has hecho, descárgalo e instálalo siguiendo los pasos descritos a continuación. La aplicación tiene un ícono parecido a un candado de combinación.
- Pulsa la App Store para abrirla.
- Pulsa la barra de búsqueda en la esquina inferior derecha.
- Escribe "Autenticador de Google" en la barra de búsqueda.
- Pulsa Obtener al lado del Autenticador de Google.
-
9Abre el Autenticador de Google. Es la aplicación que tiene un ícono parecido a un candado de combinación. Para abrirlo, púlsalo en la pantalla de inicio o en Abrir en la App Store.
-
10Pulsa Iniciar. Este botón aparecerá en la pantalla de bienvenida la primera vez que abras la aplicación del Autenticador de Google.
-
11Pulsa Escanear un código de barras. Esto utilizará la cámara de tu iPhone para escanear el código QR.
-
12Coloca el código QR dentro del cuadrado rojo en la pantalla. Utiliza la cámara de tu dispositivo para escanear el código QR en tu cuenta de Google, en otra pantalla. Asegúrate de que el código QR esté bien ubicado dentro del cuadro rojo y mantén tu teléfono inmóvil mientras la cámara realiza el escaneo.
-
13Haz clic o pulsa Siguiente en tu cuenta de Google. Haz clic o pulsa Siguiente en la pantalla que muestra el código de barras.[1]
-
14Escribe el número de 6 dígitos y haz clic o pulsa Verificar. El número de seis dígitos aparecerá en la aplicación del Autenticador de Google y cambia cada pocos minutos. Escríbelo en el sitio web myaccount.google.com. Haz clic en Verificar al finalizar.
-
15Escribe tu contraseña de Google. Una vez más, deberás escribir tu contraseña de Google para volver a iniciar sesión en tu cuenta de Google en myaccount.google.com.[2]Anuncio
Método 2
Método 2 de 2:Descargar códigos de respaldo en un iPhone o iPad
-
1Dirígete a https://myaccount.google.com/ en un navegador web. Puedes utilizar cualquier navegador web en tu iPhone o iPad.
-
2Haz clic o pulsa Inicio de sesión y seguridad. Es el botón que tiene un texto grande y se ubica al lado de un ícono con forma de candado.
-
3Haz clic en Verificación en dos pasos. Se encuentra debajo del encabezado que dice “Iniciar sesión en Google”. Al hacer clic en esta opción, se abrirá una página de inicio de sesión.
-
4Escribe tu contraseña de Google, y luego haz clic o pulsa Siguiente. Para acceder a las opciones de autenticación e inicio de sesión de Google, deberás escribir nuevamente tu contraseña de Google.
-
5Pulsa Mostrar códigos. Esta opción se encuentra en el cuadro “Códigos de respaldo” al lado de un ícono con forma de avión. Al pulsarla, aparecerá una lista de los códigos de respaldo que puedes utilizar para iniciar sesión en tu cuenta de Google en caso de que no tengas tu teléfono o estés no conectado. Estos códigos pueden utilizarse únicamente una vez.
-
6Pulsa Descargar. Se encuentra debajo de la ventana donde se muestran los códigos en una página de texto.
-
7Resalta los códigos. Los códigos son números de 8 dígitos del 1 al 10. Para resaltarlos, mantén pulsado uno de ellos hasta que quede resaltado un bloque de texto. Arrastra los puntos azules a la izquierda y derecha hasta abarcar los 10 códigos. Pulsa la opción Copiar encima del texto resaltado.
-
8
-
9
-
10Pulsa la pantalla. Al hacerlo, aparecerá un cursor de texto en la esquina superior izquierda y el teclado en la parte inferior de la pantalla.
-
11Mantén pulsado el cursor. El cursor se encuentra en la esquina superior derecha de la pantalla. Al mantenerlo pulsado, aparecerá la barra de opciones encima del cursor.
-
12Pulsa Pegar. Este botón se encuentra en el medio de la barra de texto. Al pulsarlo, pegarás el código en una nota nueva.
-
13
-
14Pulsa Bloquear nota. Esto te dará la opción de bloquear la nota. Es importante mantener a salvo los códigos de respaldo en caso que algún extraño pueda apoderarse de tu iPhone o iPad.
-
15Escribe una contraseña y verifícala. Crea una contraseña necesaria para desbloquear la nota. Escríbela en la línea que diga “Contraseña” y “Verificar”. Asegúrate de escribir la misma contraseña en ambas líneas.
-
16Escribe una pista de contraseña (opcional). Si crees que no podrás recordar la contraseña, puedes escribir una pista en la línea denominada “Pista”. Asegúrate de que esta no revele la contraseña a alguien que no debería tenerla.
-
17Pulsa Hecho. Se guardará la nota como una nota bloqueada. Ten en cuenta que, si olvidas la contraseña, no podrás ver las notas bloqueadas.Anuncio