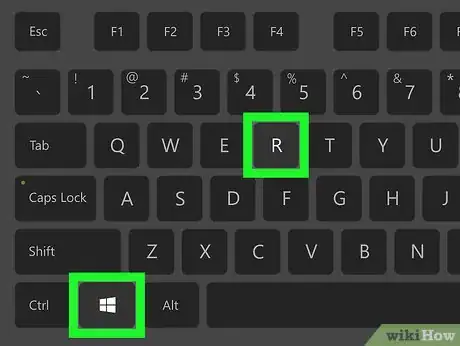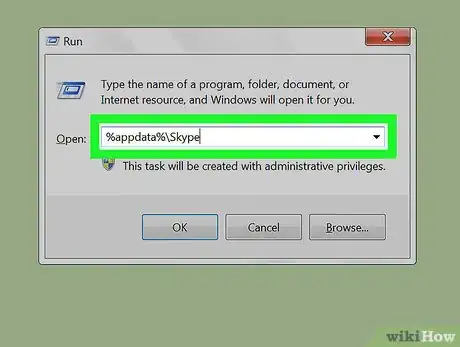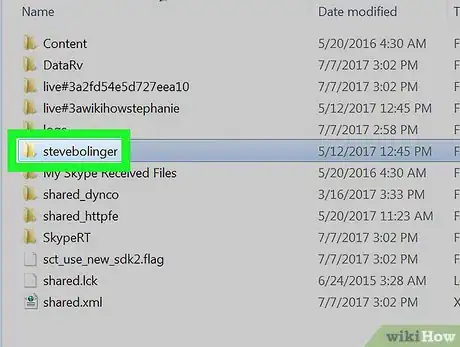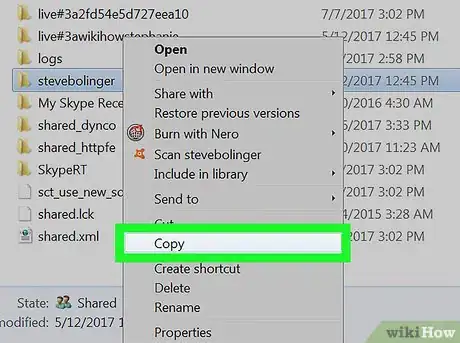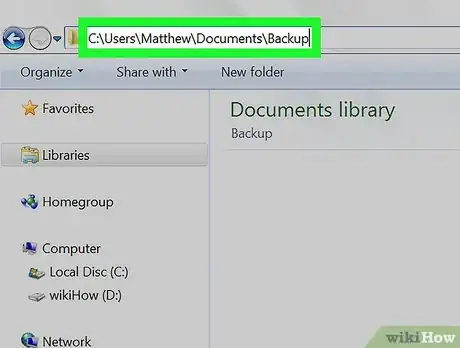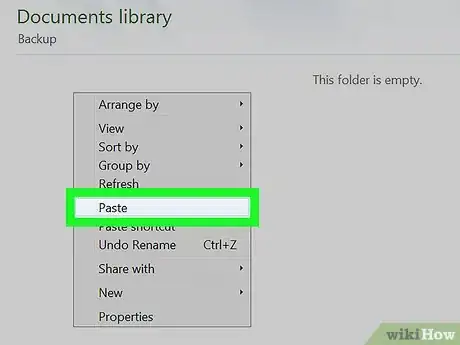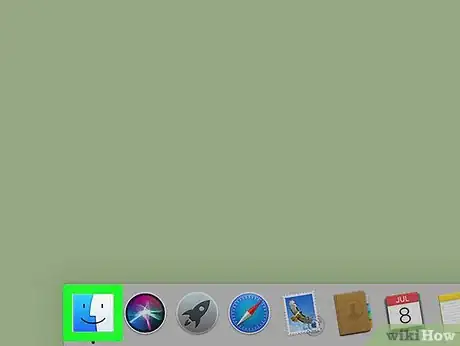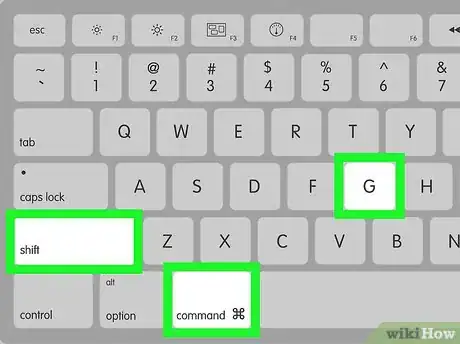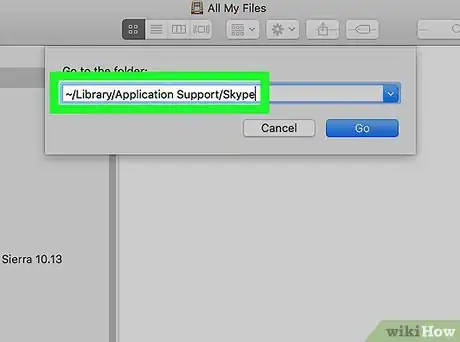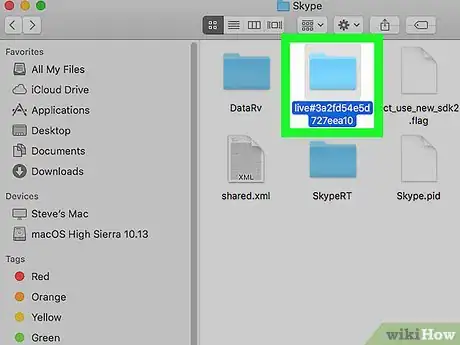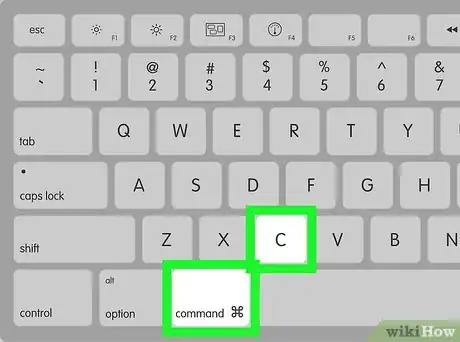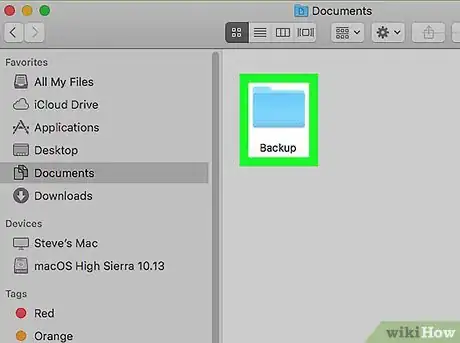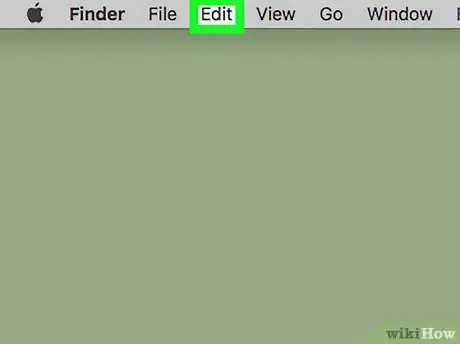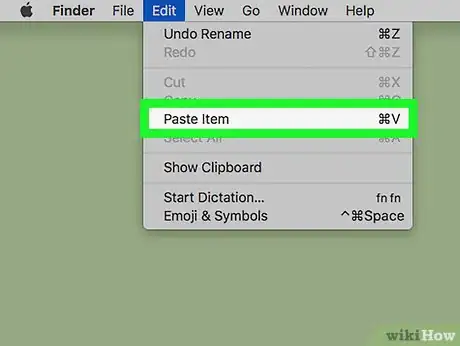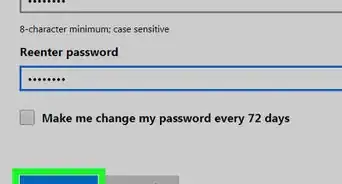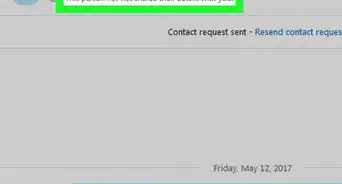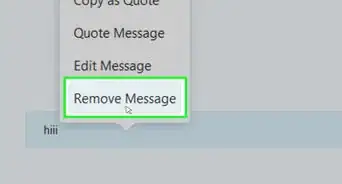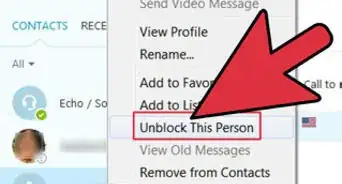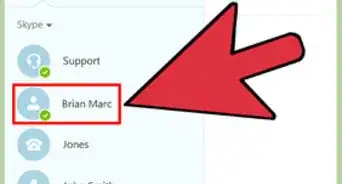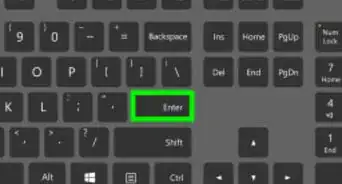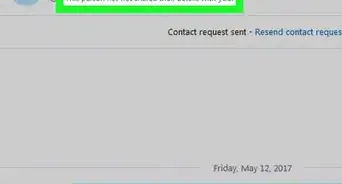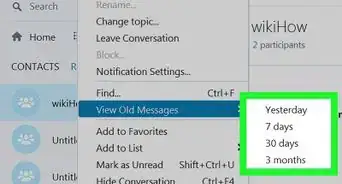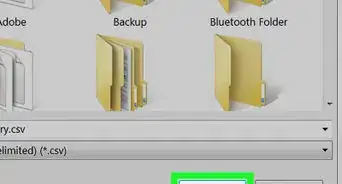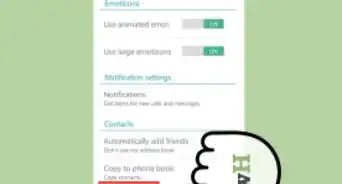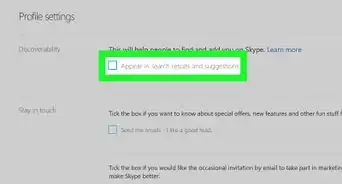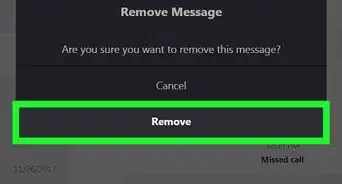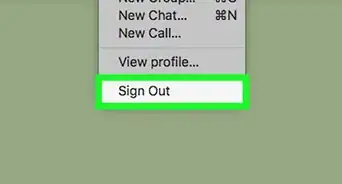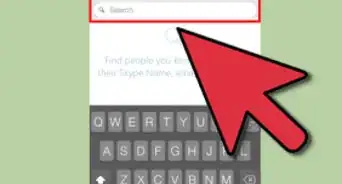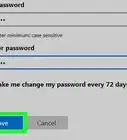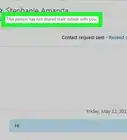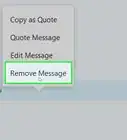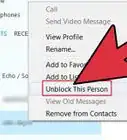X
Este artículo fue coescrito por Nicole Levine, MFA. Nicole Levine es una escritora y editora de tecnología en wikiHow. Tiene más de 20 años de experiencia creando documentación técnica y liderando equipos de soporte en las principales empresas de alojamiento web y software. Asimismo, Nicole tiene una maestría en Escritura Creativa de la Universidad Estatal de Portland, y da clases de composición, escritura de ficción y creación de revistas en varias instituciones.
Este artículo ha sido visto 2608 veces.
Este artículo de wikiHow te enseñará cómo copiar tu historial de chat de Skype a otra ubicación usando Windows o macOS.
Pasos
Método 1
Método 1 de 2:Windows
Método 1
-
1Presiona ⊞ Win+R en el teclado. Esto hace aparecer el prompt de “Ejecutar”.
- ⊞ Win es la tecla con el logo de Windows en la última fila del teclado.
-
2Escribe %appdata%\Skype dentro del recuadro y haz clic en Aceptar. Esto abre la carpeta de Skype en tu PC.
-
3Haz clic derecho en la carpeta con tu nombre de Skype.
-
4Haz clic en Copiar.
-
5Dirígete al destino de la copia de seguridad. Esta es la carpeta donde guardarás tu historial de chat. Puedes ir a una carpeta diferente de la computadora, a una memoria USB o a una unidad en la nube como Google Drive, OneDrive o Dropbox.
-
6Pega la carpeta en la ubicación para la copia de seguridad. Para hacerlo, haz clic derecho en una parte en blanco de la carpeta, luego selecciona Pegar. Ahora se hará una copia de seguridad de tu historial de chat en esta ubicación.
- Dependiendo de tu configuración, es probable que también puedas hacer esto haciendo clic en Pegar en la parte superior de la ventana.
- No se harán futuras copias de seguridad automáticamente. Necesitarás repetir este método cada vez que quieras guardar tu historial.
Método 2
Método 2 de 2:macOS
Método 2
-
1Haz clic en el icono de Finder en el Dock. Es el cuadrado de dos tonos azules con una cara sonriente.
-
2Presiona ⌘ Command+⇧ Shift+G. Aparecerá el diálogo “Ir a la carpeta”.
-
3Escribe ~/Library/Application Support/Skype/ y haz clic en Ir. Esto abre la carpeta de Skype en tu Mac.[1]
-
4Haz clic en la carpeta con tu nombre de Skype. Asegúrate de hacerle clic solo una vez de manera que esté resaltada.
-
5Presiona ⌘ Command+C.
-
6Dirígete al destino de la copia de seguridad. Esta es la carpeta donde guardarás tu historial de chat. Puedes ir a una carpeta diferente de la computadora, a una memoria USB o a una unidad en la nube como iCloud, Google Drive o Dropbox.
-
7Haz clic en el menú Edición en la carpeta de destino.
-
8Selecciona Pegar. Ahora la carpeta que contiene tu historial de chat se copiará en esta carpeta.
- No se harán futuras copias de seguridad automáticamente. Necesitarás repetir este método cada vez que quieras guardar tu historial.