Nuestro equipo de editores e investigadores capacitados han sido autores de este artículo y lo han validado por su precisión y amplitud.
wikiHow's Content Management Team revisa cuidadosamente el trabajo de nuestro personal editorial para asegurar que cada artículo cumpla con nuestros altos estándares de calidad.
Este artículo ha sido visto 5969 veces.
Puedes hacer una llamada de conferencia usando un iPhone mediante simplemente algunos toques, específicamente usando los botones “Agregar llamada” y “Fusionar”. Este artículo cubrirá el proceso simple en detalle mientras trata también algunas de las funciones opcionales asociadas con las llamadas de conferencia. La próxima vez que necesites conectarte con múltiples llamadas simultáneamente, la solución es simple para cualquier usuario de iPhone.
Pasos
Método 1
Método 1 de 2:Agregar y fusionar llamadas
-
1Haz una llamada de teléfono normal a tu primer participante. Empieza pulsando el icono del “Teléfono” ubicado en la parte inferior de tu pantalla de inicio. Verás las opciones para llamar desde tus “Favoritos”, “Recientes”, “Contactos” o dentro del “Teclado”. Si llamas desde “Contactos”, pulsa el contacto seleccionado y luego el número de teléfono que deseas marcar. Tu iPhone automáticamente hará una llamada. Puedes marcar asimismo uno de tus “Favoritos” o “Recientes” simplemente pulsando el listado. Para hacer una llamada con el “Teclado”, ingresa manualmente el número de teléfono deseado y pulsa el botón “Llamar”.
- Ten en cuenta que otros participantes de la conferencia no necesitan iPhone. Pueden participar en la conferencia a través de cualquier tipo de teléfono. Este tutorial se aplica a aquellos que organizan o inician una llamada de conferencia a través de un iPhone.
-
2Nota las opciones de llamada que aparecen. Mientras tu llamada se marca, seis recuadros aparecerán en tu pantalla: “Silencio”, “Teclado”, “Altavoz”, “Agregar llamada”, “FaceTime” y “Contactos”.
-
3Agrega una tercera llamada. Después de que la llamada original se conecte, el botón "Agregar llamada" se iluminará. Para empezar a conectar a la tercera persona, pulsa "Agregar llamada".
-
4Haz una llamada a un tercer participante. Después de haberte conectado con una llamada inicial, luego podrás llamar a alguien desde tus “Contactos” o marcar un número a través del “Teclado”. Ambas de estas opciones están ubicadas entre los seis recuadros que aparecen en tu pantalla de llamada.[1]
- Una vez que presiones el botón "Agregar llamada", tu conexión anterior se pondrá en espera. Quizá quieras hacerle saber por adelantado que estará en espera temporalmente.
- Ten en cuenta que antes de que tu llamada original se conecte, el botón "Agregar llamada" no puede usarse porque no se puede activar hasta que la llamada inicial esté conectada.
- También puedes agregar una llamada que alguien haya hecho directamente a tu teléfono. Al recibir esa llamada, simplemente pulsa el botón "Retener + Contestar/Responder". Una vez que la llamada haya sido contestada, pulsa "Fusionar". Si no deseas aceptar la llamada entrante, pulsa "Enviar al buzón de voz". Si deseas aceptar la llamada entrante y terminar tu llamada de conferencia, pulsa el botón "Finalizar y contestar".
-
5Fusiona tus llamadas. Una vez que te hayas conectado con un tercer participante (a través de la segunda llamada que hiciste), pulsa el botón "Fusionar". Lo encontrarás en el mismo recuadro que alojaba antes el botón "Agregar llamada". Esto sacará de espera tu conexión inicial y conectará al participante más reciente a la llamada.
-
6Agrega más participantes a la conferencia. Tu iPhone acomodará hasta cinco participantes a la conferencia, así que repite los pasos "Agregar llamada" y "Fusionar" como sea necesario. Recuerda que todos los participantes iniciales de la conferencia serán puestos en espera mientras agregas llamadas adicionales.
Método 2
Método 2 de 2:Administrar tu llamada de conferencia
-
1Desconecta una llamada individual. Empieza pulsando el botón de “Conferencia” (el círculo azul con una "i" adentro, ubicado cerca a la parte superior de tu pantalla). Luego pulsa el círculo rojo (con un icono de teléfono dentro de él) al costado de la llamada que deseas desconectar. Por último, selecciona "Finalizar llamada" y esa llamada se desconectará sin afectar a los demás que participan en la llamada.
-
2Mantén una conversación privada con uno de los participantes de tu conferencia. Primero, pulsa el botón de “Conferencia” (el círculo azul con una "i" adentro, ubicado cerca a la parte superior de tu pantalla). Verás aparecer un botón "Privado" al costado de cada una de tus llamadas conectadas, así que pulsa el botón al costado de la llamada con la que quieras hablar en privado. Si deseas que esa llamada regrese luego a la llamada de conferencia, entonces pulsa "Fusionar".[2]
-
3Silencia tu voz. Si no deseas que te escuchen durante parte de tu llamada de conferencia, simplemente pulsa el botón "Silencio" que se encuentra entre los seis recuadros en tu pantalla de llamada. Esto silenciará tu parlante mientras te permite escuchar a los otros participantes de la conferencia.
-
4Activa el altavoz. Esto te permitirá escuchar tu llamada de conferencia sin mantener el teléfono en el oído, y es una opción especialmente conveniente al tomar apuntes o hacer otra actividad durante la llamada. Simplemente pulsa el botón "Altavoz" que se encuentra entre los seis recuadros que aparecen en tu pantalla de llamada.
Consejos
- Recuerda hablar claro y asegúrate de que la persona en el otro extremo pueda escucharte. Las llamadas de conferencia pueden volverse poco claras debido a que a veces varios participantes intentan hablar al mismo tiempo.





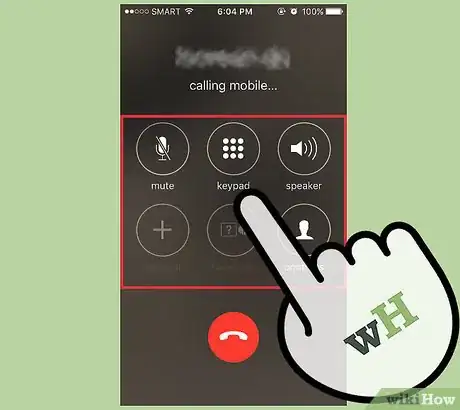
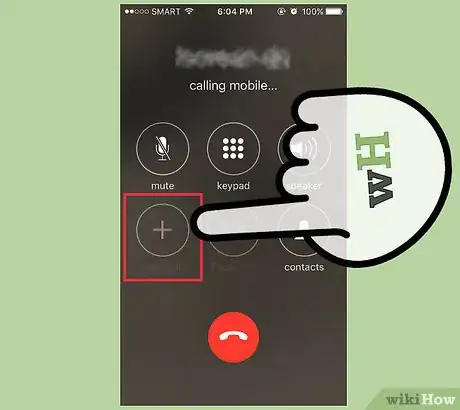

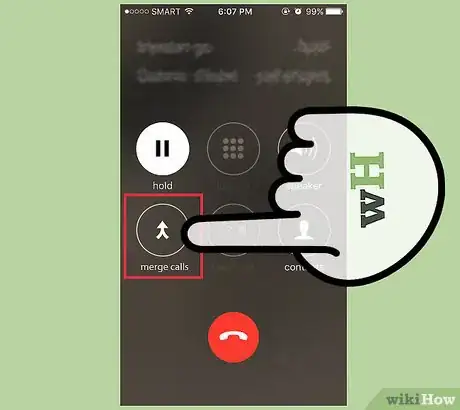
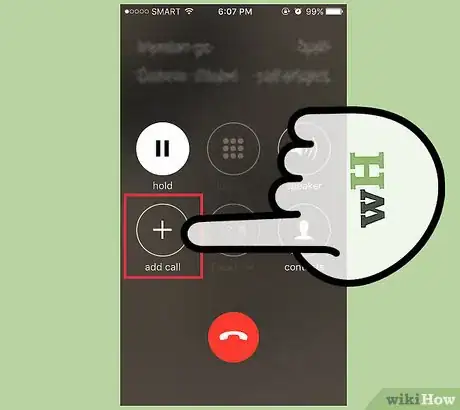
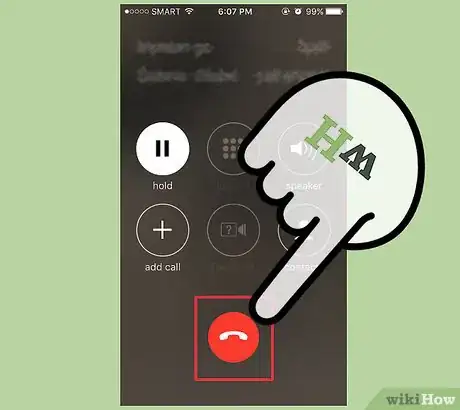
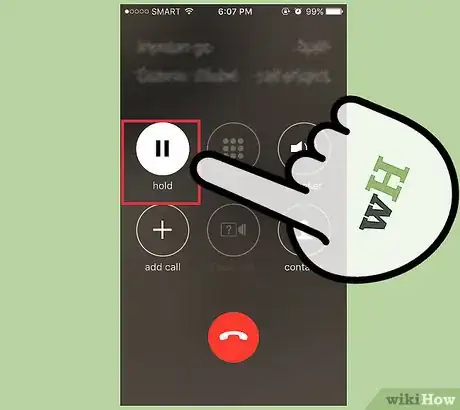
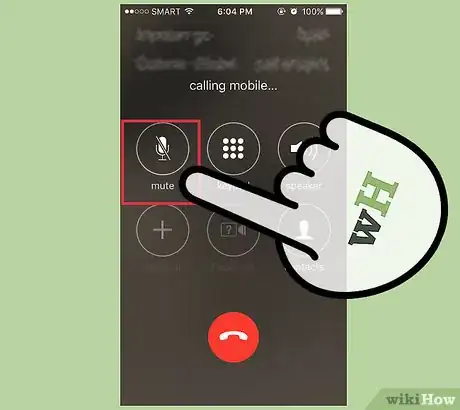
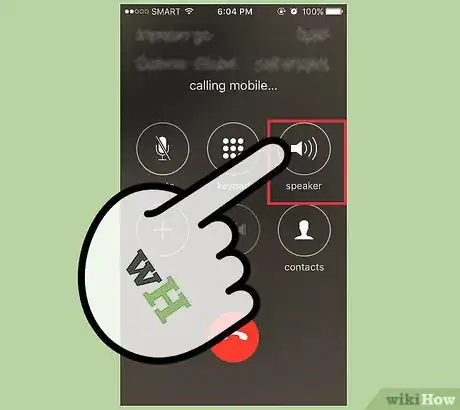
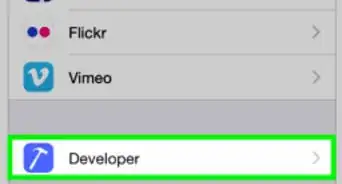
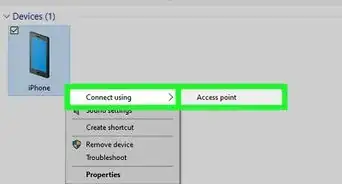
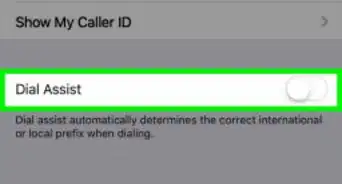
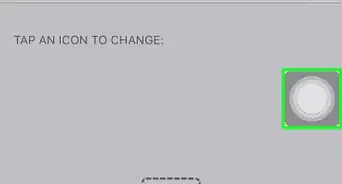
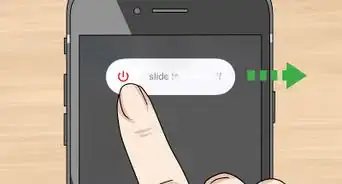
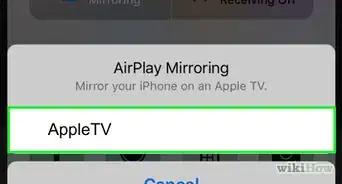

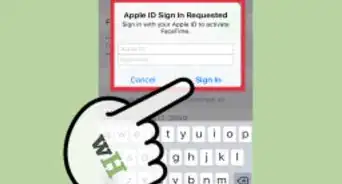
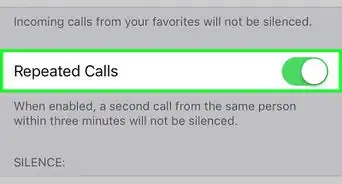
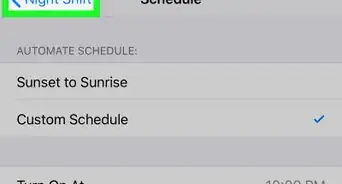
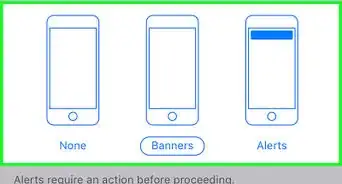
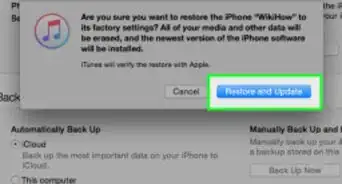
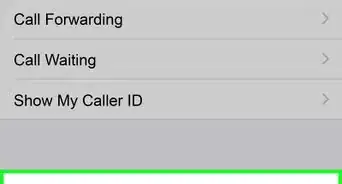

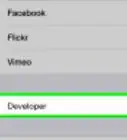
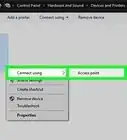
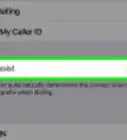
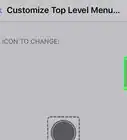

wikiHow's Content Management Team revisa cuidadosamente el trabajo de nuestro personal editorial para asegurar que cada artículo cumpla con nuestros altos estándares de calidad. Este artículo ha sido visto 5969 veces.