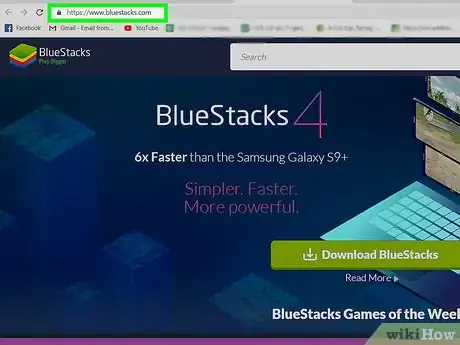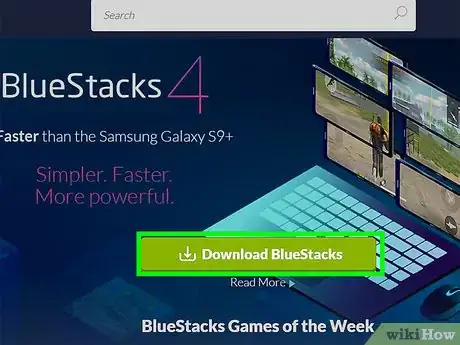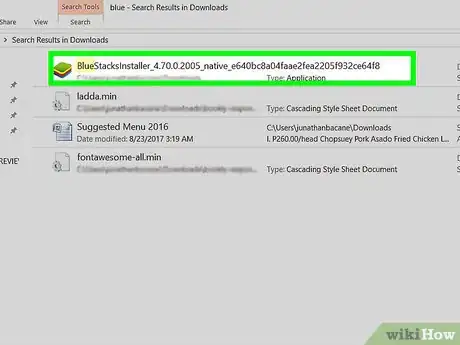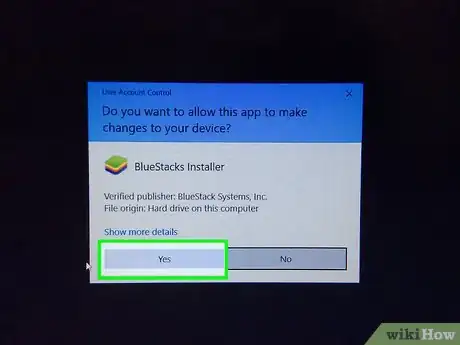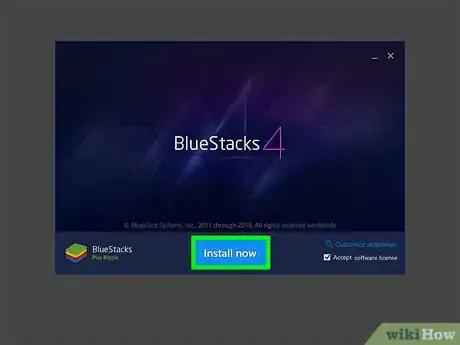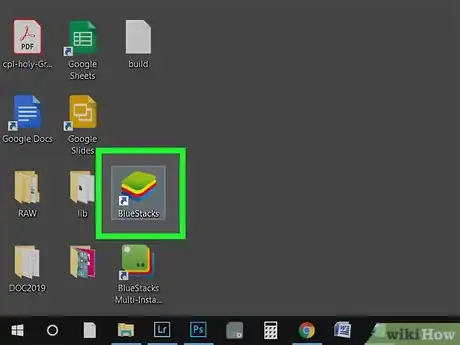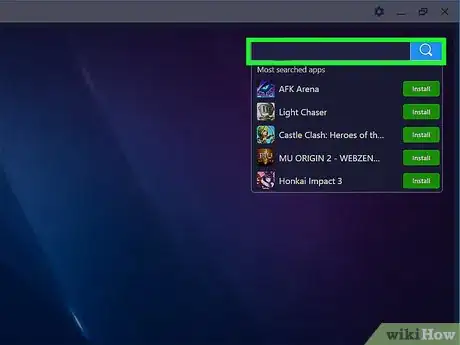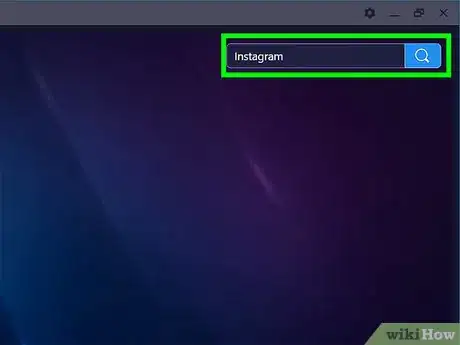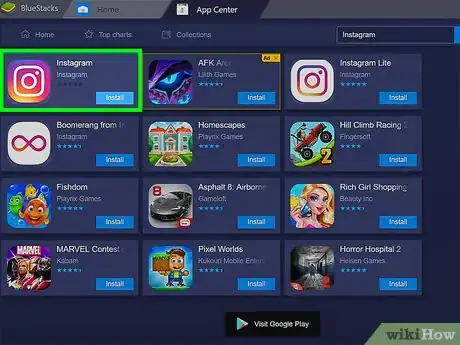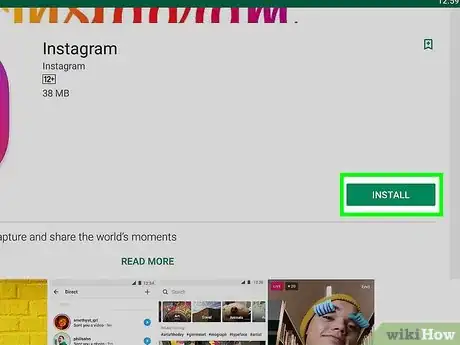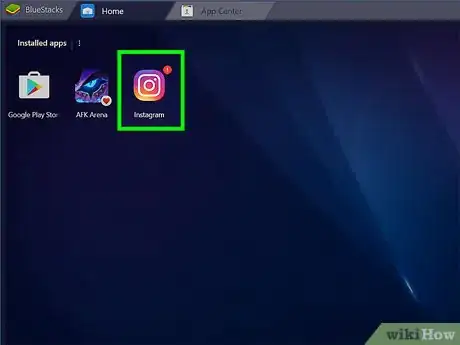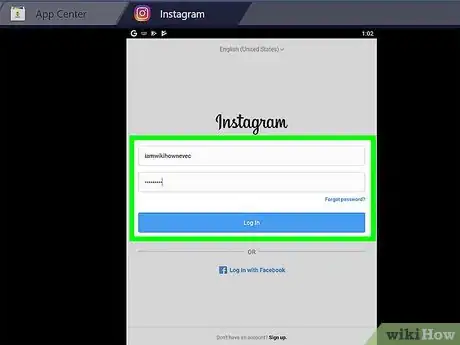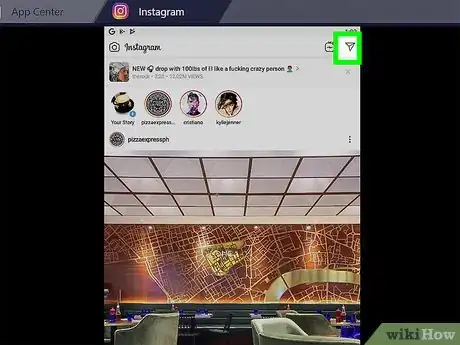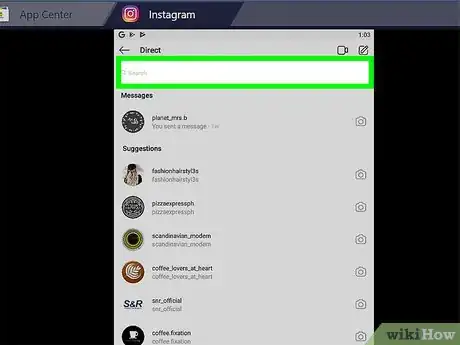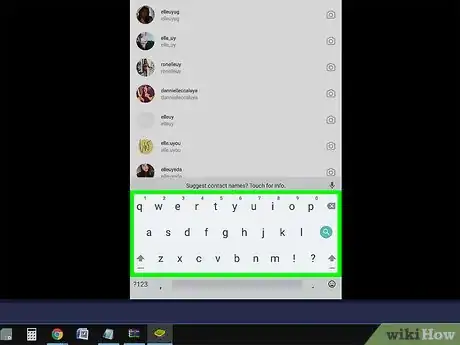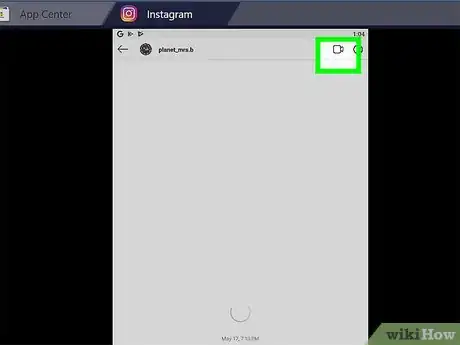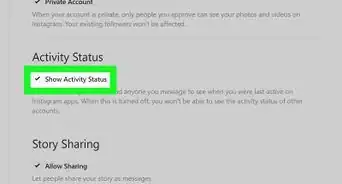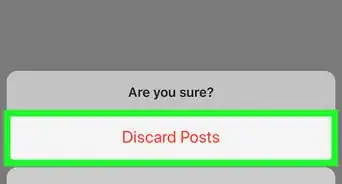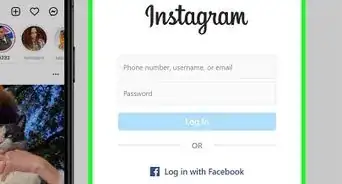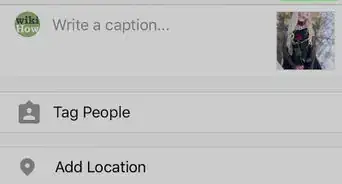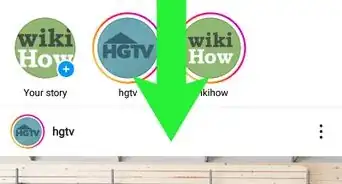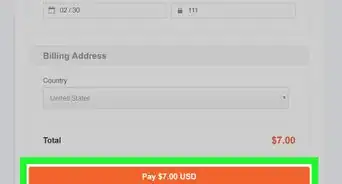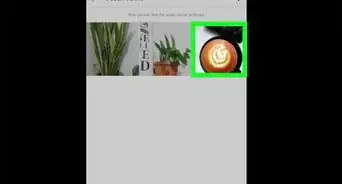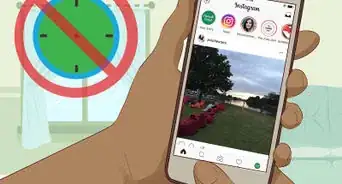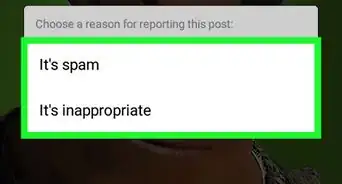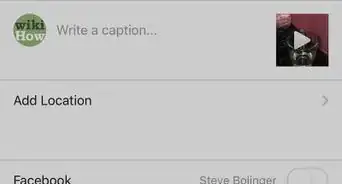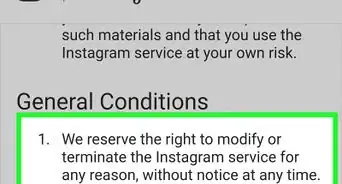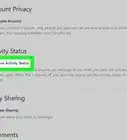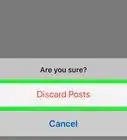Este artículo fue coescrito por Darlene Antonelli, MA. Darlene Antonelli es escritora y editora de tecnología para wikiHow. Darlene tiene experiencia dando cursos universitarios, escribiendo artículos relacionados con la tecnología y trabajando en el campo de la tecnología. Obtuvo una maestría en escritura en la Universidad de Rowan en 2012 y escribió su tesis sobre las comunidades en línea y las personalidades seleccionadas en dichas comunidades.
Este artículo ha sido visto 16 620 veces.
En este wikiHow, aprenderás a hacer videollamadas en Instagram ya sea en una PC o en una Mac. Debido a que la versión de navegador de Instagram es limitada y no puedes acceder a tus conversaciones, puedes utilizar la aplicación junto con un emulador de Android llamado BlueStacks a fin de utilizar Instagram desde tu computadora. Ten en cuenta que debes utilizar la aplicación de Instagram para hacer videollamadas. BlueStacks es un emulador descargable para Android altamente recomendable que funciona tanto para PC como para Mac, y puedes utilizar Instagram desde tu computadora tal como lo harías desde tu teléfono. Se necesitaráu na cámara web y un micrófono para poder realizar las videollamadas.
Pasos
-
1Dirígete a https://www.bluestacks.com/ desde un navegador web. Entre los navegadores más populares están Firefox y Chrome.
-
2Haz clic en el botón verde Download BlueStacks. El navegador detectará automáticamente si utilizas una Mac o una computadora con Windows, y descargará el archivo correcto. Aparecerá un cuadro emergente donde deberás indicar la ubicación de descarga.
-
3Haz clic en Guardar. El instalador se guardará en la ubicación que seleccionaste en el paso anterior, la cual probablemente sea la carpeta Descargas.
-
4Haz clic en el instalador de BlueStacks para ejecutarlo.
- Haz clic en Permitir cambios cuando se te indique. Serás redirigido al instalador.
- Lee y acepta todos los términos y condiciones antes de continuar.
- Puedes personalizar la instalación haciendo clic en el texto azul que dice “Personalizar instalación”.
-
5Haz clic en Instalar ahora. Verás una barra de progreso a medida que continúa la descarga.
- Después de descargar la aplicación, verás una barra de progreso conforme la instalación continúa.
-
6Abre BlueStacks. Puedes encontrar el ícono de esta aplicación en el menú Inicio o en la carpeta Aplicaciones.
- La primera vez que ejecutes BlueStacks, tardará un poco en abrir.
- La aplicación te pedirá que inicies sesión en una cuenta de Google o que crees una.
- Verás una lista de las aplicaciones instaladas que puedes utilizar con BlueStacks.
-
7Haz clic en la barra de búsqueda. Esta se encuentra en la esquina superior derecha de la ventana. Al hacer clic en ella, aparecerá una lista de los juegos más buscados.
-
8Escribe “Instagram” y presiona la tecla ↵ Enter o Retorno. Esto abrirá una pestaña nueva llamada “Centro de aplicaciones” en la ventana de resultados de búsqueda.
-
9Haz clic en Instagram. Se abrirá una ventana de la Google Play Store en la página de detalles de Instagram.
- Si no iniciaste sesión en una cuenta de Google ni creaste una, se te volverá a preguntar. Se necesita una cuenta de Google para descargar las aplicaciones de Android.
-
10Haz clic en el botón verde Instalar.
-
11Haz clic en el botón verde Abrir. La aplicación de Instagram se ejecutará en BlueStacks. La ventana de la aplicación podría reducirse para indicar el tamaño de un teléfono.
-
12Haz clic en Iniciar sesión o Crear una cuenta nueva.
- Puedes iniciar sesión con tu cuenta de Facebook o con tu correo electrónico y contraseña de Instagram.
-
13Haz clic en el ícono del avión para crear una conversación nueva. Este ícono se encuentra en la esquina superior derecha de la pantalla. A continuación, se abrirá la pantalla de DM (siglas en inglés para mensaje directo).
-
14Haz clic en la barra “Buscar”. Aparecerá un teclado y verás una lista de contactos debajo.
- También puedes hacer clic en el ícono del lápiz y papel para crear una conversación nueva.
-
15Escribe el nombre de la persona con quien quieres hacer la videollamada. A medida que escribas, cambiarán los contactos debajo de la barra de búsqueda. Puedes hacer clic en una persona que aparezca allí o terminar de escribir el nombre del contacto con quien quieras iniciar una conversación y presionar la tecla ↵ Enter o Retorno.
- Puedes agregar hasta a 6 personas en la conversación.[1]
- Se abrirá una página de DM con esa persona o grupo.
-
16Pulsa el ícono de la cámara de video . Verás este ícono en la parte superior derecha de la ventana de conversación.[2]
- Para que aparezca este ícono, debes estar en una ventana de conversación actual con la persona a quien desees llamar.
- Deberás darle a la aplicación acceso a la cámara y el micrófono del dispositivo.
- La persona a quien llames recibirá una notificación en su pantalla.[3]