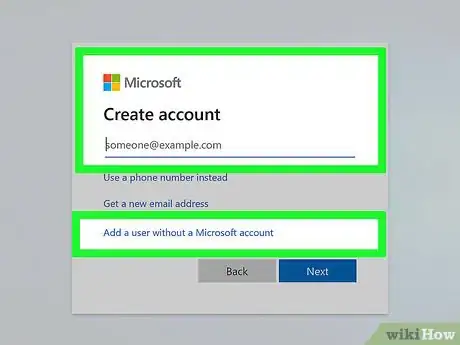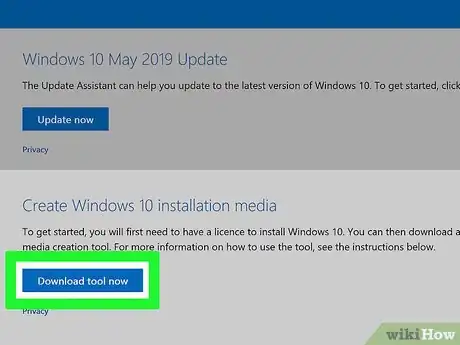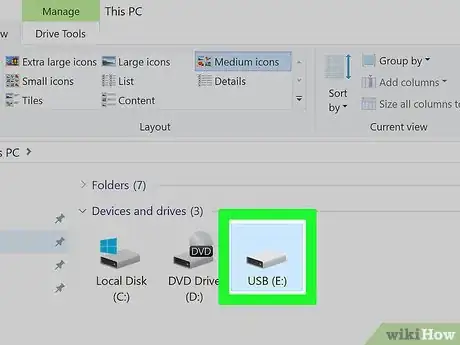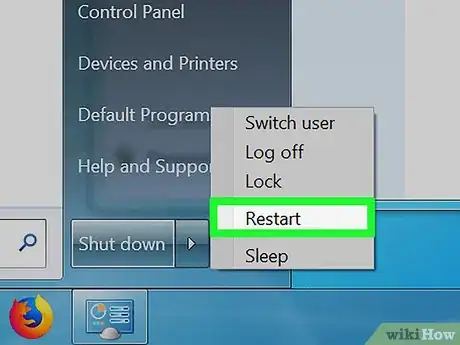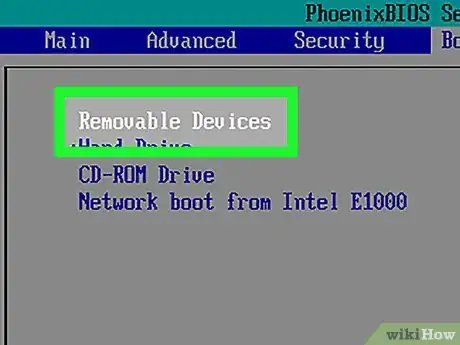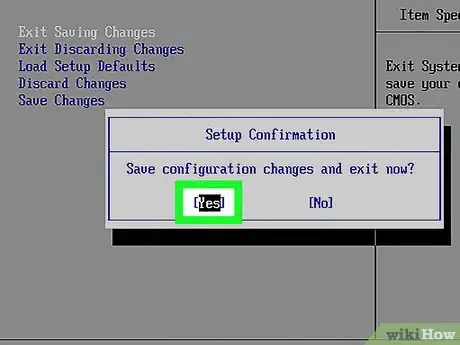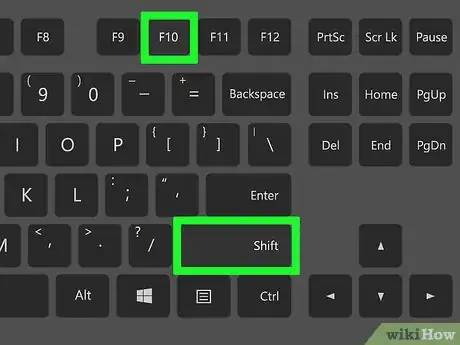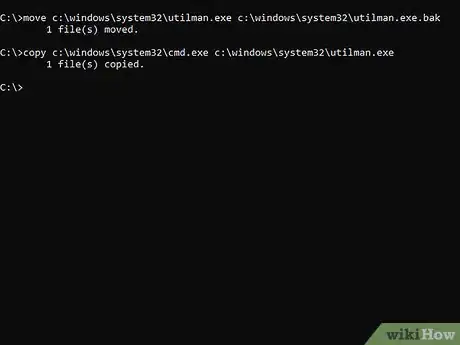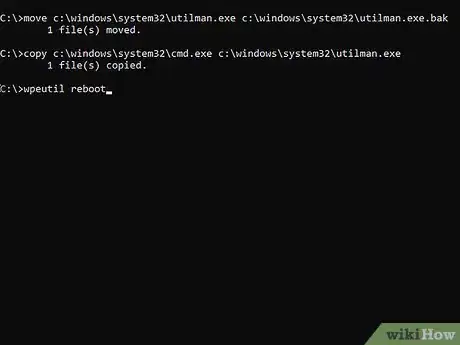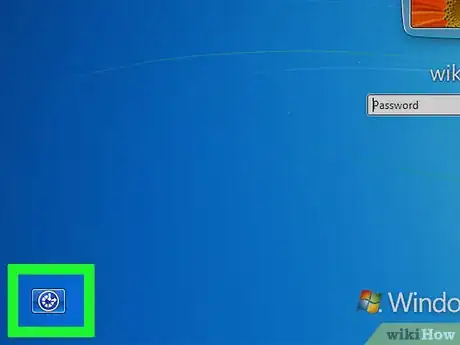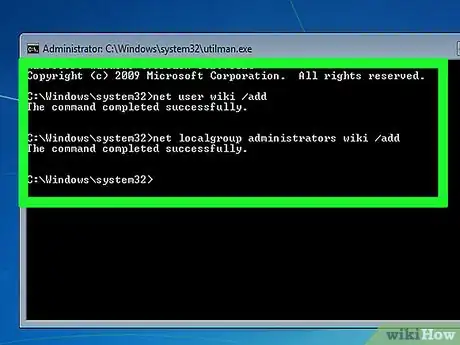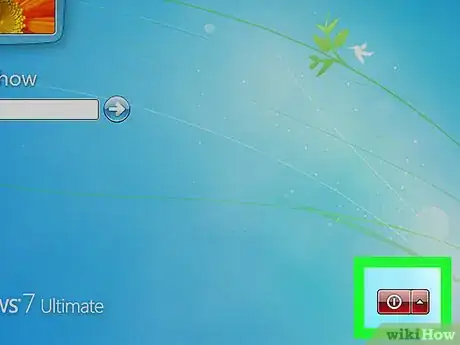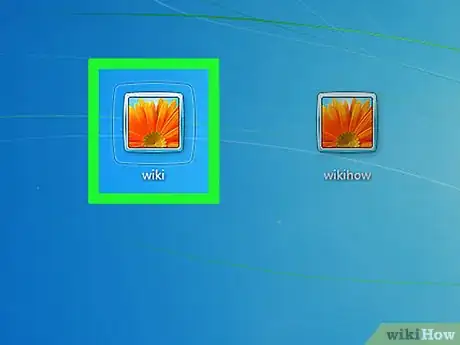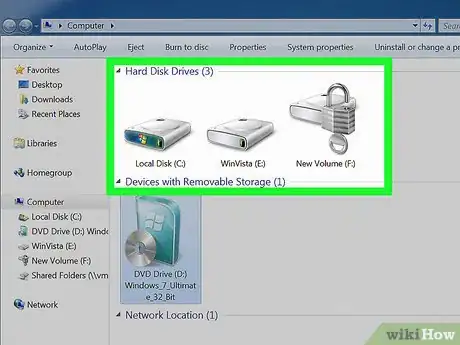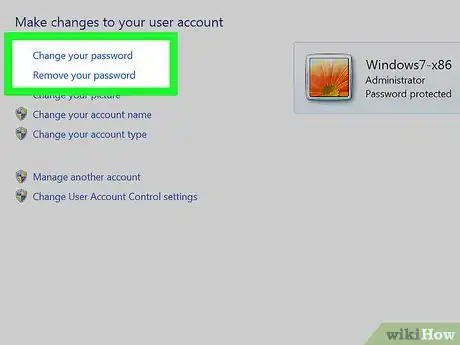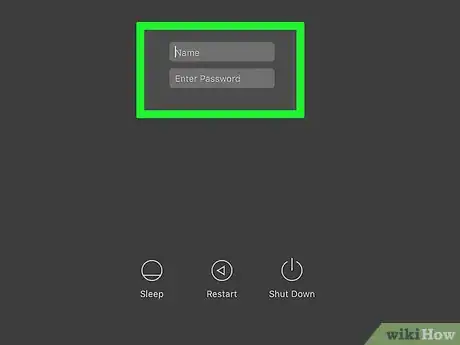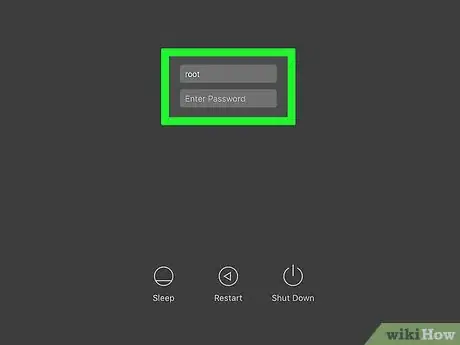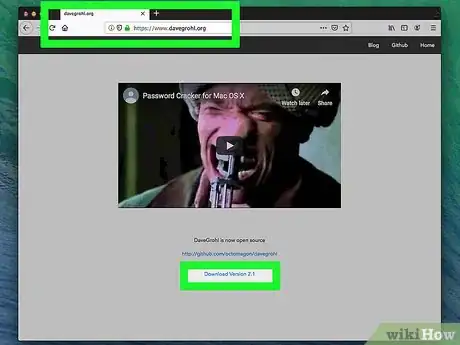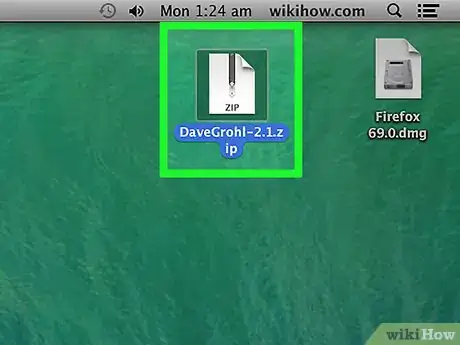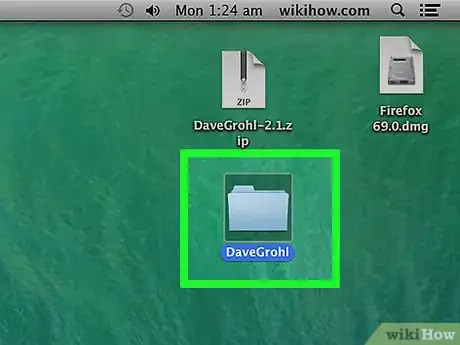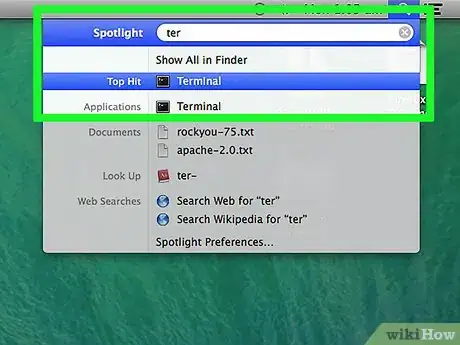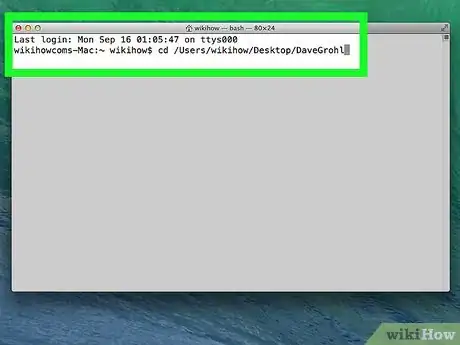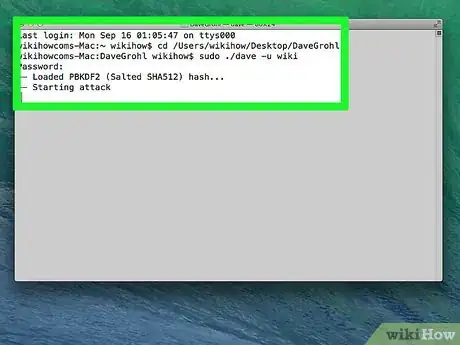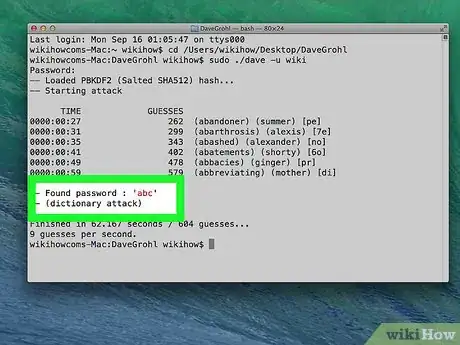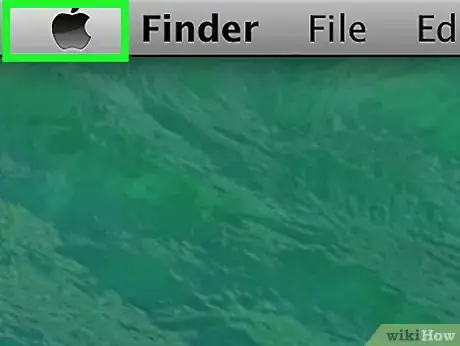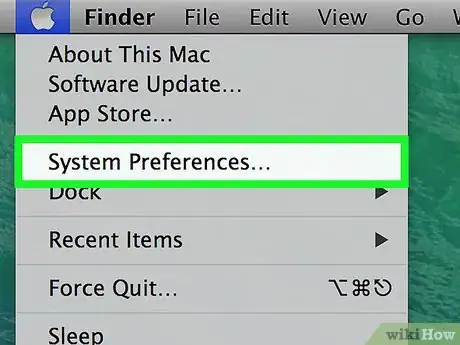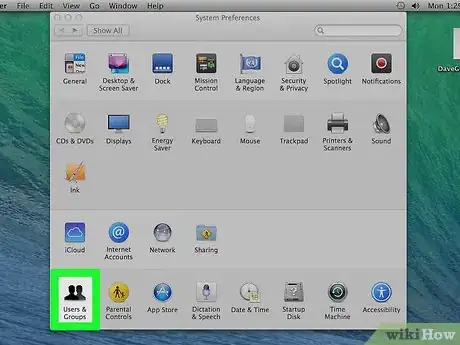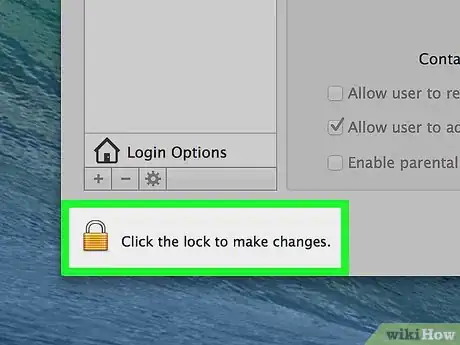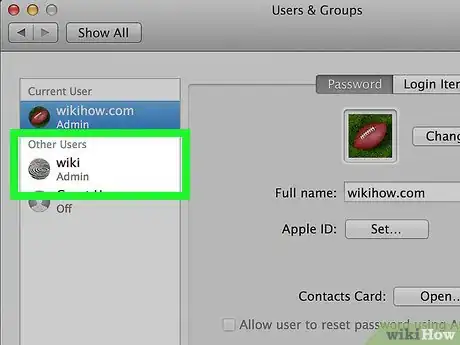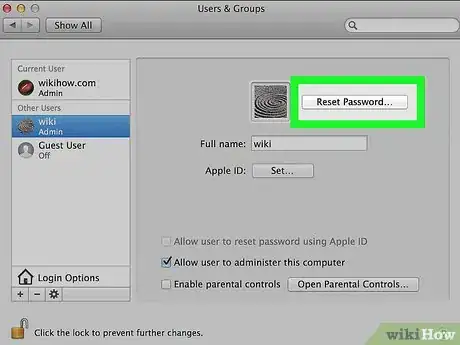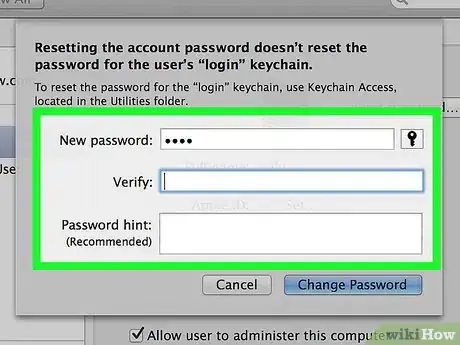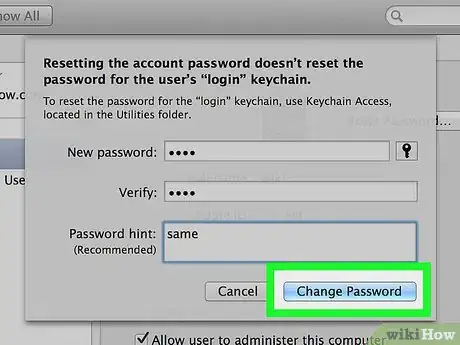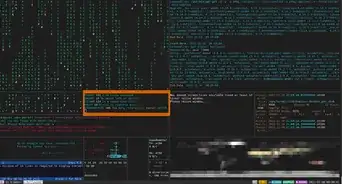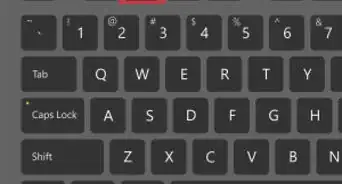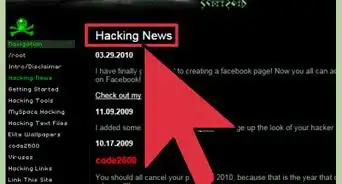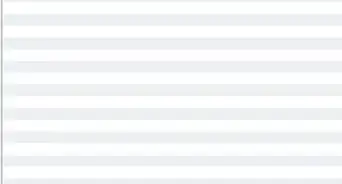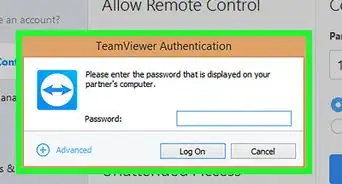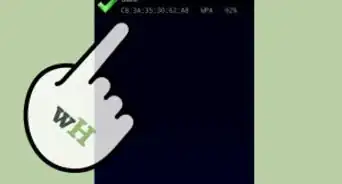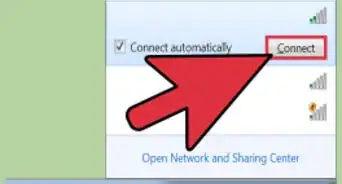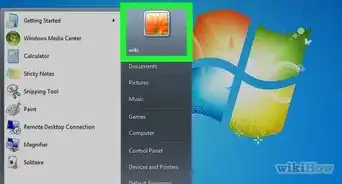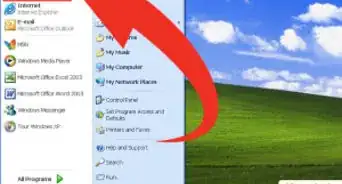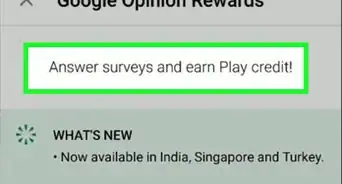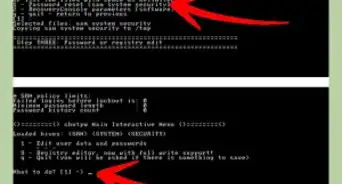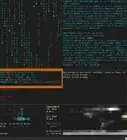X
Este artículo fue coescrito por Jack Lloyd. Jack Lloyd es escritor y editor de tecnología para wikiHow. Tiene más de dos años de experiencia escribiendo y editando artículos relacionados con tecnología. Es entusiasta de la tecnología y profesor de inglés.
Este artículo ha sido visto 79 809 veces.
Este wikiHow te enseñará cómo acceder a los archivos y carpetas de la cuenta de una computadora protegida por contraseña, ya sea en Windows o Mac.
Pasos
Método 1
Método 1 de 2:En Windows
Método 1
-
1Entiende cuáles son las limitaciones. Como en la mayoría de las cuentas de Windows 10 se usa la dirección de correo electrónico y la contraseña de una cuenta de Microsoft para iniciar sesión, no podrás restablecer la contraseña de la cuenta principal de la computadora que quieres hackear, tal como se podía hacer en Windows 7 y otras versiones anteriores. Sin embargo, sí puedes acceder a los archivos de la cuenta principal.
- Si el usuario que vas a intentar hackear es un usuario local (por ejemplo, un usuario agregado a la computadora a través de una cuenta de Microsoft), puedes cambiar la contraseña como podías hacerlo en las versiones previas de Windows.
-
2Asegúrate de tener un CD o memoria USB de instalación. Para poder utilizar este método, necesitarás un medio de instalación de Windows 10. Si no tienes un CD de instalación, puedes crear una memoria USB de instalación haciendo lo siguiente:
- Conecta una memoria USB de 8 gigabytes (o más) en tu computadora.
- Abre la página de descarga de Windows 10.
- Haz clic en Descargar ahora la herramienta.
- Haz doble clic en la herramienta que descargaste.
- Sigue las instrucciones en pantalla para instalar la herramienta en la memoria USB.
-
3Inserta el medio de instalación en tu computadora. Coloca el CD de instalación en la unidad de discos o inserta la memoria USB en uno de los puertos USB de la computadora.
-
4Reinicia tu computadora e ingresa a la BIOS. Haz clic en Inicio, luego en Inicio/Apagado, luego en Reiniciar y después comienza a presionar repetidamente (o mantén presionada) la tecla para entrar a la BIOS de tu computadora hasta que logres acceder.
- La tecla para entrar a la BIOS varía según el fabricante de la placa madre de la computadora, pero algunas de las teclas más comunes para hacerlo son: las teclas de funciones (por ejemplo, F2), la tecla Esc y la tecla Supr.
- Si no sabes bien qué tecla presionar o mantener, consulta la documentación de la BIOS de tu computadora haciendo una búsqueda en línea con los siguientes términos: el modelo, la palabra "BIOS" y la palabra "tecla".
-
5Cambia el orden de arranque de tu computadora para darle prioridad al medio de instalación. Una vez más, los pasos pueden variar según la BIOS de cada computadora. Por lo general hay que buscar una pestaña llamada Boot (arranque) o Advanced (avanzado), usar las teclas de las flechas para seleccionar la unidad de CD o la memoria USB, y presionar la tecla + para mover la unidad hacia arriba, hasta la parte superior de la lista.
- Si surge algún problema, sería bueno que busques la documentación de la BIOS en línea, tal como debes hacer siempre que tengas dudas relacionadas con esta herramienta.
-
6Guarda los cambios y sal. Presiona la tecla asignada a la función "Guardar y salir". En las indicaciones de la BIOS verás cuál es esa tecla. Luego, presiona otra tecla para confirmar si te lo piden. Tu computadora terminará de reiniciarse y a continuación aparecerá el menú de instalación.
-
7Abre Símbolo del sistema. Para hacerlo, presiona la tecla Mayús+F10.
-
8Reemplaza el Administrador de utilidades desde Símbolo del sistema. Debes hacerlo para poder acceder más tarde a Símbolo del sistema:
- Escribe move c:\windows\system32\utilman.exe c:\windows\system32\utilman.exe.bak
- Presiona ↵ Enter
- Escribe copy c:\windows\system32\cmd.exe c:\windows\system32\utilman.exe
- Presiona ↵ Enter
-
9Reinicia tu computadora. Escribe wpeutil reboot y presiona ↵ Enter. Luego quita el medio de instalación de la computadora. Así te asegurarás de que Windows muestre la pantalla de inicio de sesión y no regrese otra vez al programa de instalación.[1]
- Si vas a usar un CD de instalación, deberás expulsar el CD antes de ingresar el comando de reinicio.
-
10Abre el Símbolo del sistema a través del Administrador de utilidades. Haz clic en el ícono del "Administrador de utilidades", que parece un disco y en el medio tiene una flecha apuntando hacia la derecha. Como reemplazaste el Administrador de utilidades usando Símbolo del sistema, ahora se abrirá Símbolo del sistema en modo administrador.
-
11Crea un nuevo usuario. Sigue estos pasos para agregar una nueva cuenta de administrador:
- Escribe net user nombre /add asegurándote de reemplazar "nombre" por el nombre de usuario que quieras usar.
- Presiona ↵ Enter.
- Escribe net localgroup administrators nombre /add una vez más reemplazando "nombre" por el nombre de usuario que acabas de crear.
- Presiona ↵ Enter
-
12
-
13Inicia sesión con tu nuevo usuario. Una vez que Windows haya terminado de reiniciarse, podrás iniciar sesión usando la cuenta que creaste:
- Selecciona tu nuevo nombre de usuario en la parte inferior izquierda de la pantalla.
- Haz clic en Iniciar sesión .
- Espera a que Windows termine de configurar la nueva cuenta de usuario.
-
14Accede a los archivos de tu usuario. Si bien no es posible cambiar la contraseña del usuario principal si ese usuario inició sesión con una cuenta de Microsoft, al menos podrás ver todos los archivos de su cuenta siguiendo estos pasos:
- Abre el Explorador de archivos (o presiona ⊞ Win+E).
- Haz clic en Este equipo en el lado izquierdo de la ventana (tal vez tengas que desplazarte hacia arriba para encontrar esta opción).
- Haz doble clic en el disco duro de tu computadora en la sección "Dispositivos y unidades".
- Haz doble clic en la carpeta Usuarios.
- Haz doble clic en la carpeta del usuario cuyos archivos quieras ver.
- Haz clic en Continuar cuando aparezca esta opción, luego espera a que se carguen las carpetas del usuario (esto puede tardar varios minutos).
-
15Cambia la contraseña de la cuenta local. Si quieres hackear una cuenta local cambiando su contraseña, abre Inicio y luego haz lo siguiente:
- Escribe panel de control y luego haz clic en el Panel de control en la parte superior de la ventana.
- Haz clic en el encabezado Cuentas de usuario.
- Si no aparece la página "Realizar cambios en la cuenta de usuario", haz clic en Cuentas de usuario una vez más.
- Haz clic en Administrar otra cuenta.
- Selecciona la cuenta.
- Haz clic en el enlace Cambiar contraseña.
- Ingresa una nueva contraseña en los cuadros de texto "Nueva contraseña" y "Confirmar nueva contraseña".
- Haz clic en Cambiar contraseña.
Método 2
Método 2 de 2:En Mac
Método 2
-
1Utiliza el truco de macOS High Sierra. Algunas versiones de macOS High Sierra tienen un exploit que te permite iniciar sesión en la cuenta del usuario administrador sin ingresar una contraseña ni descargar ningún programa. Si el siguiente truco te funciona, puedes saltar el próximo paso:
- Abre la pantalla de inicio de sesión.
- Reemplaza el nombre de usuario actual por root.
- Haz clic en el campo de la contraseña (pero no escribas nada).
- Presiona Retorno repetidamente hasta que hayas iniciado sesión.
-
2Espera a que el usuario inicie sesión. Si el truco de macOS High Sierra no funciona, deberás esperar a que el usuario al que quieras hackear inicie sesión en su cuenta. Desafortunadamente, para hackear una cuenta en Mac hay que tener acceso de administrador, el cual no se puede configurar a menos que el usuario en cuestión inicie sesión primero en el equipo.
-
3Descarga DaveGrohl. DaveGrohl es un programa que sirve para descifrar la contraseña de inicio de sesión de una Mac:
- Ve al sitio https://github.com/octomagon/davegrohl.
- Haz clic en el botón verde que dice Clone or download (clonar o descargar).
- Haz clic en Download ZIP (descargar ZIP).
-
4Extrae los archivos de DaveGrohl. Haz doble clic en la carpeta ZIP que descargaste y espera a que se abra la carpeta de DaveGrohl.
-
5Copia la ruta de DaveGrohl. Cierra la carpeta extraída de DaveGrohl, luego haz clic en esa misma carpeta y presiona Comando+Opción+C. Al hacerlo, se copiará la ruta de la carpeta en el portapapeles de tu Mac.
-
6
-
7Cambia la ubicación actual por la de la carpeta de DaveGrohl. Escribe cd, presiona la barra espaciadora una vez y luego las teclas Comando para pegar la ruta de la carpeta de DaveGrohl. Al hacerlo, le indicarás a la Terminal que debe buscar dentro de la carpeta de DaveGrohl cuando ejecutes un comando.
-
8Empieza a descifrar la contraseña. Haz lo siguiente:
- Escribe sudo ./dave -u nombredeusuario reemplazando "nombredeusuario" por el nombre del usuario administrador de la cuenta que quieras hackear.
- Presiona Retorno.
-
9Encuentra la contraseña. Una vez que DaveGrohl haya descifrado la contraseña, aparecerá junto al encabezado "Found password:" (contraseña encontrada) cerca de la parte superior de los resultados de la Terminal. Esa será la contraseña que deberás usar, además de la contraseña de la cuenta de administrador de Mac.
- Si solo querías saber la contraseña para poder usarla más tarde, con este paso técnicamente habrás terminado.
-
10
-
11Haz clic en Preferencias del sistema…. Es una de las primeras opciones del menú desplegable. Al hacerlo, se abrirá la ventana de Preferencias del sistema.
-
12Haz clic en Usuarios y grupos. Esta opción se encuentra en la ventana de Preferencias del sistema. Al hacerlo, se abrirá el menú "Usuarios y grupos".
-
13Desbloquea el menú. Haz clic en el ícono del candado de la esquina inferior izquierda de la pantalla, luego ingresa el nombre de usuario administrador (si usaste el exploit de High Sierra, puedes escribir root) y la contraseña (haz clic en el campo "Contraseña" una vez y déjala en blanco para la cuenta "root"). Luego presiona Retorno.
-
14Selecciona una cuenta. Haz clic en el nombre de la persona para la cual quieras cambiar la contraseña en el lado izquierdo de la ventana.
-
15Haz clic en Cambiar contraseña…. Es un botón que está cerca de la parte superior del menú.
-
16Ingresa una nueva contraseña. Escribe la contraseña que quieras usar en el campo de texto "Nueva contraseña". Luego escríbela otra vez en el cuadro de texto "Verificar".[2]
-
17Haz clic en Cambiar contraseña. Está en la parte inferior de la ventana emergente. Al hacerlo, se cambiará la contraseña del usuario.
Consejos
- Si quieres cambiar la contraseña de una cuenta de Microsoft, necesitarás hacerlo desde la página de inicio de sesión de Microsoft Outlook.
Advertencias
- Entrar sin permiso en la cuenta de una computadora protegida por contraseña es ilegal y podría tener consecuencias, como el pago de una multa o incluso un tiempo en prisión si lo haces en la escuela, en el trabajo o en computadoras con información confidencial.