Nuestro equipo de editores e investigadores capacitados han sido autores de este artículo y lo han validado por su precisión y amplitud.
wikiHow's Content Management Team revisa cuidadosamente el trabajo de nuestro personal editorial para asegurar que cada artículo cumpla con nuestros altos estándares de calidad.
En este artículo, hay 14 referencias citadas, que se pueden ver en la parte inferior de la página.
Este artículo ha sido visto 42 777 veces.
En la medida que tengas una impresora casera de una calidad decente o acceso a la máquina de la oficina, quizá también puedas ahorrar algo de dinero e imprimir tus propias tarjetas. Esta guía cubre los requerimientos técnicos del papel y las instrucciones para imprimir unas tarjetas de calidad profesional. Los elementos del diseño gráfico dependerán de ti o de ese amigo artista que te debe un favor.
Pasos
Parte 1
Parte 1 de 2:Elegir la cartulina
-
1Compra una cartulina que sea compatible con la impresora. Antes de comprar el material, revisa cuánto es el peso máximo que soporta la impresora cuando se trata de cartulina. La mayoría de las tarjetas de presentación se imprimen en cartulina pesada de 215 g x m2 (80 libras), mientras que otras empresas prefieren una cartulina más durable de más de 200 g x m2 (110 libras).[1] Si utilizas una impresora casera, revisa el manual para saber cuál es el peso máximo que acepta. Si la cartulina es muy pesada para la impresora, podría trabarse o (en el caso de una impresora láser) las imágenes podrían descascararse.[2]
- Muchas impresoras tienen una ranura de "alimentación manual", por lo general detrás de un panel trasero, que envía los papeles gruesos a través de un camino más recto, lo cual reduce la posibilidad de que se traben o se doblen.[3] En vez de ello, en algunas impresoras debes ajustar la bandeja posterior; sigue las instrucciones del manual sobre cómo imprimir sobres.[4]
-
2
-
3Busca una cartulina precortada (recomendado). Evalúa la posibilidad de ahorrarte algunos esfuerzos al cortar imprimiendo en una cartulina precortada para tarjetas de presentación. La opción más conveniente, por lo general, es elegir el tamaño estándar para tu área:[9]
- En los Estados Unidos, el tamaño estándar de las tarjetas de presentación es 51 mm x 89 mm (2 x 3½ pulgadas).
- En Europa, el tamaño más común es 55 mm x 85 mm (2,12 x 3,37 pulgadas).
- En China, por lo general las tarjetas de presentación miden 54 mm x 90 mm (2,13 x 3,5 pulgadas). En Japón y Corea se utilizan medidas ligeramente diferentes.[10]
- Podrías optar por una cartulina que no esté precortada, pero es tedioso utilizar un cortador de papel cuando se trata de un gran número de tarjetas. Las máquinas que cortan automáticamente las tarjetas de presentación son más rápidas, pero pueden ser muy costosas.
Parte 2
Parte 2 de 2:Diseñar e imprimir las tarjetas de presentación
-
1Bosqueja un diseño aproximado de la tarjeta. Si aún no lo has hecho, bosqueja un diseño básico de la tarjeta de presentación. Asegúrate de incluir la siguiente información:
- logotipo de la empresa y nombre, como la información más importante
- cargo y nombre de la empresa
- teléfono, correo electrónico, página web, dirección postal y cualquier otra información de contacto; con énfasis en los métodos más utilizados por tus clientes
-
2Diseña la tarjeta en Microsoft Publisher. Microsoft Publisher es un programa diseñado para la maquetación de documentos impresos, pero no todas las versiones de Office Suite lo incluyen. Estas instrucciones pueden utilizarse con Publisher 2010 y las versiones posteriores:[11] [12]
- Abre Publisher y selecciona "Tarjetas de presentación" en la página de plantillas disponibles o ve a Archivo → Nuevo → Tarjetas de presentación. Elige la plantilla que calce mejor con tu diseño.
- Ajusta las opciones, si lo deseas. Haz clic en Crear cuando termines.
- Para igualar el tamaño de las hojas precortadas, elige una de las plantillas que se listan bajo el fabricante de la hoja o ajusta el tamaño haciendo clic en Diseño de página → Tamaño → Más tamaños de página prestablecidos.
- Para insertar tu propio diseño, haz clic en el marcador de posición para el texto y el logotipo. Para una personalización aún mayor, experimenta con las opciones del menú.
-
3En su lugar, utiliza Microsoft Word. Word no cuenta con tantas plantillas ni con tantas funciones para ajustar el diseño, pero funciona para los diseños básicos. Aquí hay tres maneras de empezar en la mayoría de las versiones de Word (2010 o posteriores para Windows, 2011 o posteriores para Mac):
- Para elegir una plantilla existente, selecciona Archivo → Nuevo → Documento en blanco → Tarjetas de presentación → Imprimir tarjetas de presentación. Para esto se necesita una conexión a Internet.[13]
- Para crear tu propio diseño desde cero, haz clic en la ficha Correspondencia que está en la cinta superior y luego en Etiquetas. En la nueva ficha de la cinta, selecciona Opciones y elige el producto sobre el cual imprimirás.[14]
- Avery y otros fabricantes de hojas para tarjetas de presentación quizá ofrezcan plantillas adicionales descargables en sus sitios web.
-
4Agrega un diseño en el reverso de la tarjeta de presentación (opcional). Si utilizas Publisher, ve al panel Navegación de páginas, haz clic derecho en el panel actual y selecciona Insertar páginas. Elige la opción de diseño que calce mejor con el diseño del reverso.[15] Si utilizas Word, haz clic en Insertar; en la ficha Páginas de la cinta, elige Página en blanco y diseña el reverso desde cero.
- Mantén toda la información esencial en el anverso. El reverso es para un eslogan, una declaración de principios u otra información no tan importante y dejarlo en blanco es una elección común.[16]
- Asegúrate de que el ancho de los márgenes y la cantidad de copias por página sean idénticos en ambos lados. Se recomienda probar primero en una hoja común de papel barato para asegurarse de que ambos lados se alineen exactamente.[17]
-
5Imprime las tarjetas de presentación. Si elegiste una plantilla que calce con el producto sobre el cual vas a imprimir, la configuración de la impresora debería ajustarse automáticamente. En caso contrario, selecciona Imprimir y ajusta los números en "Múltiples copias por página" para que coincida con el papel.
- Para las tarjetas de presentación impresas a dos caras; en la configuración, busca una opción para imprimir a "doble cara". Si tu impresora no puede imprimir a dos caras, tendrás que imprimir solo por el anverso y luego invertir el papel y reinsertarlo antes de imprimir por el reverso.
- Para probar la alineación, empieza con una hoja común de papel barato. Para asegurarte de que el anverso y el reverso de las tarjetas a doble cara estén alineados, sostenlas frente a una luz.
Consejos
- Si las tarjetas de presentación no cumplen tus estándares de calidad pese a haber elegido una cartulina adecuada, quizá tu impresora casera no esté a la altura. Trata de conseguir acceso a una impresora de oficina o compra un modelo de impresora casera con mejor acabado, que haya recibido buenos comentarios de otros empresarios.
- Las imprentas locales o las tiendas en línea que imprimen tarjetas de presentación ofrecen impresiones de mejor calidad que la mayoría de las impresoras caseras, pero pueden ser considerablemente más caras, en especial si tienes que hacen un pedido grande.
Cosas que necesitarás
- papel para tarjetas de presentación
- plantilla
Referencias
- ↑ http://paperworks.com/about-paper-weights
- ↑ http://boards.straightdope.com/sdmb/showthread.php?t=346048
- ↑ http://www.pcadvisor.co.uk/how-to/printing/how-print-on-card-3529651/
- ↑ http://www.epson.com/cgi-bin/Store/support/supDetail.jsp?UseCookie=yes&infoType=FAQ&oid=232592&prodoid=63099060&foid=254117
- ↑ http://www.dreamstime.com/thread_5312
- ↑ http://www.printerknowledge.com/threads/coated-paper-for-an-inkjet.6084/
- ↑ http://www.printerknowledge.com/threads/coated-paper-for-an-inkjet.6084/
- ↑ http://www.shortcourses.com/display/display2-6.html
- ↑ http://www.printernational.org/business-card-sizes.php
- ↑ http://www.asianbusinesscards.com/blog/2012/international-business-card-aspect-ratios/
- ↑ https://support.office.com/en-gb/article/Create-and-print-your-own-business-cards-in-Publisher-fd7f5b0f-4f46-4435-8d0e-6d9c2f911267
- ↑ http://www.thewindowsclub.com/create-a-business-card-using-microsoft-publisher-2010
- ↑ http://www.printaholic.com/how-to-make-a-business-card-in-microsoft-word/
- ↑ https://support.microsoft.com/en-us/kb/170130
- ↑ https://support.office.com/en-gb/article/Create-and-print-your-own-business-cards-in-Publisher-fd7f5b0f-4f46-4435-8d0e-6d9c2f911267
- ↑ http://www.entrepreneur.com/article/159468
- ↑ https://support.office.com/en-gb/article/Create-and-print-your-own-business-cards-in-Publisher-fd7f5b0f-4f46-4435-8d0e-6d9c2f911267




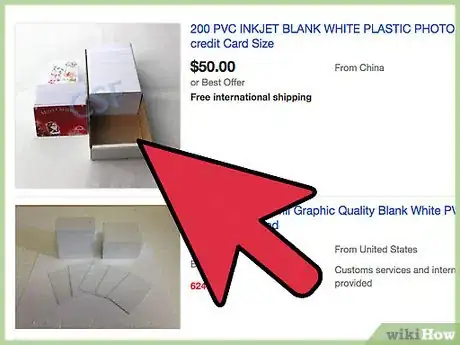
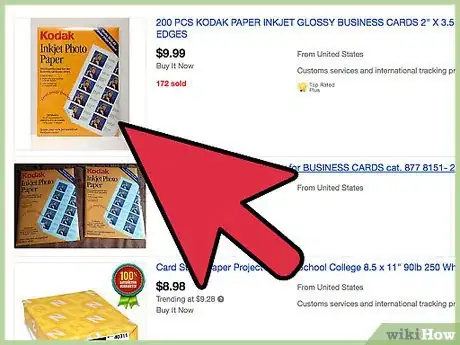
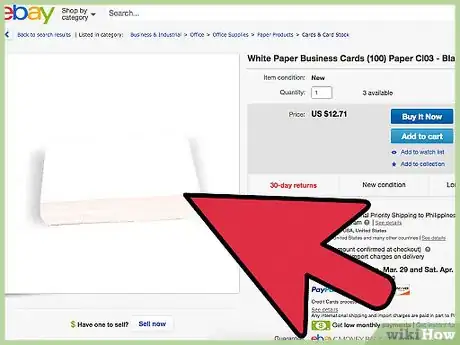

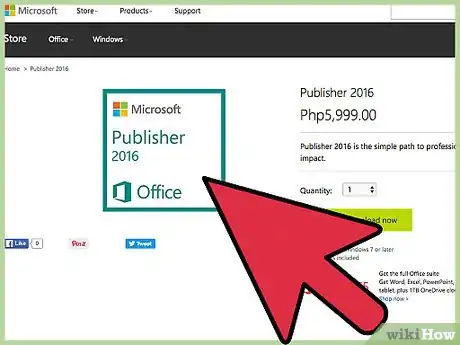
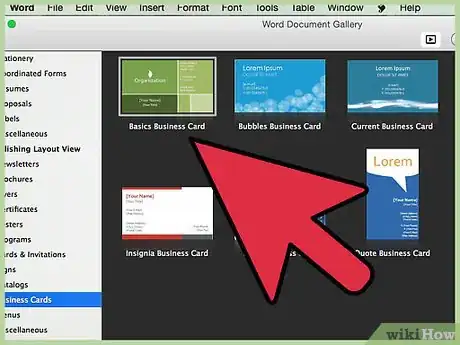
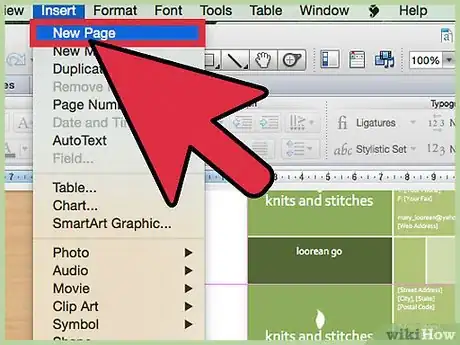
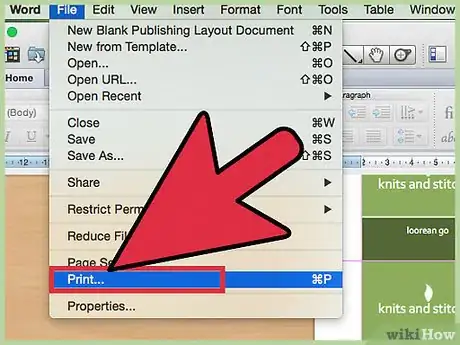

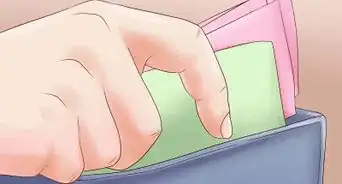

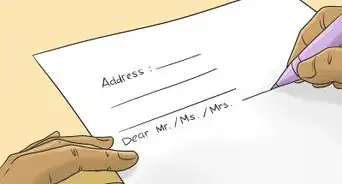
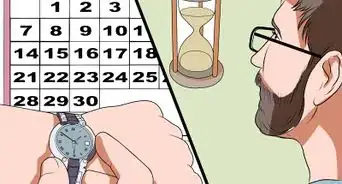


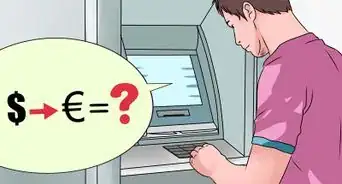
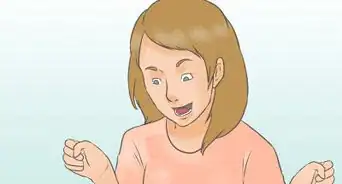
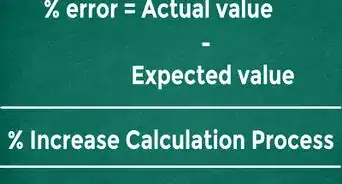
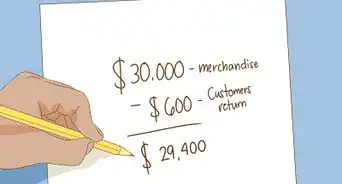
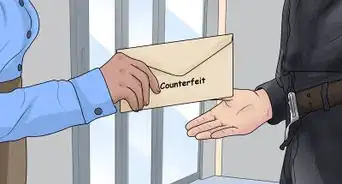
-Step-12.webp)
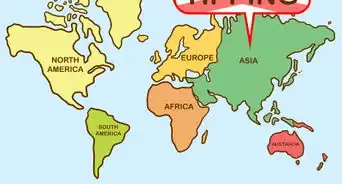



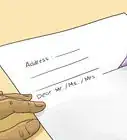

wikiHow's Content Management Team revisa cuidadosamente el trabajo de nuestro personal editorial para asegurar que cada artículo cumpla con nuestros altos estándares de calidad. Este artículo ha sido visto 42 777 veces.