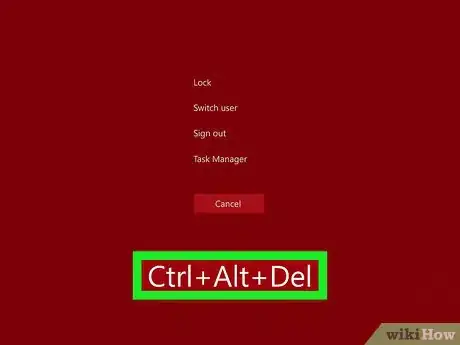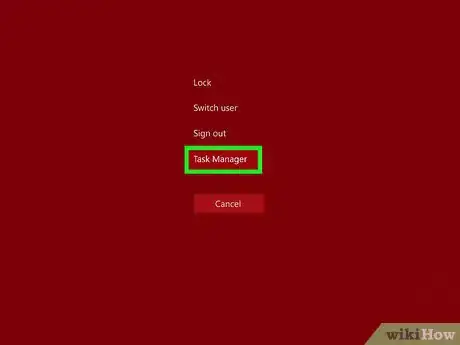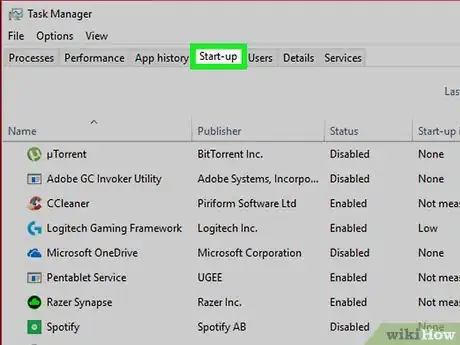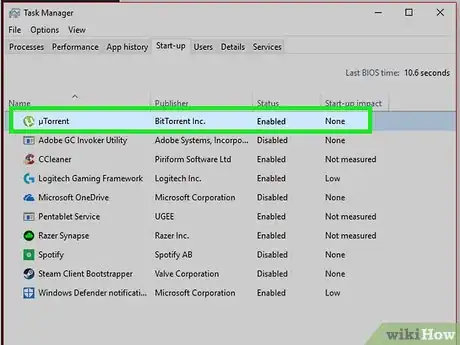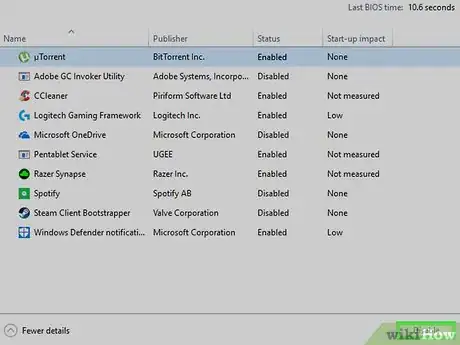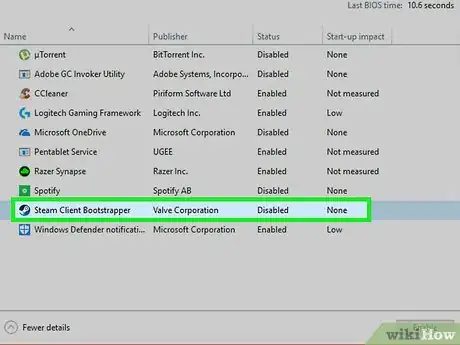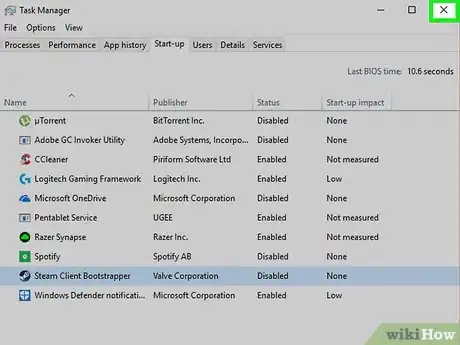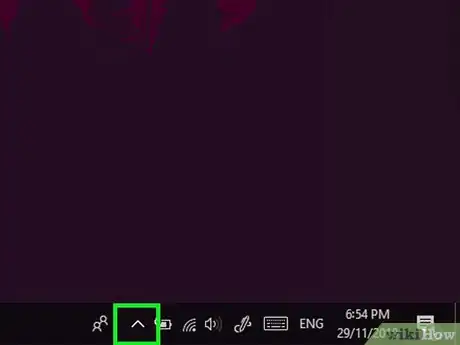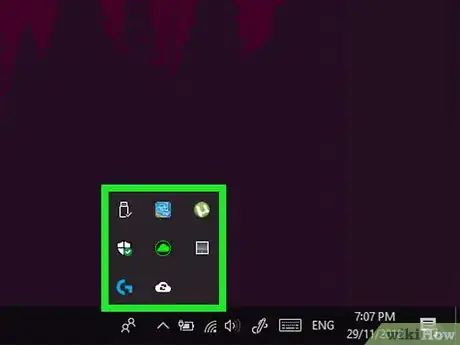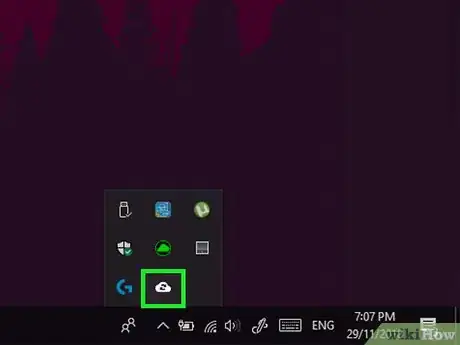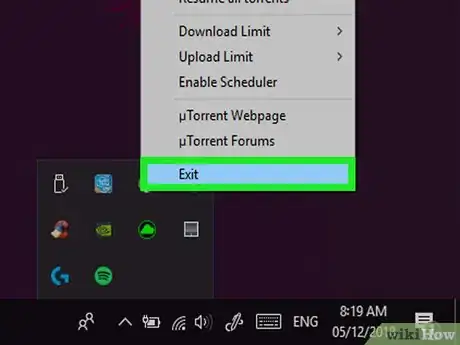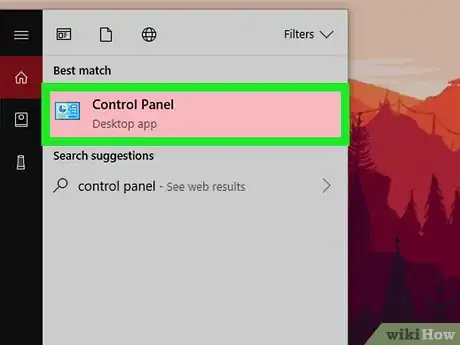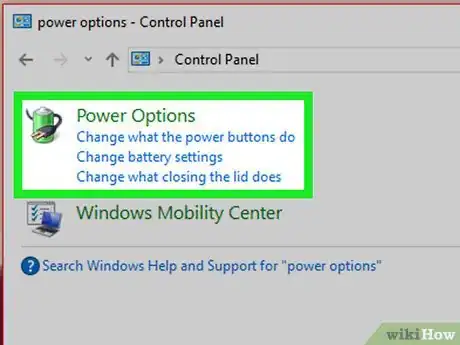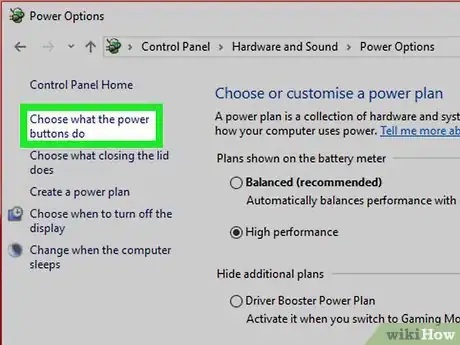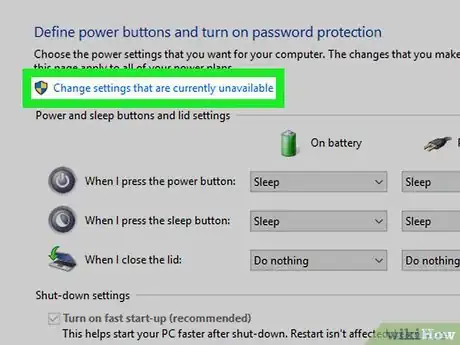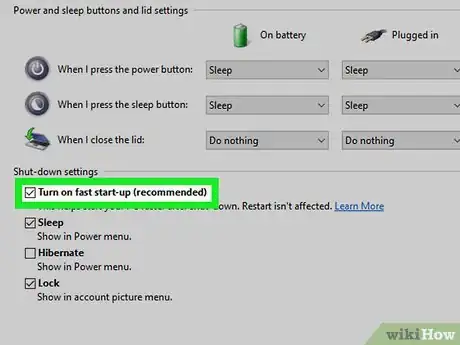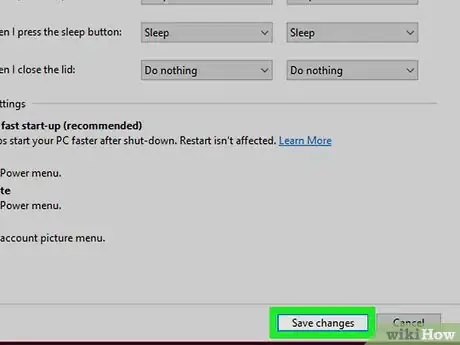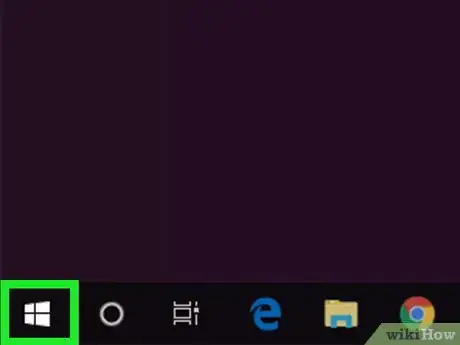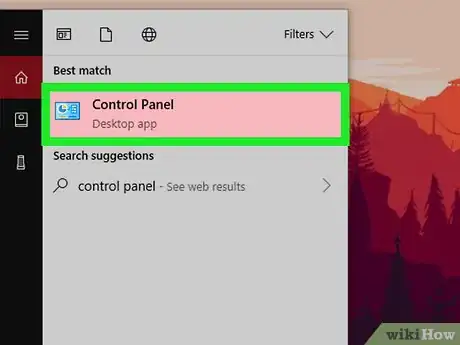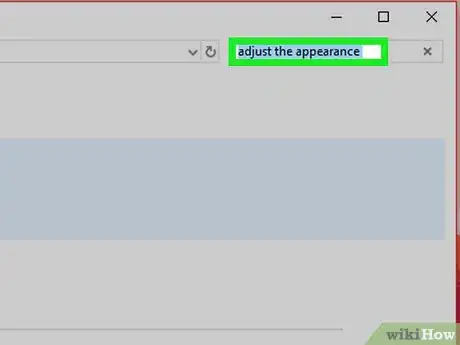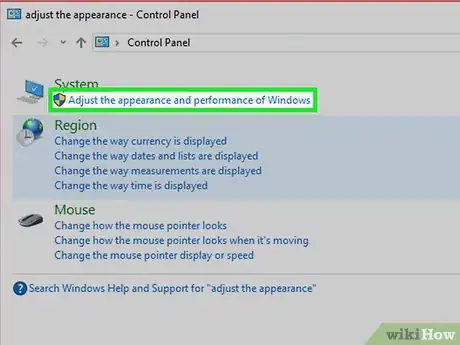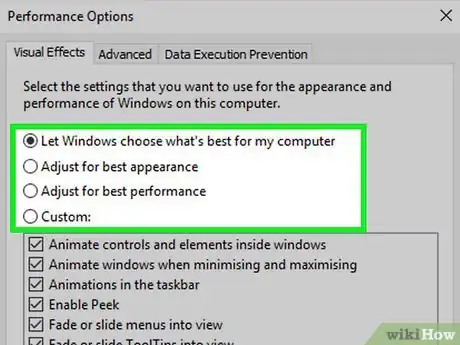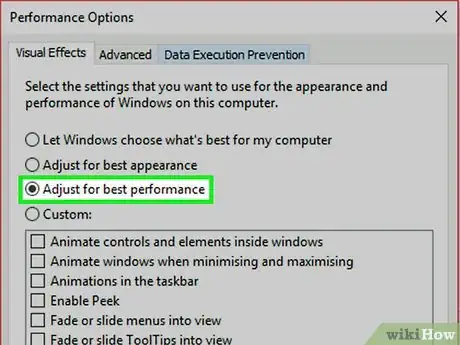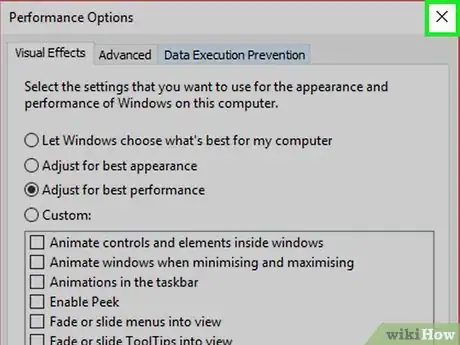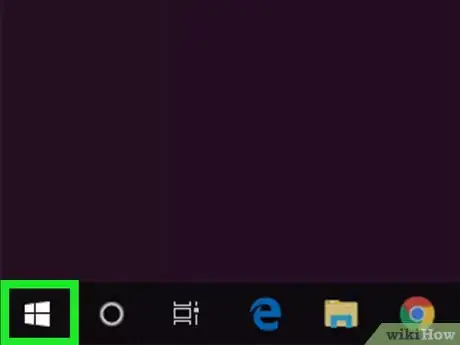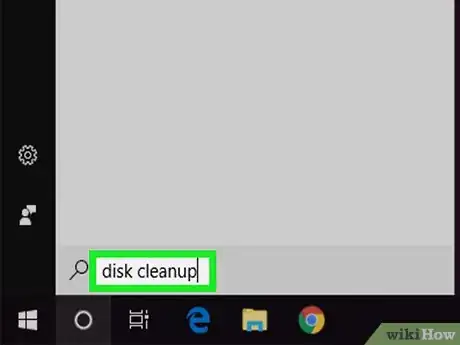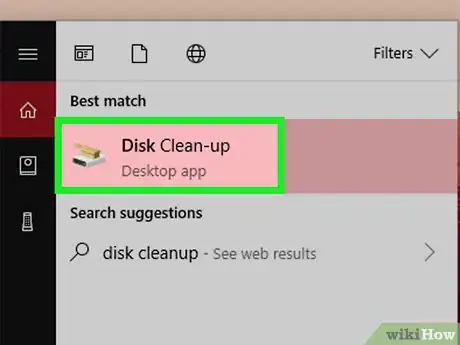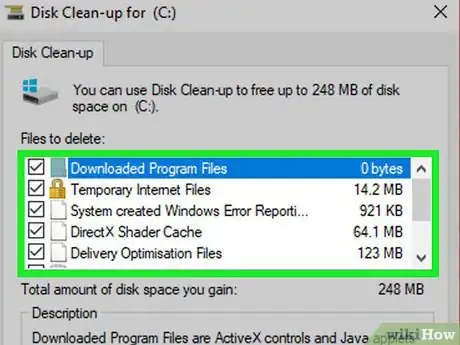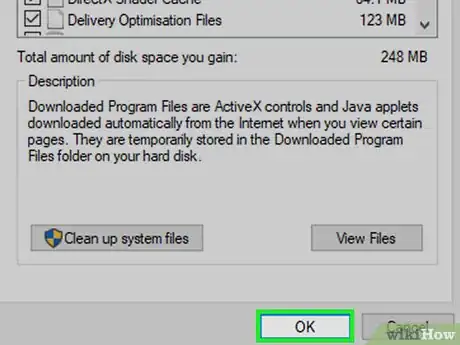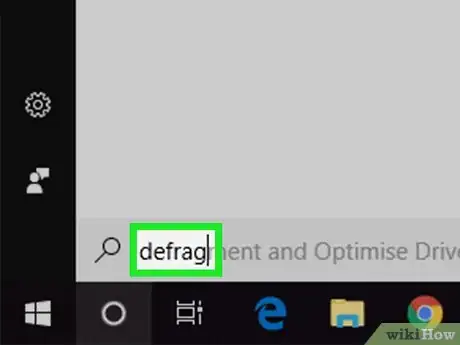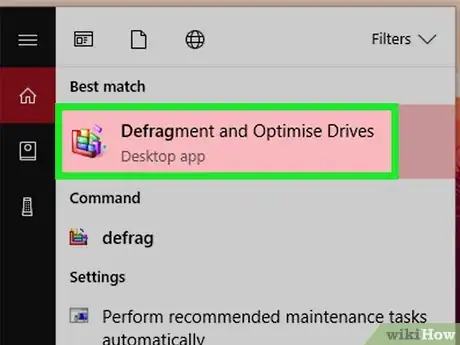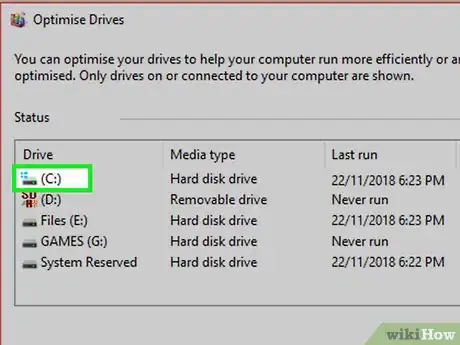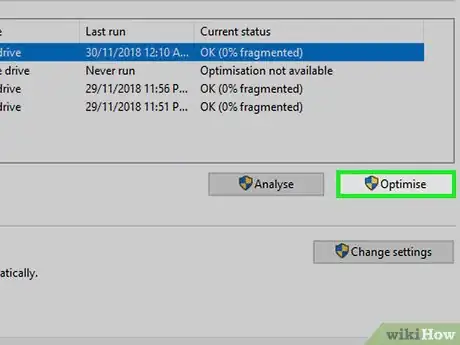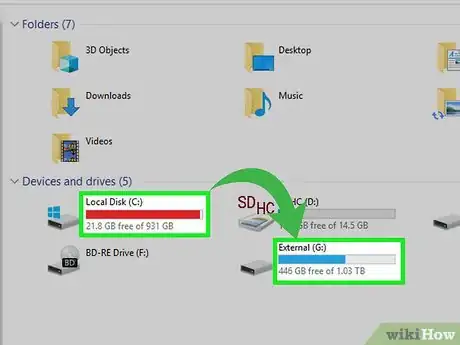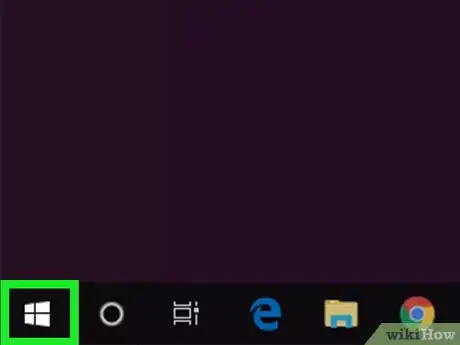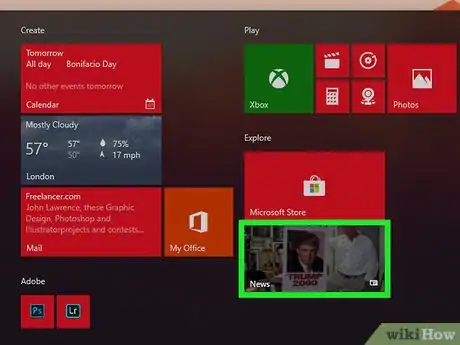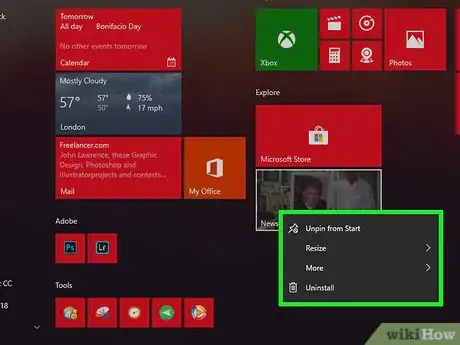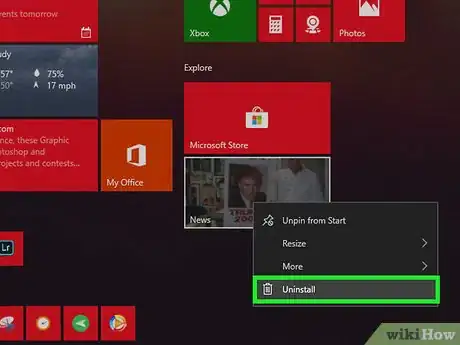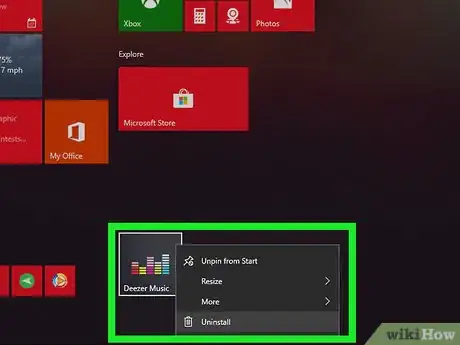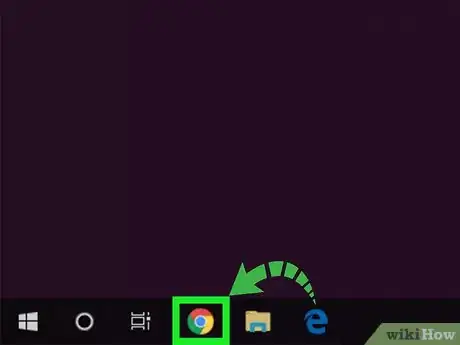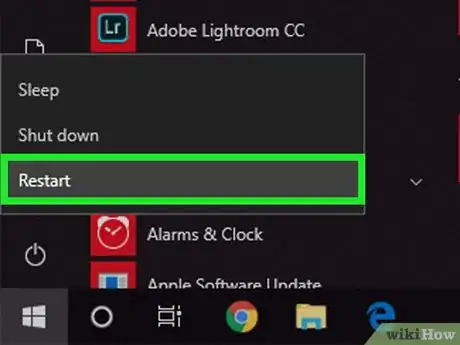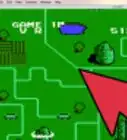Este artículo fue coescrito por Luigi Oppido. Luigi Oppido es el propietario y operador de Pleasure Point Computers en Santa Cruz, California. Tiene más de 25 años de experiencia en reparación general de computadoras, recuperación de datos, eliminación de virus y actualizaciones. También es el presentador de Computer Man Show! Que se transmite en KSQD cubriendo el centro de California durante más de dos años.
Este artículo ha sido visto 6924 veces.
A medida que una computadora se vuelve más antigua, esta acumula fragmentos de archivos temporales y el disco duro se vuelve limitado como resultado. Después de que haya pasado el tiempo suficiente, notarás una diferencia significativa en la velocidad de procesamiento de la computadora. Aunque no se puede negar completamente la ralentización del equipo en lo que respecta a la antigüedad, puedes hacer algunas cosas para acelerar la velocidad de procesamiento y el tiempo de inicio del equipo.
Pasos
Parte 1
Parte 1 de 5:Deshabilitar los programas de inicio
-
1Mantén presionadas las teclas Ctrl+Alt+Supr. Esto hará que aparezca el menú de tareas de la computadora. Si tienes una gran cantidad de programas que se inician cuando te conectas a la computadora, es probable que tengas que lidiar con varios minutos de ralentización general. Desactivar los programas de inicio solucionará este problema.
-
2Haz clic en la opción "Administrador de tareas". Esto abrirá el Administrador de Tareas de la computadora, desde el cual podrás alterar o finalizar los procesos del equipo.[1] Después de eso, haz clic en "Más detalles".
-
3Haz clic en la pestaña "Inicio". Está cerca de la parte superior de la ventana del Administrador de tareas y, al hacer clic en ella, aparecerá una lista de los programas que se ejecutan al iniciar el equipo.
-
4Haz clic en un proceso que desees desactivar. Ten en cuenta que "deshabilitar" un proceso no lo deshabilitará en absoluto, sino que evitará que el programa se inicie automáticamente.
-
5Haz clic en el botón "Deshabilitar". Está en la esquina inferior derecha de la ventana del Administrador de tareas.
- También puedes hacer clic con el botón derecho del ratón en un proceso y luego hacer clic en "Desactivar" en el menú de contexto.
-
6Repite este proceso de deshabilitación para todos los programas relevantes. Algunos programas que comúnmente generan un alto uso de la memoria incluyen Skype y Steam.
- Si no estás seguro acerca de cuáles programas desactivar, mira la columna "Impacto de inicio" en el lado derecho de la ventana del Administrador de tareas. En general, debes desactivar cualquier programa con una calificación "Alta" o "Media".
- Se recomienda dejar el antivirus activado, o de lo contrario, es posible que no se ejecute en el inicio y, por lo tanto, quedarías desprotegido contra los virus.
-
7Cierra el Administrador de tareas cuando hayas terminado. Para sacar el máximo provecho de este proceso, también tendrás que borrar el menú de íconos ocultos.
-
8Abre el menú "Íconos ocultos". Esta es la flecha hacia arriba en el lado derecho de la barra de tareas y a la izquierda del reloj. Haz clic o pulsa en él para abrir el menú.
-
9Revisa el menú Íconos Ocultos. A menudo, encontrarás procesos en segundo plano ejecutándose aquí (por ejemplo, Dropbox o Google Drive). Al finalizar estos procesos, se liberará memoria de acceso aleatorio (RAM), lo cual a su vez aumentará la velocidad de procesamiento de la computadora. Puedes finalizar estos procesos desde este menú.
-
10Haz clic con el botón derecho del ratón en el proceso que deseas terminar. Por ejemplo, si vas a usar la aplicación de almacenamiento en la nube de la computadora, debes considerar la opción de finalizar este proceso.
-
11Haz clic en "Finalizar" en la parte inferior del menú contextual. Normalmente, esto te pedirá que confirmes la decisión haciendo clic en "Finalizar (nombre de la aplicación)". Tendrás que repetir este proceso con cada uno de los procesos que desees terminar.
Parte 2
Parte 2 de 5:Habilitar el inicio rápido en Windows 10
-
1Abre el panel de control. Búscalo en la barra de búsqueda, situada cerca de la esquina inferior derecha de la pantalla.
- Inicio rápido es una nueva característica de Windows 10, el cual acelera el tiempo de inicio de la computadora.[2]
-
2Haz clic en "Opciones de energía".
-
3Haz clic en "Elige lo que hacen los botones de energía".
-
4Haz clic en "Cambiar la configuración que no está disponible en este momento".
-
5Luego, desplázate hacia abajo a la pantalla de configuración de apagado y marca la opción "Activar inicio rápido".
-
6Ahora haz clic en Guardar cambios.
Parte 3
Parte 3 de 5:Apagar los efectos visuales
-
1Abre el menú Inicio. Está en la esquina inferior izquierda de la pantalla de la computadora. Los efectos visuales en Windows 8 y 10 fueron diseñados para máquinas relevantes y más recientes, así que, si has actualizado a uno de estos sistemas operativos con una computadora más antigua, probablemente hayas notado alguna ralentización significativa. Bajar la velocidad de los efectos visuales acelerará enormemente el proceso de la computadora.
- También puedes tocar la tecla ⊞ Win de Windows para abrir Inicio.
-
2Abre la aplicación "Panel de control". Puedes hacerlo escribiendo "panel de control" en la barra de búsqueda de Inicio, o puedes abrir el Panel de control manualmente desde la carpeta "Sistema de Windows" en la parte inferior del menú Inicio.
-
3Escribe "Ajustar la apariencia" en la barra de búsqueda del Panel de control. La barra de búsqueda está en la esquina superior derecha de la ventana del Panel de Control.
-
4Haz clic en "Ajustar la apariencia y el rendimiento de Windows". Esto estará cerca de la parte superior del grupo "Sistema" en el lado izquierdo de la ventana del Panel de control.
-
5Revisa los efectos visuales de la computadora. Tienes algunas opciones en este menú:
- Ajustar para mejorar la apariencia: esto hará que los efectos de Windows se incrementen por completo, lo cual es efectivamente lo contrario de lo que deberías hacer.
- Ajustar para mejorar el rendimiento: esto hará que los efectos de Windows disminuyan considerablemente, acelerando la computadora en el proceso.
- Personalizar: desmarca la casilla junto a cualquier característica que desees desactivar. Para obtener un rendimiento óptimo en una máquina antigua, deshabilita cada característica.
-
6Haz clic en la opción que mejor corresponda al equipo. En el caso de máquinas más antiguas, la opción Personalizada para desactivar todos los efectos visuales es la mejor opción, mientras que la opción "Ajustar para obtener el mejor rendimiento" se encargará del asunto en la mayoría de las computadoras de gama media.
-
7Sal de la ventana de Opciones de rendimiento. Es posible que notes una disminución en la calidad de la presentación en la computadora, pero la velocidad de procesamiento habrá aumentado.
Parte 4
Parte 4 de 5:Limpiar el disco duro
-
1Abre el menú de inicio. Esto está en la esquina inferior izquierda de la pantalla.
-
2Escribe "limpieza de disco" en el menú de búsqueda. Verás aparecer una aplicación en la parte superior de la pantalla de inicio.
-
3Haz clic en la aplicación "Limpieza de disco". Limpieza de disco es una utilidad estándar en un equipo con sistema Windows. Esta libera al equipo de archivos temporales, procesos y otros fragmentos pequeños de información que pueden ralentizar la velocidad de procesamiento del equipo.[3]
-
4Marca todas las casillas bajo el título "Archivos a eliminar". Esto borrará los siguientes elementos de la memoria caché de la computadora:
- archivos de programa descargados
- archivos temporales de Internet
- contenido de la papelera de reciclaje
- archivos temporales
- vistas en miniatura
- También puedes ver otras opciones aquí dependiendo de las aplicaciones predeterminadas que hayan venido con el dispositivo. Es perfectamente seguro marcar cualquier casilla de este menú, así que márcala también.
-
5Haz clic en "Aceptar" y luego confirma haciendo clic en "Borrar archivos". Esto eliminará los archivos temporales de la computadora. Si no realizas esta limpieza a menudo, entonces aquí podrás encontrar varios gigabytes de archivos temporales y similares.
-
6Abre Inicio de nuevo y luego escribe "desfragmentar" en la barra de búsqueda. Esto localizará la aplicación de desfragmentación de disco en la computadora.
-
7Haz clic en la opción "Desfragmentar y optimizar los motores". Esto se encontrará en la parte superior del menú de inicio. Cuando el disco duro ha estado en funcionamiento durante un tiempo, las subcarpetas y sus respectivos contenidos se dispersan por todo el disco duro (en otras palabras, las unidades se "fragmentan"). Al ejecutar la herramienta de Desfragmentación de disco, se consolidarán los archivos y estos fragmentos, lo cual aumentará la velocidad a la que el disco duro puede acceder a la información.
- No ejecutes el programa de Desfragmentación de disco si la computadora tiene una unidad de estado sólido instalada. Las unidades de estado sólido (SSD) están hechas para resistirse a la fragmentación, por lo que ejecutar un desfragmentador en ellas puede dañar seriamente los archivos.
-
8Selecciona la unidad principal en la ventana de desfragmentación. Estará etiquetado como "OS:C".
-
9Haz clic en "Optimizar". Esto comenzará a desfragmentar el disco. Dependiendo del tiempo que haya pasado desde la última desfragmentación, esto puede tomar desde unos pocos minutos hasta unas pocas horas.
-
10Considera la posibilidad de mover los archivos a una unidad de almacenamiento externo. Los discos duros recuperan el primer 50 por ciento del almacenamiento colocado en ellos mucho más rápido que el 50 por ciento inferior. Por ejemplo, si tienes un disco duro de 500 gigabytes, será más rápido acceder a los primeros 250 gigabytes de información que coloques en el disco duro. Notarás una ralentización significativamente menor en el equipo si limitas el almacenamiento de archivos a la mitad de la capacidad del disco duro. La mejor manera de hacerlo es aumentando la capacidad del disco duro con una unidad USB externa o un disco duro.
- También puedes mover los archivos a cualquiera de los múltiples servicios gratuitos de almacenamiento en la nube (por ejemplo, Google Drive, OneDrive, Dropbox).
Parte 5
Parte 5 de 5:Desinstalar programas innecesarios
-
1Abre el menú de inicio. Puedes ver todos los programas y las aplicaciones de la computadora desde el menú Inicio. Solamente tienes que desplazarte hacia abajo para verlos todos.
- También verás carpetas aquí, las cuales a menudo contienen más aplicaciones, así que haz clic en ellas para ver su contenido.
-
2Decide qué aplicaciones deseas desinstalar. En general, las aplicaciones como "Noticias" o una aplicación de radio que se incluye en el sistema operativo son completamente innecesarias (y fácilmente reemplazables por mejores programas o complementos en línea).
- Si una aplicación es crucial para la funcionalidad de la computadora, no podrás borrarla. Dicho esto, la mayoría de las aplicaciones obligatorias requieren una potencia de procesamiento mínima.
-
3Haz clic con el botón derecho del ratón en una aplicación que desees desinstalar. Esto hará aparecer un menú de contexto.
-
4Haz clic en "Desinstalar" y luego confirma tu elección. Esto desinstalará inmediatamente la aplicación o programa, anulando la necesidad de visitar la carpeta "Programas y características".
- Es posible que tengas que hacer clic en "Más" en la parte inferior del menú contextual para acceder a la opción "Desinstalar".
-
5Desinstala cualquier aplicación que no uses. La mayoría de las computadoras con Windows se entregan con una gran cantidad de aplicaciones, complementos, programas y pruebas gratuitas en stock: todos ellos son candidatos a ser borrados.
-
6Considera la posibilidad de instalar programas de reemplazo. Por cada aplicación instalada, hay al menos una alternativa viable:[se necesita una fuente]
- Sustituir Microsoft Edge por Chrome o Firefox. Ambos navegadores son alternativas más rápidas y fáciles de usar que Edge.
- Sustituye "Groove" por iTunes. Una vez más, no puedes borrar Groove, pero se necesita mucha más potencia de procesamiento para ejecutar Groove que para ejecutar iTunes.
- Sustituye el reproductor de video predeterminado por VLC. VLC puede reproducir casi cualquier formato de video y tiene una interfaz más simple y limpia que los reproductores de video predeterminados de Microsoft, lo cual significa una mayor velocidad de procesamiento.
-
7Reinicia la computadora. ¡Después de implementar todos estos cambios, la computadora funcionará mucho más rápido!
Consejos
- Asegúrate de que la computadora funcione en modo de alto rendimiento. Si estás en un plan de "Ahorro de energía" o algo similar, notarás una disminución en la velocidad de procesamiento al usar aplicaciones o juegos de alto rendimiento. Puedes comprobarlo haciendo clic en el ícono de la batería que aparece en el lado derecho de la barra de tareas.
- También deberás realizar comprobaciones de seguridad al menos una vez a la semana con el programa de seguridad antivirus que elijas. Esto evitará que el adware y malware obstruyan el procesador del equipo.
- Aunque técnicamente no es parte de la computadora física, borrar la memoria caché y las cookies del navegador mejorará la velocidad de navegación.
- Si la computadora tiene más de un par de años, te va a costar mucho hacer la transición hacia un nuevo sistema operativo (por ejemplo, Windows 10). Las versiones nuevas del sistema operativo generalmente están optimizadas para la tecnología que se encuentra actualmente en el mercado, no para máquinas de tres o cuatro años de antigüedad.
- La práctica de buenos hábitos tecnológicos, tales como mantener la computadora cargada y apagar la máquina con regularidad, aumentará significativamente tanto la vida útil de la máquina tanto como la velocidad de funcionamiento.
Advertencias
- Abstente de descargar aplicaciones de terceros para limpiar la computadora. Todo lo que una de estas aplicaciones pueda lograr será fácilmente realizable por ti mismo usando la tecnología disponible por defecto en la computadora con Windows.
Referencias
- ↑ http://www.pcworld.com/article/3030200/windows/how-to-make-windows-10-faster-5-ways-to-speed-up-your-pc.html
- ↑ https://in.answers.acer.com/app/answers/detail/a_id/37059/~/windows-10%3A-enable-or-disable-fast-startup
- ↑ https://support.microsoft.com/en-us/help/15055/windows-7-optimize-windows-better-performance