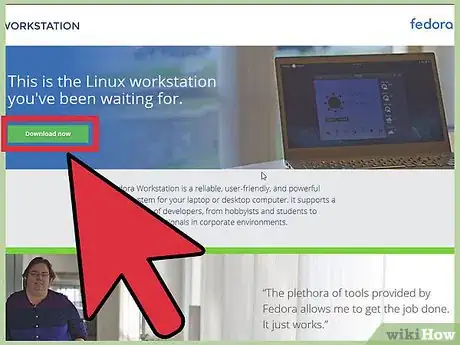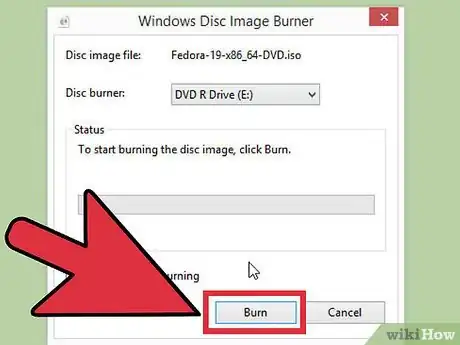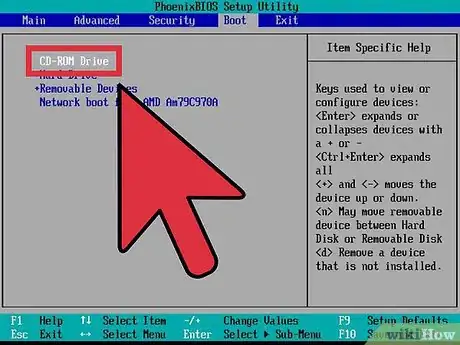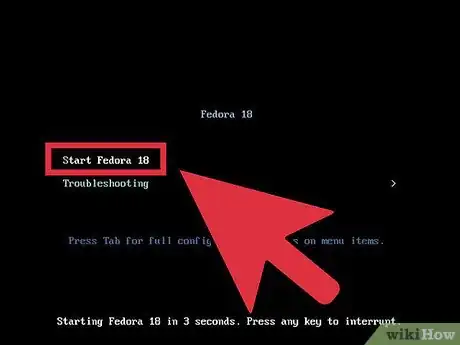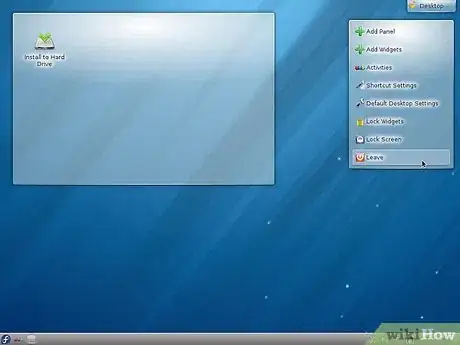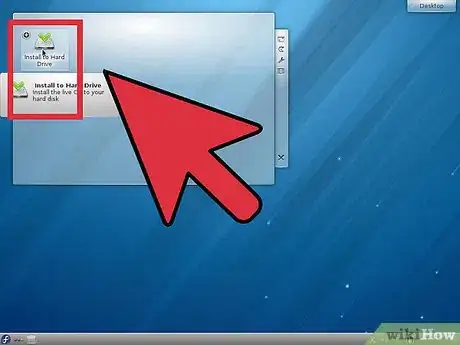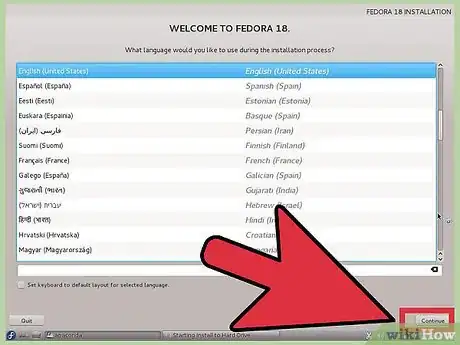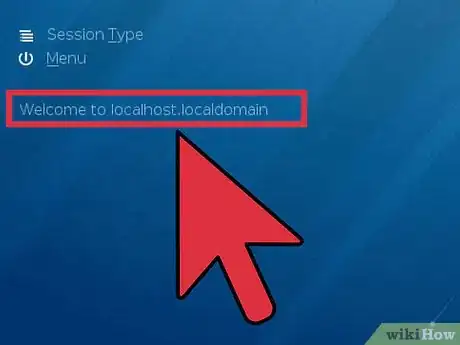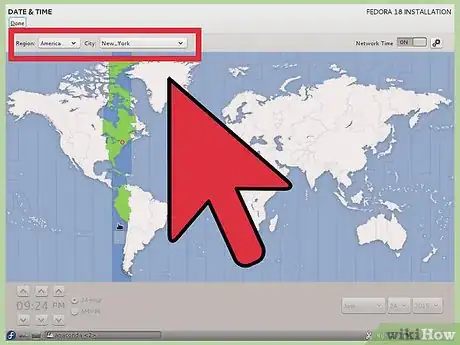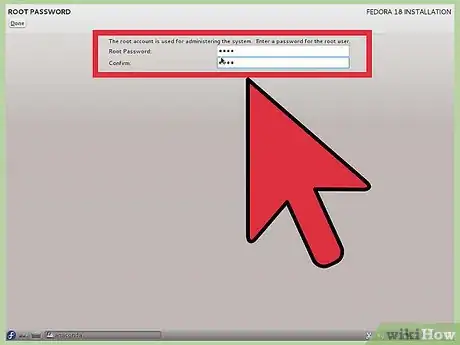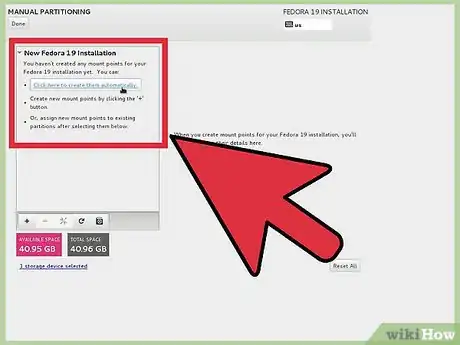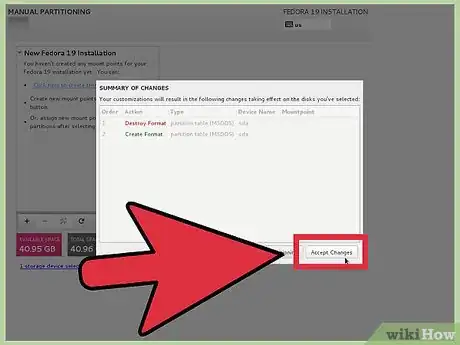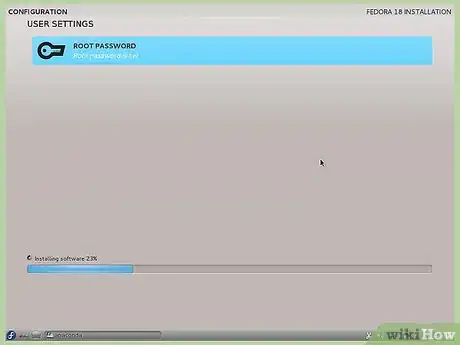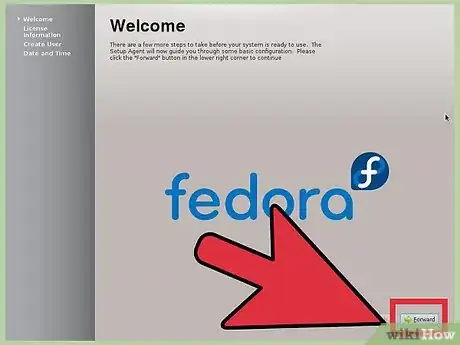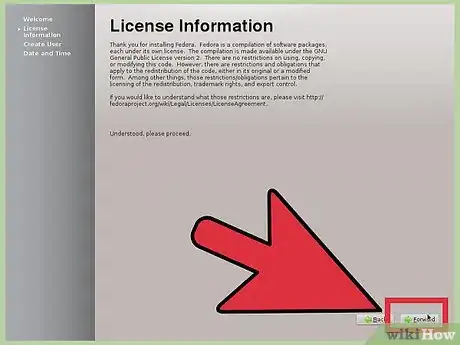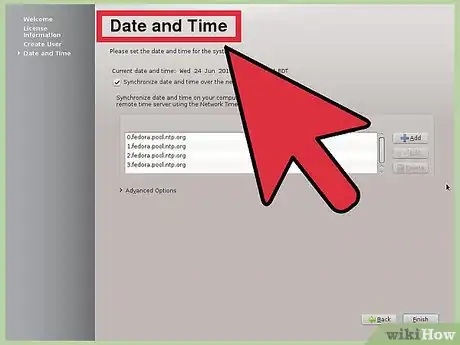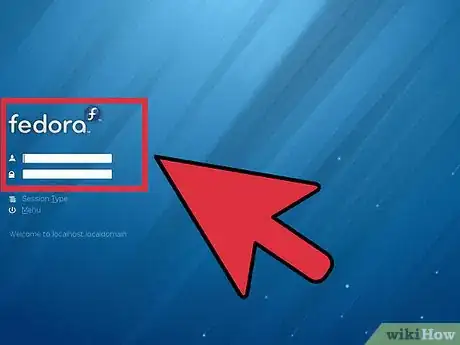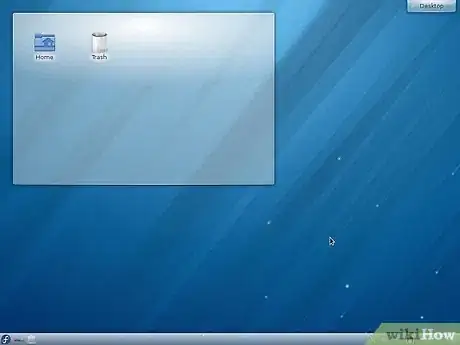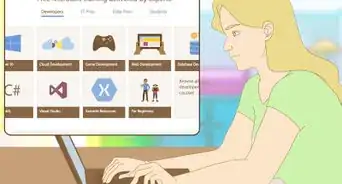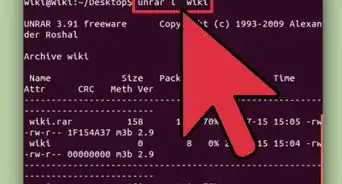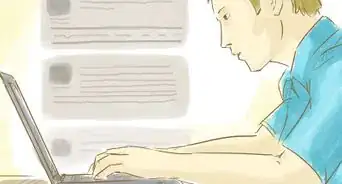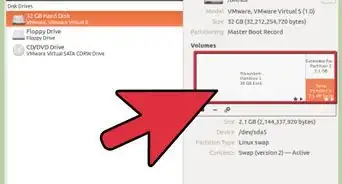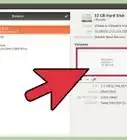X
wikiHow es un "wiki", lo que significa que muchos de nuestros artículos están escritos por varios autores. Para crear este artículo, 11 personas, algunas anónimas, han trabajado para editarlo y mejorarlo con el tiempo.
Este artículo ha sido visto 27 789 veces.
Fedora es el segundo sistema operativo más popular con base Linux, sólo detrás de Ubuntu. Este artículo te proveerá con las instrucciones necesarias para instalar el sistema operativo Fedora, usando la imagen viva de Fedora (una copia exacta de su sistema de ficheros) quemada en un disco o memoria USB.
Pasos
-
1Descarga la imagen viva directamente desde el sitio web de fedora. Si eres fanático del software en plataformas como KDE o Gnome, puedes visitar esta página de desktops opciones.
-
2Quema el archivo ISO a un CD, DVD o memoria USB. Asegúrate de elegir una velocidad de grabación lenta en el caso de los discos para que ningún archivo se fragmente mientras se está realizando la copia.
-
3Cambia la configuración del sistema básico de entrada y salida de datos (BIOS). Si estás usando la imagen viva desde una memoria USB, es probable que tengas que cambiar la configuración de arranque desde BIOS para que el sistema se inicialice desde tu USB. Puedes acceder al BIOS de tu computadora presionando ‘F2’ o ‘Delete’) mientras el sistema está arrancando (si ninguna de las dos teclas funciona para acceder al BIOS en tu computadora, busca en Internet cuál tecla activa esa función para tu modelo de equipo). Si estás usando un CD o DVD, puedes ignorar este paso, ya que la unidad de disco por lo general viene primero en las prioridades de arranque del sistema.
-
4Asegúrate de seleccionar "Live Drive" cuando la pantalla de opciones recién aparezca. Si eligieras la opción "Install", la instalación se realizaría con el riesgo de que se borren todos los archivos de tu disco duro.
-
5Explora el sistema. Una de las características más destacadas con la que deberías hacer pruebas es el administrador de ventanas, que permite ver efectos muy atractivos. También deberías explorar las aplicaciones ya instaladas en el sistema operativo y ver qué otras funciones están incluidas en la versión que descargaste.
-
6Instala la imagen ISO en tu disco duro para tener Fedora de manera permanente. Si tomaste la decisión de instalar Linux en tu computadora, da clic en el ícono "Install to Hard drive" desde la pantalla regular de Fedora.
-
7Da clic en Next cuando la instalación inicie, y elige la distribución de teclas apropiadas según el país para el que está diseñado tu modelo de teclado.
-
8Elige el “Hostname. Esta opción te permite elegir el nombre que identificará a tu computadora cuando la uses desde Linux. Puedes dejar el nombre como está o cambiarlo a tu gusto; da clic en Next cuando estés listo.
-
9Selecciona tu zona horaria y da clic en Next.
-
10Introduce tu contraseña para los directorios raíz del sistema. Asegúrate de que sea lo suficientemente compleja para que los usuarios invitados del equipo no puedan adivinarla con facilidad; la seguridad de tu equipo dependerá de este paso.
-
11Elige el modo de instalación. Puedes elegir entre:
- ”Use entire drive” (usar Disco Duro entero). Como el nombre de la opción indica, Fedora borraría todos los archivos de tu disco duro para ocupar su espacio completo en la instalación. No elijas esta opción a menos de que tengas respaldada toda tu información.
- ”Use free space” (usar espacio libre). Si tienes espacio desocupado en tu disco duro, se usará toda esa capacidad sin uso para instalar Fedora.
- “Replace existing Linux System” (reemplazar el sistema Linux existente). Si estás seguro de que hay otro sistema Linux en tu computadora y quieres eliminarlo, selecciona esta opción.
- “Shrink current system” (comprimir sistema actual). Si tienes un sistema Linux instalado, esta opción te permite comprimirlo para usar parte de la capacidad del disco duro que estaba ocupando para instalar Fedora.
- “Create Custom Layout” (crear distribución personalizada). Te permite crear y borrar divisiones en tu disco duro manualmente para distribuir el espacio que ocupan los distintos sistemas operativos (sólo para usuarios avanzados).
-
12Elige la opción más conveniente para ti y da clic en Next. Confirma la instalación dando clic en “write changes to disk”.
-
13Espera a que tu computadora finalice la instalación. Dependiendo de la velocidad de tu equipo, puede tardar entre cinco y diez minutos en completarse una vez que ya elegiste todas las opciones previas.
-
14Reinicia la computadora cuando la instlación se haya completado. Asegúrate de retirar el disco o memoria USB desde el cual estabas ejecutando la imagen viva de Fedora.
-
15Da clic en “Forward” cuando se despliegue el asistente de inicio, y acepta el acuerdo de licencia para el uso del sistema operativo.
-
16Da clic en “Forward” de nuevo. Cuando se despliegue la ventana “Create User” solicitando que crees un nombre de usuario, escribe el que desees registrar, así como tu contraseña y tu nombre completo.
-
17Ajusta la fecha y hora del sistema, y da clic después en la pestaña ‘Network Time Protocol’. Activando este protocolo de hora en línea (NTP por sus siglas en inglés), tu computadora podrá obtener la información de hora y fecha desde la red cada vez que el sistema se reconfigure y necesite de nuevo esos datos. Selecciona la opción “Enable” y vuelve a dar clic en “Forward”.
-
18Paso opcional: si lo deseas, puedes enviar información al servidor de Fedora sobre el hardware con el que estás usando su sistema operativo, para ayudar a los desarrolladores a optimizar la programación para los tipos específicos de equipo en el que se instala Fedora.
-
19Identifícate con tu nombre de usuario y contraseña; a partir de este momento eres un orgulloso usuario de Fedora. Esta imagen ilustra cómo se verá tu escritorio cuando estés usando Fedora.Anuncio
Consejos
- Anota los números y modelos de tus tarjetas de procesamiento gráfico y de conexión inalámbrica (si tu computadora las usa). No todos los controladores de vídeo y conexión inalámbrica vienen incluidos en el instalador de Fedora, ya que se trata de formatos propietarios.
Anuncio
Advertencias
- Si tu computadora se apaga por accidente durante la instalación tu equipo puede quedar imposibilitado para arrancarse la próxima vez.
- La instalación definitiva borra toda la información de cualquier sistema operativo previo, así que asegúrate de tener respaldado cualquier contenido valioso.
- Siempre prueba primero la versión ejecutable desde la imagen viva en un disco o memoria USB. Si Fedora no funciona apropiadamente desde un disco externo, es probable que no sea compatible con tu PC, así que no vale la pena intentar instalarlo en el disco duro.
- NOTA: LA versión del disco externo con la imagen ISO usa controladores 'genéricos' que son diseñados para funcionar con cualquier complemento (por ejemplo, controladores genéricos VGA para video). Aun si esta versión parece tener funciones completas, toma en cuenta que si la instalas en tu disco duro como sistema operativo permanente es probable que algunos controladores de formato propietario no estén incluidos en el paquete de instalación, y aun cuando puedes seguir usando los controladores genéricos para funciones básicas, perderás varias funciones avanzadas de tu computadora a las que no será posible acceder (por ejemplo, la renderización en 3D puede no funcionar con un controlador genérico).
- La mayoría de las versiones de Linux te permiten descargar e instalar controladores propietarios adicionales. Te en cuenta que realizar esa acción puede ser ilegal países donde los derechos intelectuales se vigilan mucho en materia de distribución de software, así que revisa las leyes de tu país antes de descargar o instalar cualquiera de esos controladores complementarios.
Anuncio
Acerca de este wikiHow
Anuncio