X
Nuestro equipo de editores e investigadores capacitados han sido autores de este artículo y lo han validado por su precisión y amplitud.
wikiHow's Content Management Team revisa cuidadosamente el trabajo de nuestro personal editorial para asegurar que cada artículo cumpla con nuestros altos estándares de calidad.
Este artículo ha sido visto 2311 veces.
Este wikiHow te enseñará a encontrar tu auto estacionado usando la aplicación Mapas en un iPhone. Esta función se ejecuta a través de Bluetooth, por lo que solo estará disponible para los usuarios cuyos autos tengan habilitado el Bluetooth.
Pasos
Parte 1
Parte 1 de 5:Confirmar que "Mostrar auto estacionado" está activado
Parte 1
-
1Abre Ajustes en el iPhone. Esta aplicación es un engranaje gris y se encuentra generalmente en la pantalla de inicio.
-
2Ve hacia abajo y pulsa Mapas. Está aproximadamente en el medio de la página.
-
3Ve hacia abajo hasta Mostrar auto estacionado. Está debajo de “Tu auto”. Comprueba que este botón esté activado. Si es así, el botón estará verde. Si está desactivado, estará blanco.
- Si el botón Mostrar auto estacionado está desactivado, deslízalo hacia la posición “Encendido”. Se volverá verde.
Anuncio
Parte 2
Parte 2 de 5:Activar Localización
Parte 2
-
1Pulsa Volver. Esta opción se encuentra en la esquina superior izquierda de la pantalla.
-
2Ve hacia arriba y pulsa Privacidad. Esta opción estará en la mitad superior de la página.
-
3Pulsa Localización. Esta opción estará en la parte superior de la página.
-
4Desliza el botón Localización hacia la posición “Encendido”. Se volverá verde. Este ajuste le permitirá al GPS del teléfono identificar tu localización.Anuncio
Parte 3
Parte 3 de 5:Activar el rastreo de localización frecuente
Parte 3
-
1Ve hacia abajo y pulsa Servicios del sistema. Esta opción estará en la parte inferior de la página.
-
2Ve hacia abajo y pulsa Localizaciones frecuentes. Esta opción estará aproximadamente en el medio de la página.
-
3Desliza el botón Localizaciones frecuentes a la posición “Encendido”. Se volverá verde.Anuncio
Parte 4
Parte 4 de 5:Emparejar el iPhone con el Bluetooth del auto
Parte 4
-
1Enciende el auto. Asegúrate de tener el iPhone contigo.
-
2Activa el Bluetooth del auto. Busca “Bluetooth” o su símbolo en la configuración de navegación del auto.
- No todos los autos tienen la opción de Bluetooth. Si no puedes encontrar esta opción en la configuración de navegación del auto, revisa el manual del vehículo para saber si hay alguna configuración de Bluetooth y, si es así, en dónde encontrarla.
-
3Abre Ajustes en el iPhone. Esta aplicación es un engranaje gris y se encuentra generalmente en la pantalla de inicio.
-
4Pulsa Bluetooth. Esta opción estará en la parte superior de la página.
-
5Desliza el botón de Bluetooth a la posición “Encendido”. Esta opción estará activada ahora.
- Puedes saber que el Bluetooth está activado si ves el ícono de Bluetooth en la parte superior derecha de la pantalla.
-
6Pulsa el nombre del auto. El nombre aparecerá en “Mis dispositivos” después de que actives el Bluetooth.
- Si no estás seguro de que el dispositivo Bluetooth de la lista corresponda al auto, fíjate en el manual del vehículo el nombre que debes buscar.
- Es posible que debas ingresar un código de emparejamiento después de pulsar el nombre del auto. El código de emparejamiento debe aparecer en el equipo de música o en el menú de navegación del auto. Si no ves el código, pero el iPhone te pide uno, tendrás que revisar el manual del vehículo para saber cómo obtenerlo.
- Si el iPhone se ha conectado vía Bluetooth, dirá “Conectado” junto al nombre del dispositivo del auto en la lista “Mis dispositivos”. El iPhone ahora está emparejado con el Bluetooth del auto.
Anuncio
Parte 5
Parte 5 de 5:Buscar un auto estacionado usando la aplicación Mapas
Parte 5
-
1Estaciona el auto.
- Asegúrate de tener el iPhone contigo. El teléfono registrará la localización del auto cuando se apague y se desconecte el Bluetooth.
-
2Abre Mapas cuando tengas que encontrar el auto.
-
3Pulsa la barra de búsqueda. Se encuentra en el tercio inferior de la pantalla y dice “Buscar un lugar o una dirección”.
-
4Pulsa Auto estacionado. Mapas hará un acercamiento para revelar la localización del auto.
- Si no ves la opción Auto estacionado, entonces el iPhone no ha registrado la localización del auto estacionado (probablemente porque el iPhone no estaba conectado al Bluetooth del auto).
- Pulsa Direcciones para saber cómo llegar al auto. Mapas te mostrará las indicaciones para llegar al auto estacionado usando el tipo de transporte que prefieras.
- Puedes escoger un tipo de transporte distinto al que prefieres. Esta opción se encuentra en la parte inferior de la pantalla. Puedes escoger entre conducir ('En automóvil), caminar (A pie), tomar el transporte público (Transporte público), o usar un servicio de transporte compartido o de taxi (Viaje).
- Pulsa Ir. Mapas te dirigirá ahora a tu auto.
- Si Mapas te ofrece más de una ruta para escoger, pulsa la ruta que desees tomar.
Anuncio
Consejos
- Antes de usar esta función, siempre revisa que el iPhone esté conectado al Bluetooth del auto. Para hacerlo mientras estás en el auto, ve a Ajustes → Bluetooth y asegúrate de que diga "Conectado" al lado del nombre del auto. Si dice "No conectado", pulsa el nombre del auto y espera hasta que diga "Conectado". El iPhone no rastreará el lugar en el que te has estacionado a menos que esté conectado al Bluetooth del auto
- Puedes cambiar el tipo de transporte que prefieras yendo a Ajustes → Mapas y pulsando la opción que desees en "Tipo de transporte preferido".
Anuncio
Advertencias
- El iPhone debe estar emparejado con el Bluetooth del auto para poder usar esta función.
- Si Mapas no incluye el tipo de transporte que prefieres, eso significa que ese modo de transporte no está disponible o que no es factible en el lugar en el que te encuentras.
- Necesitas iOS 10 y un iPhone 6 (o versiones más recientes) para usar esta función.
- Mostrar auto estacionado, Localización y Localizaciones frecuentes deben estar activados para usar esta función.
Anuncio
Acerca de este wikiHow
Anuncio




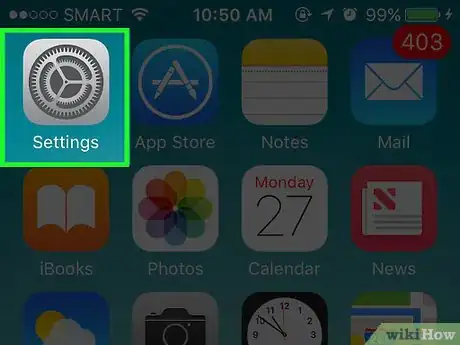
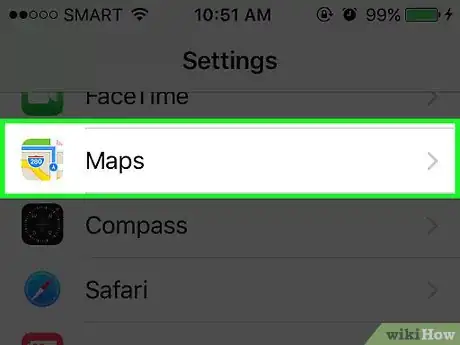
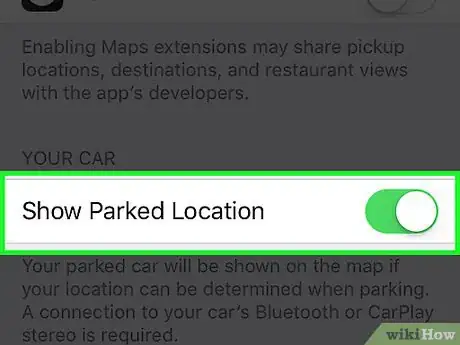
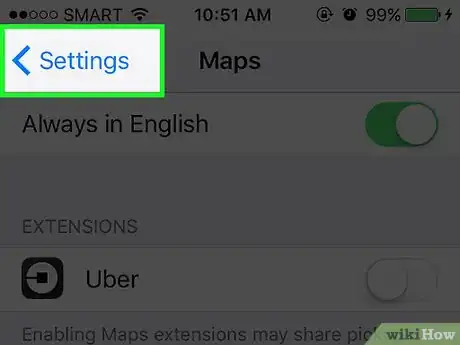
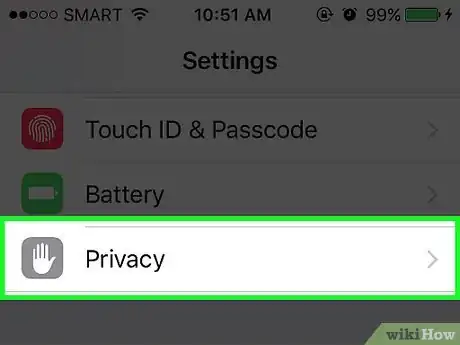
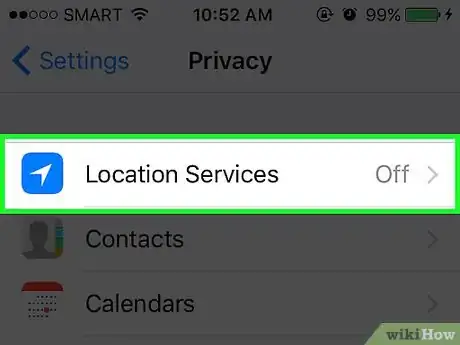
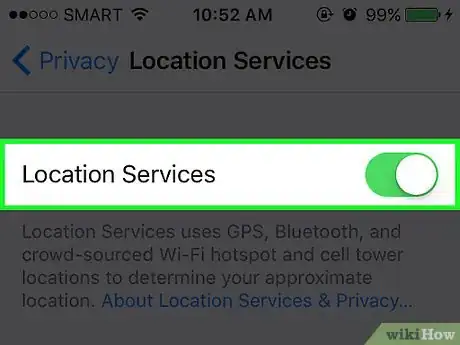
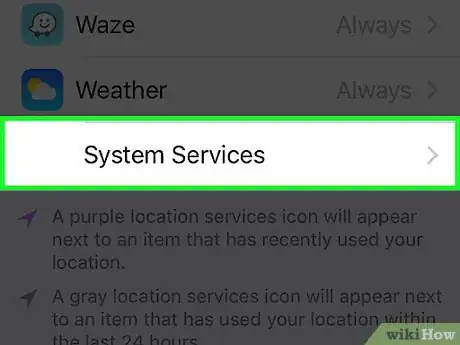
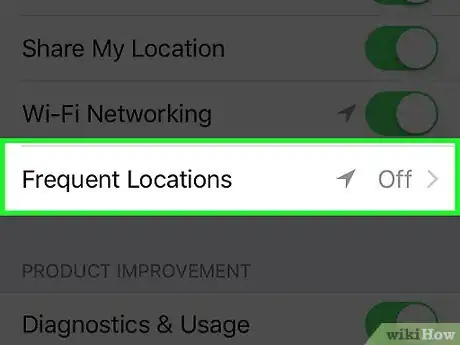
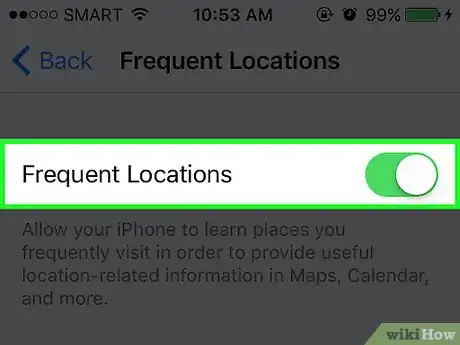
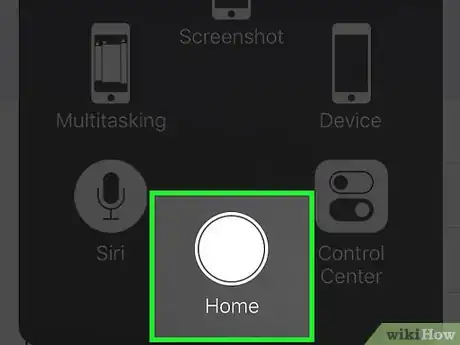
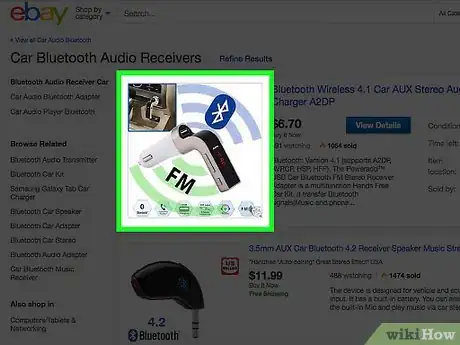
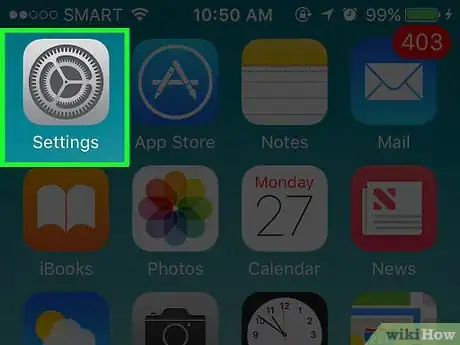
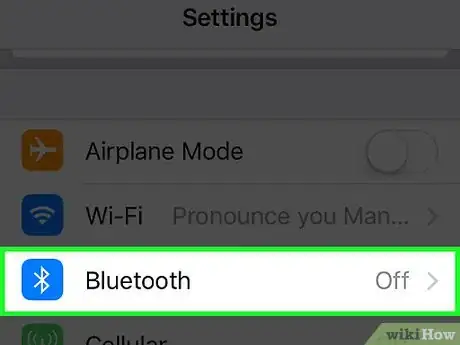
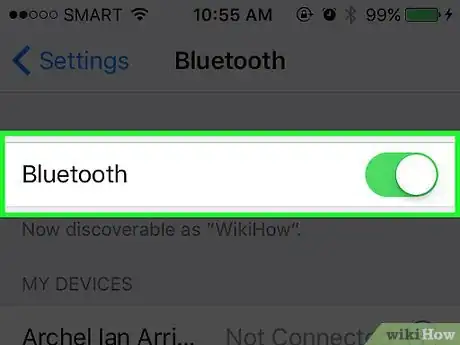
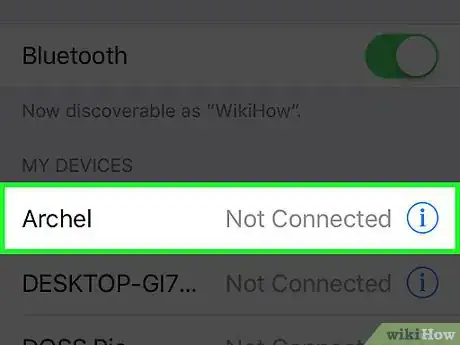
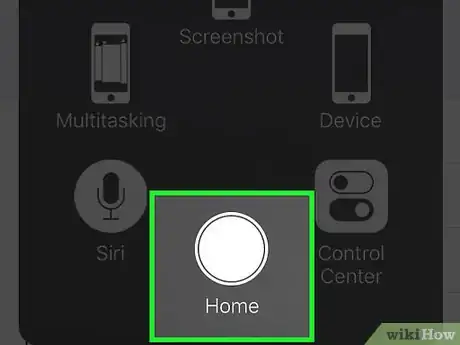
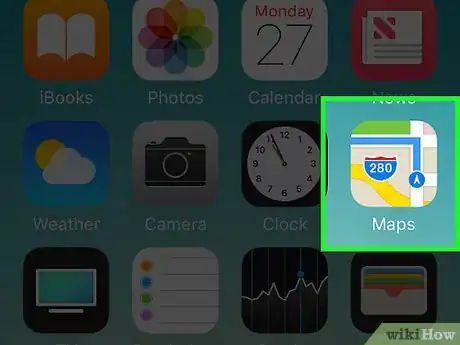
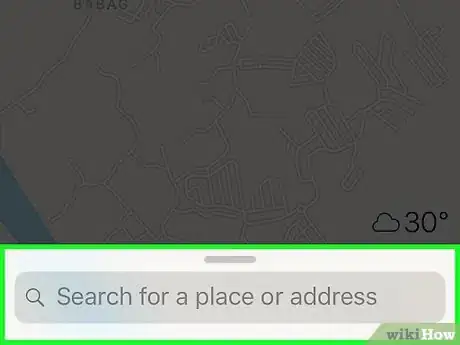
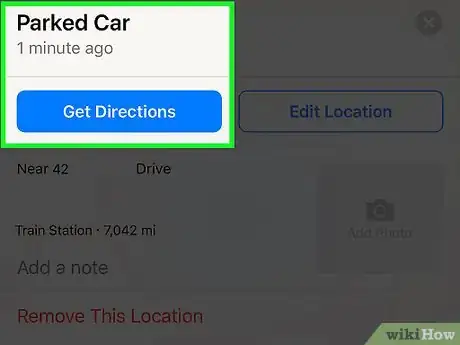
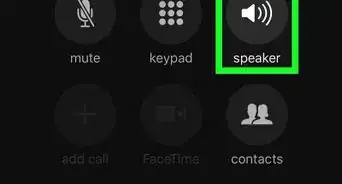

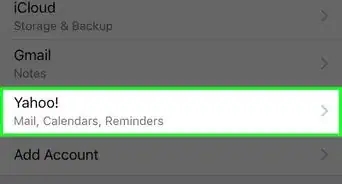
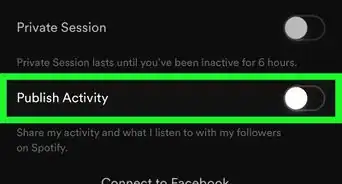
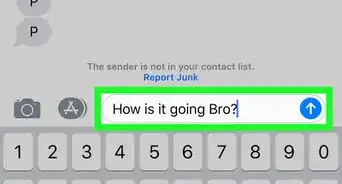
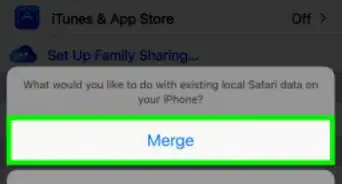
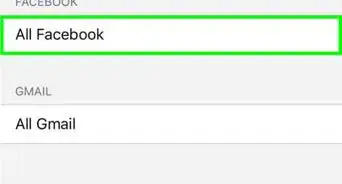
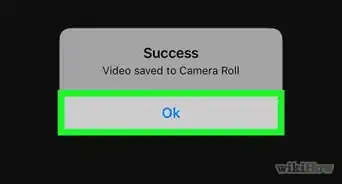
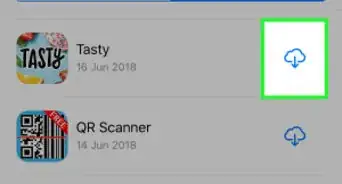
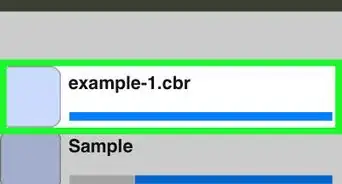
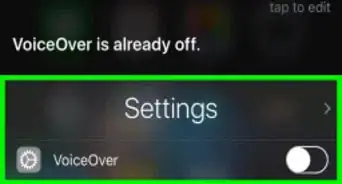
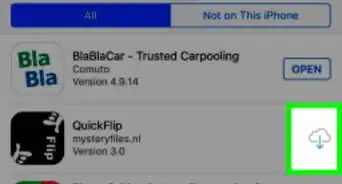
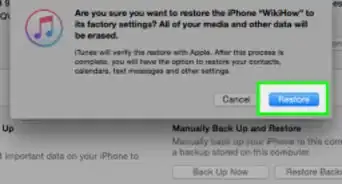
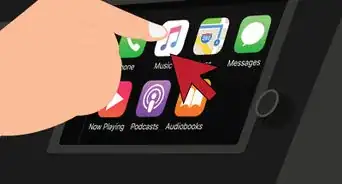
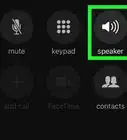
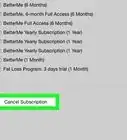
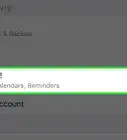
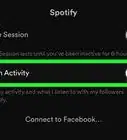

wikiHow's Content Management Team revisa cuidadosamente el trabajo de nuestro personal editorial para asegurar que cada artículo cumpla con nuestros altos estándares de calidad. Este artículo ha sido visto 2311 veces.