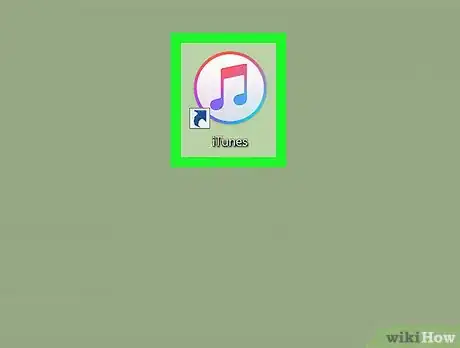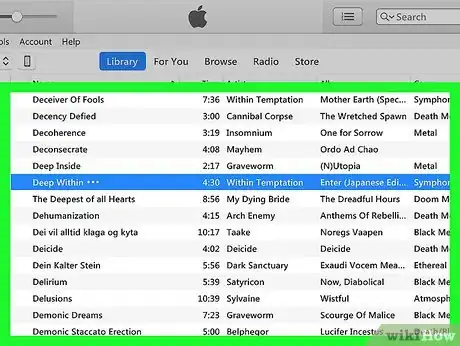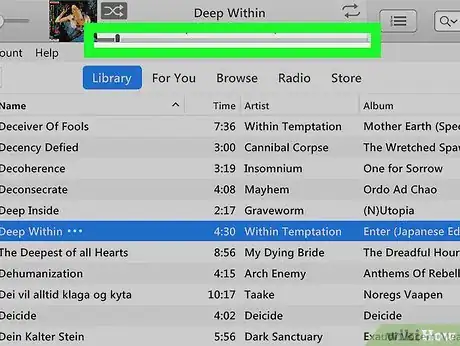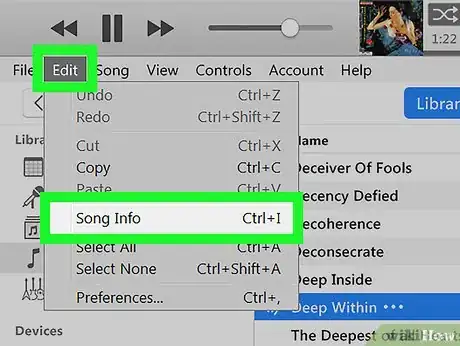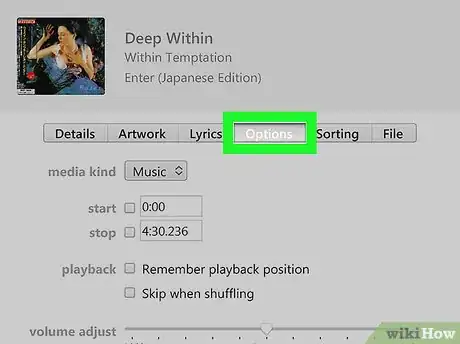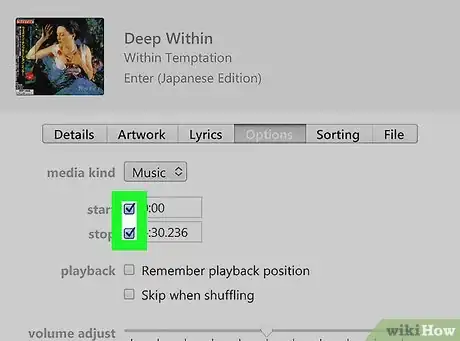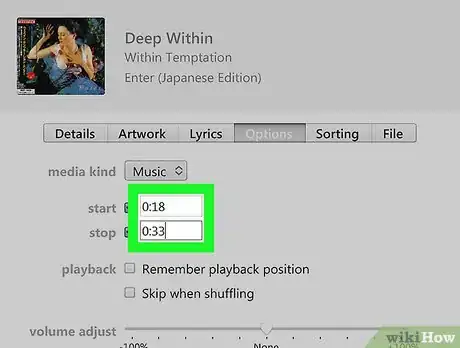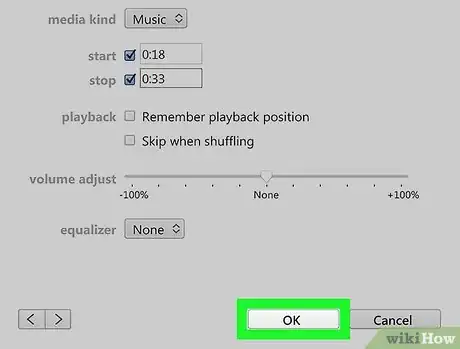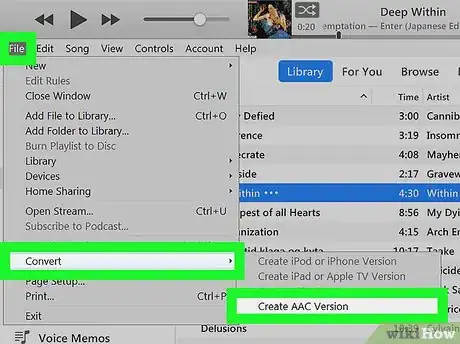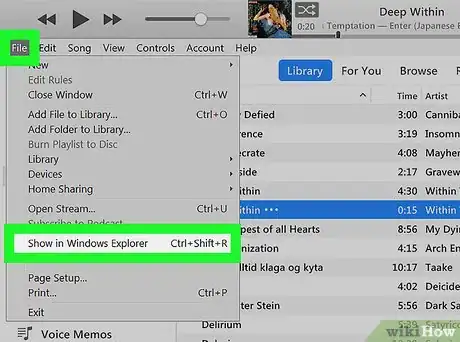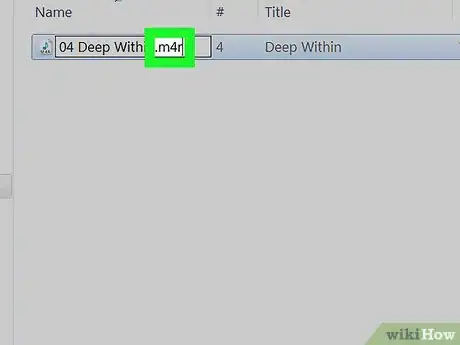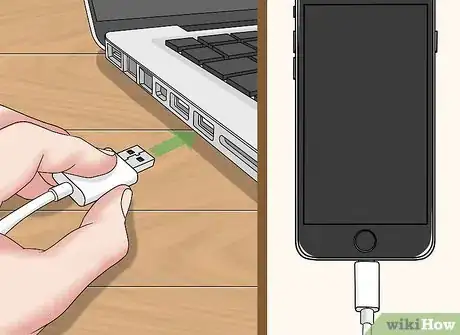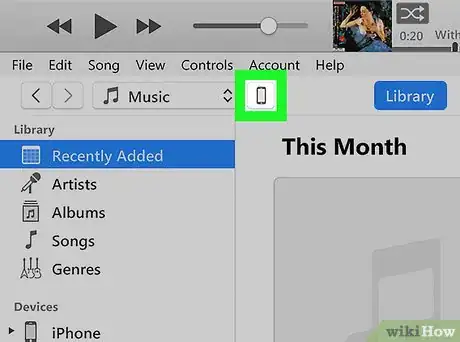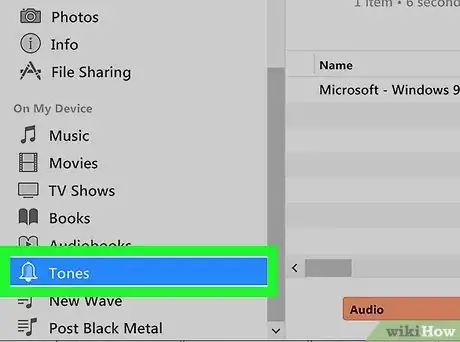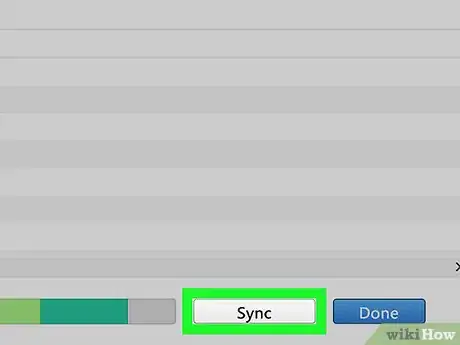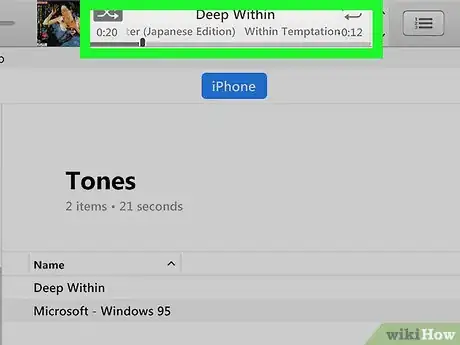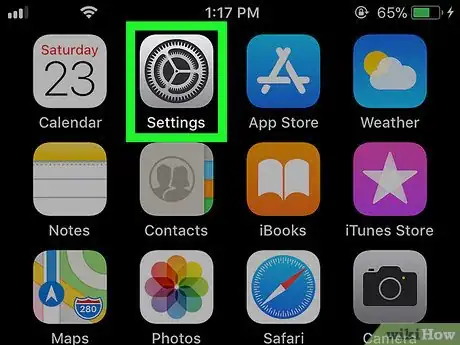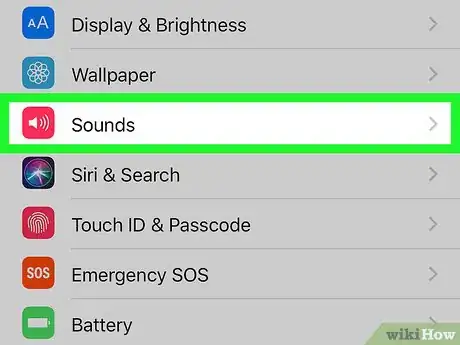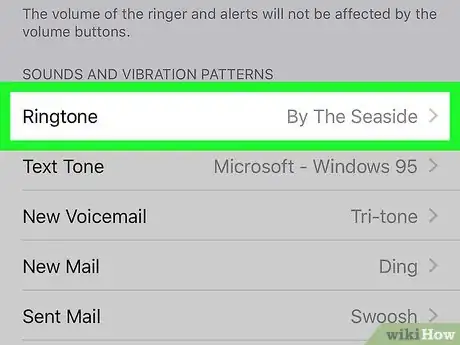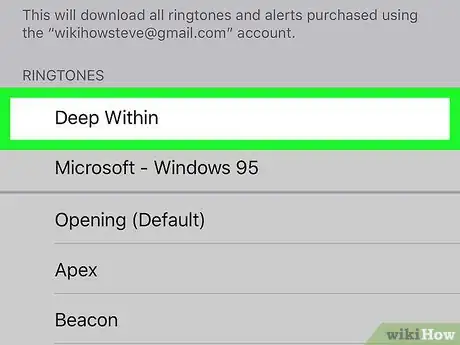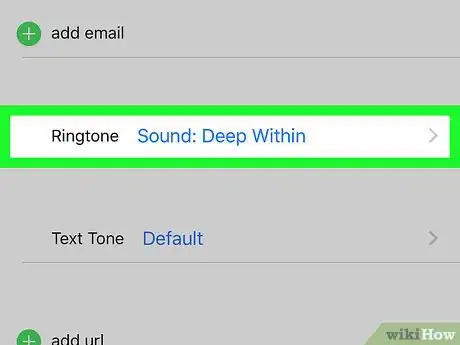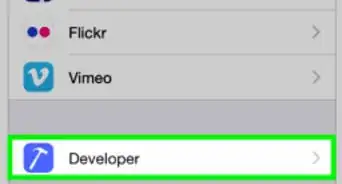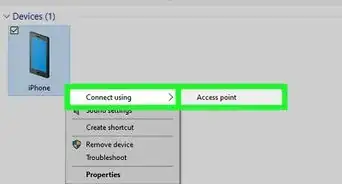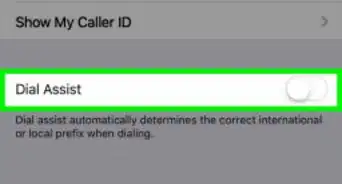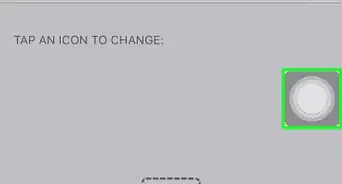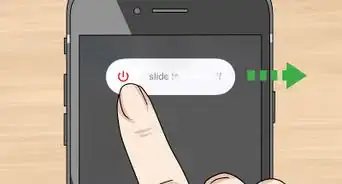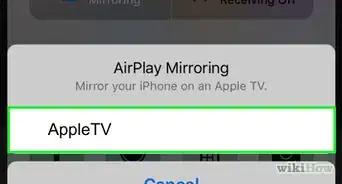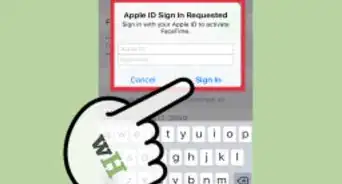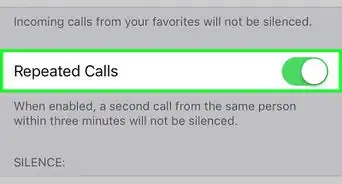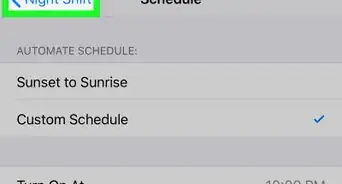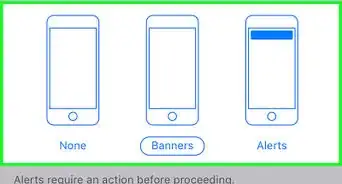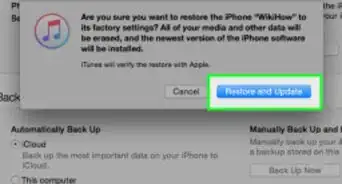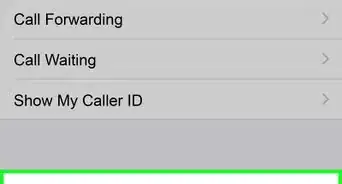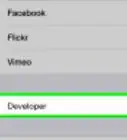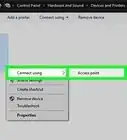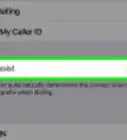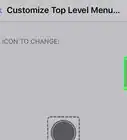X
Este artículo fue coescrito por Jack Lloyd. Jack Lloyd es escritor y editor de tecnología para wikiHow. Tiene más de dos años de experiencia escribiendo y editando artículos relacionados con tecnología. Es entusiasta de la tecnología y profesor de inglés.
Este artículo ha sido visto 153 279 veces.
Este wikiHow te enseñará a crear e instalar un tono de llamada personalizado en tu iPhone usando iTunes. Una vez que hayas agregado el tono de llamada de la canción al iPhone, puedes configurarlo como el tono de llamada predeterminado o para un contacto específico.
Pasos
Parte 1
Parte 1 de 3:Crear el tono de llamada
Parte 1
-
1Abre iTunes. El icono de la aplicación se parece a una nota musical multicolor (♫) sobre un fondo blanco.
- Si te pide que actualices iTunes, primero haz clic en Descargar iTunes y espera a que la actualización termine de instalarse. Tendrás que reiniciar la computadora después de esto.
- Si ya tienes el tono de llamada en tu iPhone, salta hacia la parte de configuración.
-
2Asegúrate de que la canción esté en iTunes. Tendrás que usar iTunes para recortar la canción que quieras usar como tono de llamada. Puedes agregar la canción a iTunes haciendo doble clic en el archivo si este es el reproductor de música predeterminado de tu computadora.
- Si iTunes no es el reproductor de música predeterminado de la computadora, puedes agregar la canción haciendo clic en la pestaña Archivo, luego en Agregar archivo a la biblioteca... en el menú desplegable y haciendo doble clic en el archivo de música que quieras usar.
-
3Encuentra la sección de la canción que quieras usar. Haz doble clic en la canción en iTunes para reproducirla, escucha hasta llegar al inicio de la sección que quieras usar como tono de llamada y apunta el tiempo de inicio, luego escucha hasta llegar a 40 segundos antes de apuntar el tiempo final.
- Puedes ver el sello de tiempo para la canción en la parte superior de la ventana de iTunes al reproducir una canción.
- Los tonos de llamada no pueden durar más de 40 segundos.
-
4Abre el menú de información de la canción. Haz clic en la canción para seleccionarla, luego en Edición (Windows) o Archivo (Mac) y finalmente en Información de la canción (Windows) u Obtener información (Mac) en el menú desplegable. Se abrirá una ventana.
- También puedes hacer clic derecho en la canción y hacer clic en Información de la canción (Windows) u Obtener información (Mac) en el menú desplegable que aparezca.
-
5Haz clic en la pestaña Opciones. Se encuentra en la parte superior de la ventana del menú de información.
-
6Revisa las casillas de “inicio” y “final”. Ambos se encuentran cerca de la parte superior de la ventana, justo debajo de la sección “tipo de soporte”. Esto colocará vistos en las casillas respectivas, permitiéndote cambiar el tiempo de inicio y final para la canción.
-
7Ingresa el tiempo de inicio y final. En la casilla de texto “inicio”, ingresa el tiempo en la canción en donde quieras que el tono de llamada empiece, luego haz lo mismo con el punto en el que quieras que se detenga en la casilla “final”.
-
8Haz clic en Aceptar. Se encuentra en la parte inferior de la ventana. Esto guardará los cambios de la canción y cerrará el menú de información.
-
9Crea una versión AAC de la canción. Asegúrate de que la canción esté seleccionada haciéndole clic, luego haz clic en Archivo, selecciona Convertir en el menú desplegable y haz clic en Crear versión AAC en el menú emergente. Una nueva versión de la canción que será del largo del tono de llamada aparecerá debajo de la canción original en iTunes.
- Por ejemplo, si el segmento del tono de llamada seleccionado tiene 36 segundos, la nueva canción tendrá “0:36” al lado en lugar de la duración completa.
- Si no ves la opción Crear versión AAC, actívala haciendo clic en la pestaña Edición (Windows) o iTunes (Mac), haciendo clic en Preferencias..., luego en Ajustes de importación, haciendo clic en el cuadro desplegable de “Importar usando” y finalmente en Codificador AAC en el menú desplegable.
-
10Abre la ubicación del archivo AAC. Selecciona la versión AAC de la canción, luego haz clic en Archivo y haz clic en Mostrar en el Explorador de Windows (Windows) o Mostrar en Finder (Mac) en el menú desplegable. Esto abrirá la ubicación del archivo en tu computadora.
-
11Convierte el archivo AAC en un archivo M4R. este proceso variará dependiendo de si utilizas una computadora con Windows o una Mac:
- Windows: haz clic en la pestaña Visualización → marca la casilla “Extensiones de nombre de archivo” → haz clic en la versión “.m4a” de la canción para seleccionarla → haz clic en la pestaña Inicio → haz clic en Cambiar nombre → reemplaza m4a por m4r al final del nombre de la canción y presiona Intro → haz clic en Aceptar cuando se te indique.
- Mac: selecciona la versión AAC de la canción (la versión m4a) → haz clic en el elemento de menú Archivo → haz clic en Obtener información en el menú desplegable → convierte m4a a m4r en la sección "Nombre y extensión” y presiona Intro → haz clic en Usar m4r cuando se te indique.
Parte 2
Parte 2 de 3:Colocar el tono de llamada en el iPhone
Parte 2
-
1Conecta el iPhone a la computadora. Conecta el extremo USB del cable cargador del iPhone en un puerto USB en tu computadora, luego conecta el otro extremo del cable en el puerto de carga en el iPhone.
-
2Haz clic en el icono del iPhone. Este icono en forma de iPhone se encuentra en el lado superior izquierdo de la ventana de iTunes. Esto abrirá la página del iPhone, así como una lista del contenido en dicho dispositivo en el lado izquierdo de la ventana de iTunes.
-
3Haz clic en Tonos. Es una pestaña debajo del encabezado “En mi dispositivo” al lado izquierdo de la ventana de iTunes. Se abrirá la página de Tonos.
-
4Agrega el tono de llamada a la página de Tonos. Haz clic y arrastra la versión .m4r de la canción a la ventana de iTunes, luego suéltala aquí. El tono de llamada deberá aparecer en la página.[1]
-
5Haz clic en Sincronizar. Es un botón blanco en el lado inferior derecho de la ventana de iTunes.
-
6Espera a que el tono de llamada termine de sincronizarse. Esto debe tomar solo unos cuantos segundos. Una vez que veas desaparecer la barra de progreso en la parte superior de la ventana de iTunes, puedes desconectar el iPhone de la computadora (si deseas) y continuar con la configuración del tono de llamada.
Parte 3
Parte 3 de 3:Configurar el tono de llamada
Parte 3
-
1
-
2
-
3Pulsa en Tono de llamada. Esta opción se encuentra directamente debajo del encabezado “SONIDOS Y SECUENCIAS DE VIBRACIÓN” en medio de la página.
-
4Pulsa en el nombre del tono de llamada. En la sección “TONOS DE LLAMADA”, pulsa en el nombre del tono que quieras configurar como predeterminado. Deberá aparecer un visto azul a la izquierda, lo que significa que el teléfono usará tu tono de llamada personalizado para todas las llamadas entrantes.
-
5Configura el nuevo tono de llamada para un contacto específico. Si prefieres configurar el tono de llamada para un contacto específico, haz lo siguiente:
- Abre la aplicación Contactos.
- Pulsa en el nombre de un contacto.
- Pulsa en Tono de llamada.
- Selecciona el tono de llamada.
- Pulsa en Aceptar.
Consejos
- Asegúrate de que el teléfono esté configurado para sonar en forma audible si quieres escuchar el nuevo tono de llamada.
Advertencias
- La página de “Tonos” en iTunes no aparecerá a menos que el teléfono esté conectado a la computadora.