Nuestro equipo de editores e investigadores capacitados han sido autores de este artículo y lo han validado por su precisión y amplitud.
wikiHow's Content Management Team revisa cuidadosamente el trabajo de nuestro personal editorial para asegurar que cada artículo cumpla con nuestros altos estándares de calidad.
En este artículo, hay 9 referencias citadas, que se pueden ver en la parte inferior de la página.
El "Tiempo en pantalla" con "Compartir en familia" de Apple permite que establezcas límites y monitorees el uso de la pantalla por parte de tus hijos. Sin embargo, si no has activado la configuración apropiada o si te topas con una falla en el software, los informes del "Tiempo en pantalla" de tus hijos podrían no aparecer en tu dispositivo. Ya sea que el botón de "Tiempo en pantalla" esté de color gris o que el "Tiempo en pantalla" no parezca funcionar en los dispositivos de toda tu familia, este artículo te ayudará. Te guiaremos a través de los problemas comunes y soluciones rápidas para ayudarte a visualizar el "Tiempo en pantalla" de tus hijos.
Pasos
Método 1
Método 1 de 11:Verifica que figuras como padre o tutor.
-
1Utiliza este método si "Tiempo en pantalla" está de color gris o no puedes hacerle clic. Si tienes este problema, tu "papel en la familia" está configurado como "Adulto" y no como "Padre/tutor". Puedes revisarlo si te diriges a "Ajustes" en tu dispositivo móvil de Apple. Haz clic en tu nombre en la parte superior de la página. Luego, haz clic en "Compartir en familia". Si dice "Adulto" bajo tu nombre, el organizador del grupo puede seguir estos pasos:[1]
- Dirígete a "Ajustes".
- Toca la sección del perfil en la parte superior de la página y luego toca "Compartir en familia".
- Toca el nombre de la persona que quieras cambiar a "Padre/tutor".
- Debajo de "Papel en la familia", selecciona "Padre/tutor".
Anuncio
Método 2
Método 2 de 11:Asegúrate de añadir a tu hijo a "Compartir en familia".
-
1Sigue estos pasos si tu hijo no figura en tu grupo de "Compartir en familia". Si tu hijo tiene menos de 13 años, dirígete a "Ajustes" y toca la sección de Apple ID. Toca "Compartir en familia" y "Agregar miembro". Ingresa una dirección de correo electrónico para tu hijo y su fecha de nacimiento correcta (no se puede cambiar más adelante).[2] Si tu hijo es mayor de 13 años y ya tiene un Apple ID, invítalo al grupo de la siguiente forma:[3]
- Dirígete a "Ajustes".
- Toca la sección del perfil en la parte superior de la página y luego toca "Compartir en familia".
- Toca "Agregar miembro".
- Ingresa el nombre o dirección de correo electrónico del miembro de tu familia.
- Envíale una invitación por Mensajes si no se encuentra en la habitación. Si está cerca, puedes invitarlo en persona.
- Si eliges una invitación en persona, él ingresará su Apple ID y contraseña en la pantalla de tu dispositivo.
Método 3
Método 3 de 11:Revisa si los miembros de "Compartir en familia" han aceptado las invitaciones.
-
1Para que los informes de "Tiempo en pantalla" funcionen, los miembros deben elegir unirse a "Compartir en familia". Si eres el "Organizador" del grupo, dirígete a los ajustes de "Compartir en familia" para visualizar el estado de las invitaciones. Debajo del nombre de cada hijo o padre, revisa si han aceptado o no tu invitación. Pídeles a los miembros de tu familia que revisen su iMessage si no han aceptado la invitación.[4]
- Si quieres volver a enviar la invitación, toca el nombre de la persona. Luego, toca "Reenviar invitación".
- En el caso de los niños menores de 13 años, será necesario que agregues a tu hijo desde tu dispositivo en lugar de enviar una invitación.
Anuncio
Método 4
Método 4 de 11:Activa la opción de compartir entre dispositivos.
-
1Pruébalo si el "Tiempo en pantalla" de tu hijo no se registra en todos sus dispositivos. Dirígete a "Ajustes" en el dispositivo de tu hijo. Desplázate hacia abajo y toca "Tiempo en pantalla". Cerca de la parte inferior de la página, activa el interruptor "Compartir entre dispositivos". Esta configuración sincroniza el "Tiempo en pantalla" con iCloud de forma que puedas ver el "Tiempo en pantalla" para todos los dispositivos que estén asociados con el Apple ID de tu hijo.[5]
- El botón se verá verde cuando la opción de compartir esté activada.
Método 5
Método 5 de 11:Desactiva el "Tiempo en pantalla" y vuelve a activarlo.
-
1Restablece el "Tiempo en pantalla" en tu dispositivo y el de tu hijo. Dirígete a "Ajustes" y luego desplázate hacia abajo y toca "Tiempo en pantalla". En la parte inferior de la página de "Tiempo en pantalla", toca la opción roja para "Desactivar tiempo en pantalla". Luego, apaga tu dispositivo de Apple. Espera 30 segundos y luego vuelve a encender el dispositivo. Sigue estos pasos para volver a activar "Tiempo en pantalla".[6]
- Dirígete a "Ajustes".
- Desplázate hacia abajo y toca "Tiempo en pantalla".
- Toca "Activar tiempo en pantalla" y toca "Continuar".
- Te preguntará si es tu dispositivo o el de tu hijo. Asegúrate de elegir la opción correcta.
Anuncio
Método 6
Método 6 de 11:Actualiza todos los dispositivos de "Compartir en familia" al mismo iOS.
-
1Los errores de software pueden afectar los informes de "Tiempo en pantalla". En todos los dispositivos, dirígete a "Ajustes" y luego a "General" y "Actualización de software". Si hay actualizaciones para instalar, aparecerán en la página de "Actualización de software". Toca "Descargar e instalar" para actualizar el software.[7]
- Si observas problemas con "Tiempo en pantalla" y aplicaciones específicas, actualiza las aplicaciones externas a la última versión.
Método 7
Método 7 de 11:Elimina los dispositivos antiguos de Apple del Apple ID de tu hijo.
-
1Configura el dispositivo nuevo de tu hijo como el dispositivo por defecto. Si recientemente cambiaste el dispositivo de tu hijo, es posible que la configuración de "Tiempo en pantalla" no se haya transferido al dispositivo nuevo. Puedes arreglar este problema si eliminas los dispositivos antiguos de su Apple ID. Así es como puedes hacerlo:[8]
- Dirígete a "Ajustes" en el dispositivo de tu hijo.
- Haz clic en su Apple ID en la parte superior.
- En la parte inferior de esa página, toca los dispositivos antiguos que veas.
- Haz clic en "Eliminar de la cuenta" para quitar un dispositivo de la lista.
Anuncio
Método 8
Método 8 de 11:Cambia "Hora y fecha" para que se establezcan automáticamente.
-
1Evita que tus hijos cambien la hora y la fecha para circunvalar el "Tiempo en pantalla". Para que tus hijos no usen este truco, dirígete a "Ajustes" en los dispositivos de tus hijos. Toca "Tiempo en pantalla". Luego, toca la sección "Restricciones de contenido y privacidad" y enciende el interruptor de "Restricciones de contenido y privacidad". Quizás sea necesario que ingreses tu contraseña de "Tiempo en pantalla". Luego, ajusta las siguientes configuraciones:[9]
- Toca "Servicios de ubicación".
- Desplázate hacia abajo y toca "Servicios del sistema".
- Apaga el interruptor "Establecer la zona horaria".
- Ahora, el dispositivo establecerá la zona horaria de manera automática y tu hijo no podrá cambiar la configuración de hora.
Método 9
Método 9 de 11:Activa "Bloquear al final del límite".
-
1Pruébalo si tus hijos circunvalan las restricciones del "Tiempo en pantalla". Dirígete a "Ajustes" en el dispositivo de tu hijo y luego a "Tiempo en pantalla. Si de por sí no tienes una contraseña de "Tiempo en pantalla", toca "Usar contraseña de tiempo en pantalla" y configura una ingresando tu Apple ID y contraseña. Luego, dirígete a "Límites para apps". Enciende "Bloquear al final del límite". Cuando tu hijo llegue al tiempo máximo en pantalla para una aplicación determinada, el dispositivo la bloqueará.[10]
- Si no lo activas, tu hijo tan solo recibirá un recordatorio cuando se acabe su tiempo en pantalla. Podrá tocar "Ignorar límite" y seguir usando la aplicación.
Anuncio
Método 10
Método 10 de 11:Activa "Bloquear en tiempo desactivado".
-
1Activa "Bloquear en tiempo desactivado" para hacer cumplir los límites del "Tiempo en pantalla" en momentos determinados. Dirígete a "Ajustes", "Tiempo en pantalla" y toca "Usar contraseña de tiempo en pantalla" en el dispositivo de tu hijo. Selecciona "Tiempo desactivado" y luego activa "Bloquear en tiempo desactivado" de forma que el ícono se torne de color verde.[11]
- Puedes hacer ajustes a los límites del tiempo desactivado para periodos específicos del día cuando quieras que tus hijos no estén en sus dispositivos.
Método 11
Método 11 de 11:Restablece todas las configuraciones del dispositivo.
-
1Elige "Restablecer todas las configuraciones" si te quedas sin ninguna otra solución. Selecciona "Ajustes", luego "General" y luego "Transferir o restablecer". Toca "Restablecer". Toca "Restablecer todas las configuraciones" para que todas las aplicaciones vuelvan a su configuración por defecto (lo cual incluye al "Tiempo en pantalla"). Por último, dirígete a "Ajustes" y "Tiempo en pantalla". Vuelve a activar "Tiempo en pantalla" con las restricciones que desees.[12]
- "Restablecer todas las configuraciones" no eliminará tus datos ni medios.
- No toques la opción "Borrar todo el contenido" o perderás todos los datos de tu teléfono.
Anuncio
Referencias
- ↑ https://support.apple.com/en-us/HT201088
- ↑ https://support.apple.com/en-gb/HT201084
- ↑ https://support.apple.com/en-us/HT201088
- ↑ https://support.apple.com/en-us/HT201088
- ↑ https://www.webwise.ie/parents/screen-time-advice-for-parents/
- ↑ https://support.apple.com/en-us/HT201559
- ↑ https://www.iphonetricks.org/how-to-fix-screen-time-bug-in-ios-14/
- ↑ https://support.apple.com/en-us/HT205064
- ↑ https://mashtips.com/block-changing-date-and-time-on-iphone/




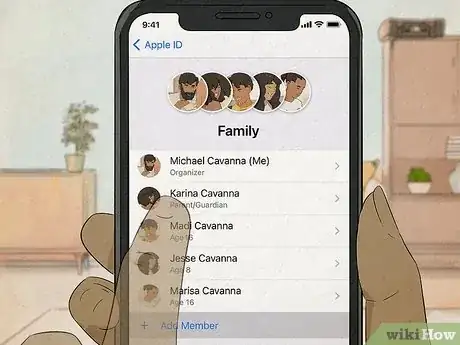
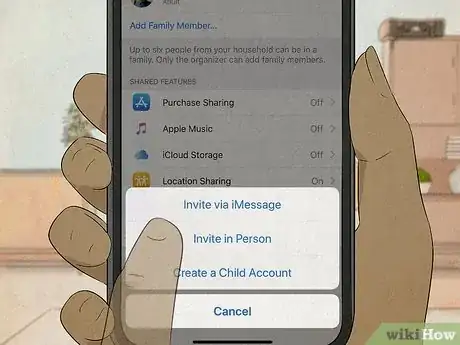
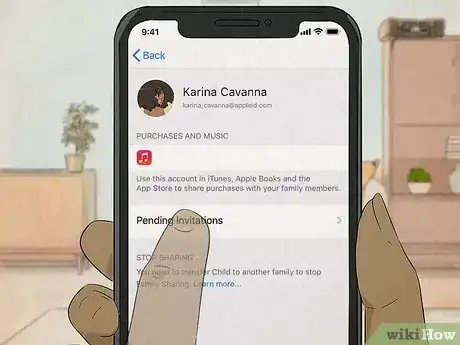
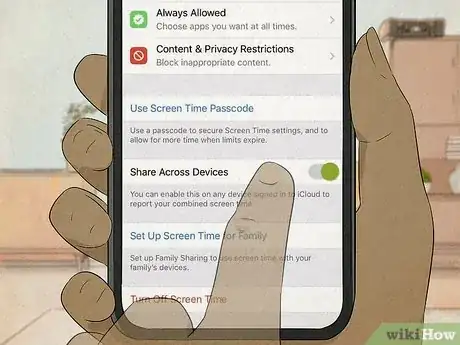
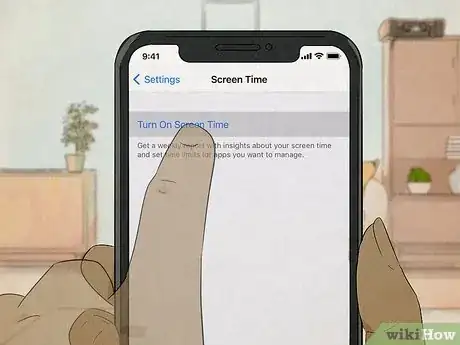
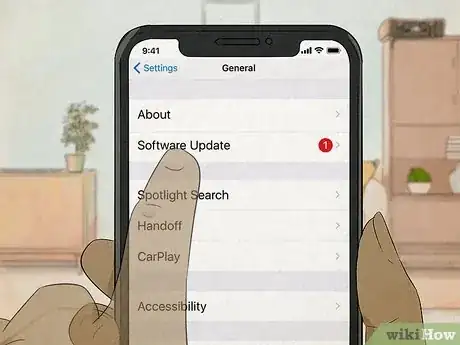
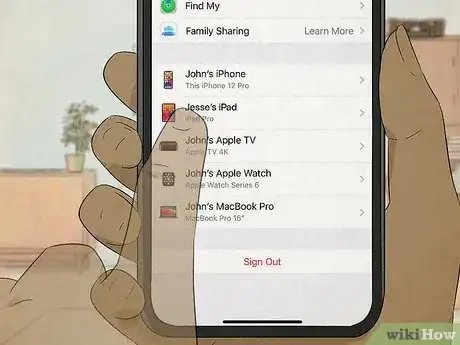
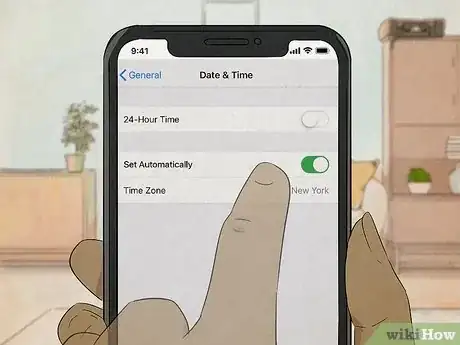
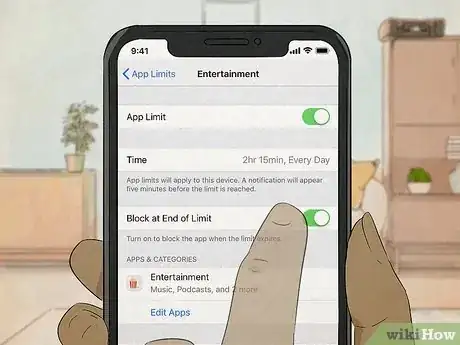
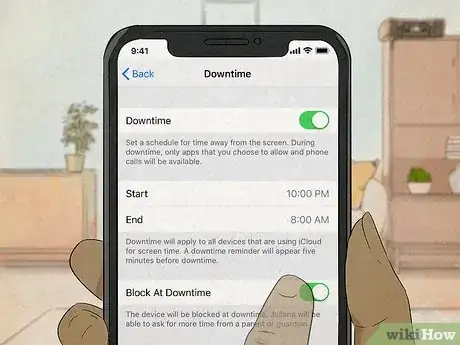
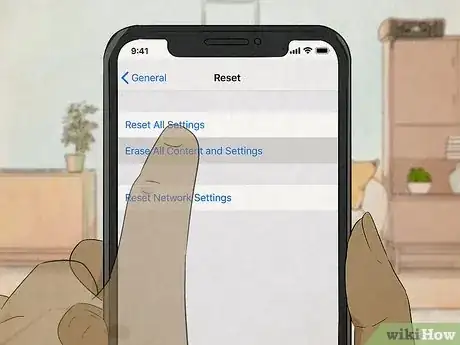
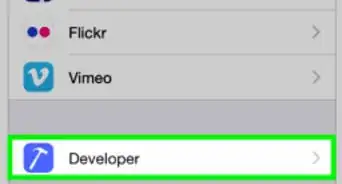
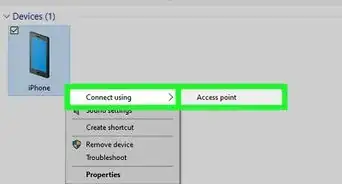
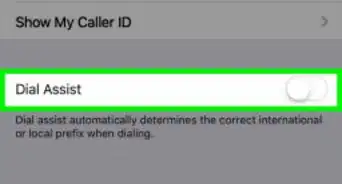
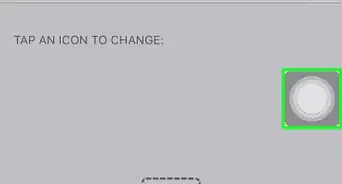
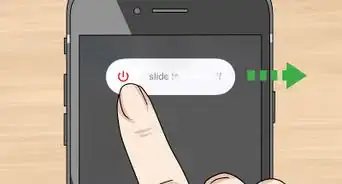
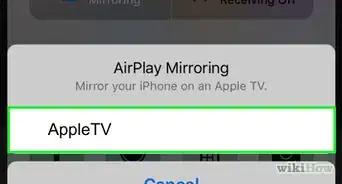

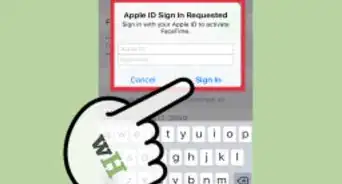
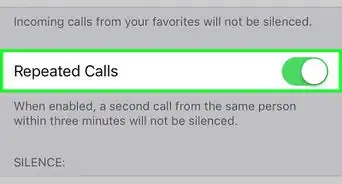
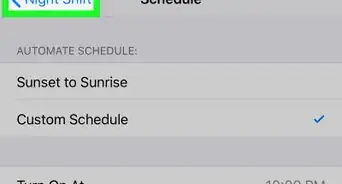
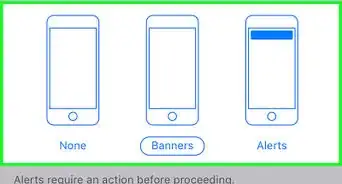
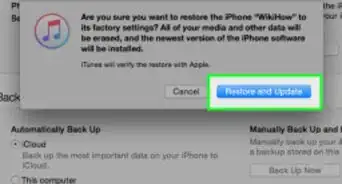
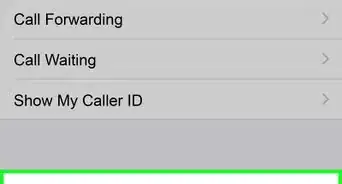

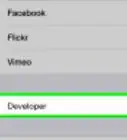
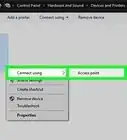
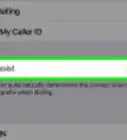
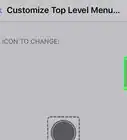

wikiHow's Content Management Team revisa cuidadosamente el trabajo de nuestro personal editorial para asegurar que cada artículo cumpla con nuestros altos estándares de calidad.