Nuestro equipo de editores e investigadores capacitados han sido autores de este artículo y lo han validado por su precisión y amplitud.
wikiHow's Content Management Team revisa cuidadosamente el trabajo de nuestro personal editorial para asegurar que cada artículo cumpla con nuestros altos estándares de calidad.
En este artículo, hay 10 referencias citadas, que se pueden ver en la parte inferior de la página.
Tiempo en pantalla es una característica excelente con la que puedes monitorear la forma como pasas tiempo en tu dispositivo. Incluso puedes establecer restricciones para ti y para tu familia para ayudarte a limitar el tiempo que pasas en determinadas aplicaciones. Por desgracia, algunos errores y otros factores podrían ocasionar que esta característica deje de funcionar o no funcione adecuadamente. Si Tiempo en pantalla no funciona en tu dispositivo, este artículo está aquí para ayudarte a encontrar soluciones y lograr que vuelva a funcionar.
Pasos
Método 1
Método 1 de 11:Reinicia tu dispositivo para reiniciar Tiempo en pantalla.
-
1Un reinicio simple a menudo puede hacer que esta característica vuelva a funcionar.[1] Si tu dispositivo no tiene un botón de inicio, mantén presionados uno de los botones del volumen al lado izquierdo y el botón al lado derecho al mismo tiempo para reiniciarlo. Luego, mueve la barra deslizadora de encendido hacia la derecha y espera 30 segundos. Después, mantén presionado el botón del lado derecho para volver a encender tu dispositivo.[2]
- Si tu dispositivo tiene un botón de inicio, mantén presionado el botón a la derecha de tu dispositivo hasta ver la barra deslizadora de encendido. Deslízala hacia la derecha y luego espera 30 segundos. Enciende tu dispositivo manteniendo presionado el mismo botón al lado derecho.
Método 2
Método 2 de 11:Actualiza la configuración desactivando y volviendo a activar Tiempo en pantalla.
-
1En ocasiones, la aplicación tan solo necesita una actualización rápida para volver a encaminarse. Es posible que esta solución ayude si la característica ha estado ejecutándose con lentitud o no ha impuesto las limitaciones que hayas establecido. En primer lugar, dirígete a "Configuración" y luego a "Tiempo en pantalla". Desplázate hacia abajo hasta "Desactivar Tiempo en pantalla" en la parte inferior de la pantalla. Luego, regresa a "Configuración" y después a "Tiempo en pantalla". Desplázate hacia abajo para volver a activar "Tiempo en pantalla".[3]
- Si tienes una contraseña de Tiempo en pantalla, se te pedirá que la ingreses antes de poder desactivarlo. Ingrésala y confirma que quieres desactivar esta característica.
- Ten en cuenta que, al desactivar y volver a activar esta característica, perderás todos tus datos anteriores de Tiempo en pantalla. Sin embargo, si de verdad no está funcionando bien, podría valer la pena.
Método 3
Método 3 de 11:Desactiva el modo de bajo consumo.
-
1En ocasiones, esta característica evita que Tiempo en pantalla funcione adecuadamente. Si quieres desactivar el modo de bajo consumo, dirígete a "Configuración" y toca "Batería". Luego, presiona la barra deslizadora a la derecha de "Modo de bajo consumo" para desactivarlo. Después, regresa a "Configuración" y toca "Tiempo en pantalla" para ver si esta característica ha empezado a funcionar otra vez.[4]
Método 4
Método 4 de 11:Actualiza tu dispositivo para arreglar los errores de Tiempo en pantalla.
-
1Esto podría arreglar los errores que estén afectando el servicio de Tiempo en pantalla. Si quieres revisar si tu dispositivo tiene la última actualización, dirígete a "Configuración" y luego a "General". Luego, toca "Actualización de software". Esto te informará si ya tienes instalada la última actualización. De no ser así, instálala.[5]
- Es posible que esto arregle problemas como informes falsos sobre el tiempo en pantalla y también problemas de demoras de Tiempo en pantalla.
Método 5
Método 5 de 11:Asegúrate de que la configuración de fecha y hora esté correcta.
-
1Los usuarios pueden circunvalar las restricciones si cambian la fecha y hora. Si has observado que tus hijos han podido sortear los límites que hayas impuesto, revisa que la fecha y hora en el dispositivo sean correctas y arréglalas si no es así. Para ello, dirígete a "Configuración" y haz clic en "General". Luego, presiona "Fecha y hora". Si quieres asegurarte de que la fecha y hora sean correctas, toca "Definir automáticamente". Tu dispositivo se ajustará de manera automática a la zona horaria en la que te encuentres actualmente.[6]
- Como otra alternativa, cambia la fecha y hora manualmente. Para ello, mueve la barra deslizadora de "Definir automáticamente" hacia la izquierda. Esto hará que la fecha y hora actuales en tu dispositivo se muestren debajo. Toca esa fecha y cambia a la fecha y hora correctas si no son las correctas.
Método 6
Método 6 de 11:Revisa que la opción Downtime esté activada.
-
1De no ser así, Tiempo en pantalla no puede bloquear aplicaciones y activar restricciones de tiempo. Quizás este sea el problema si tus hijos circunvalan tus restricciones de Tiempo en pantalla. Para revisar Downtime, dirígete a "Configuración" y toca "Tiempo en pantalla". Luego, toca "Downtime". Confirma que la configuración "Downtime" esté activada (debe estar de color verde). De lo contrario, actívala presionando la barra deslizadora.[7]
Método 7
Método 7 de 11:Confirma que "Límites de conversación" esté activado.
-
1De no ser así, no puedes imponer tus restricciones de comunicación. Para revisarlo, dirígete a "Configuración", luego a "Tiempo en pantalla" y "Límites de conversación". Esto te llevará a una página en donde figure con quiénes pueden tener contacto tú o tus hijos en tanto Tiempo en pantalla esté activado. Haz clic en ambas opciones para revisar y establecer límites sobre con quién puedes tener contacto en tanto estas características estén activadas.[8]
Método 8
Método 8 de 11:Activa la opción de compartir entre dispositivos.
-
1Es necesario activar esta opción para establecer restricciones a través de Compartir en familia. Si no ves informes de Tiempo en pantalla del dispositivo de tu hijo o si las restricciones no funcionan, es posible que tu configuración de Tiempo en pantalla no esté activada en el dispositivo de tu hijo. Activa estas restricciones en todos los dispositivos de tu plan de Compartir en familia dirigiéndote a "Configuración" y luego a "Tiempo en pantalla". Luego, establece las restricciones que desees. Después, desplázate hacia abajo a "Compartir entre dispositivos" y toca la barra deslizadora hasta que se torne de color verde.[9]
- Esto impondrá las restricciones que establezcas en cualquier dispositivo que esté conectado con Compartir en familia. Asimismo, te dará acceso a todos los informes de Tiempo en pantalla.
- Tu hijo deberá tener su propio Apple ID para formar parte de un plan de Compartir en familia. Si quieres configurárselo, dirígete a "Configuración" y toca tu nombre. Luego, presiona "Compartir en familia" y toca "Agregar miembro". Selecciona "Crear una cuenta para niños" para dar inicio al proceso de configuración.[10]
Método 9
Método 9 de 11:Cierra sesión de tu Apple ID y vuelve a iniciar sesión.
-
1Esto restablecerá tu configuración de Tiempo en pantalla, lo cual podría arreglar el problema. Dirígete a "Configuración" y toca tu nombre en la parte superior de la página. Desplázate hacia abajo y toca "Cerrar sesión". Luego, ingresa tu Apple ID y contraseña. Para asegurarte de que todos tus datos estén a salvo, selecciona la opción con la que puedas conservar una copia de tus datos de iCloud. Luego, vuelve a tocar "Cerrar sesión". Espera 5 minutos, regresa a "Configuración" y presiona "Iniciar sesión". Vuelve a ingresar tu Apple ID y contraseña y después un código de verificación de 6 dígitos que Apple enviará a tu dispositivo.[11]
- Después de ingresar el código de verificación, regresa a Tiempo en pantalla para volver a ingresar las restricciones que desees para Tiempo en pantalla.
Método 10
Método 10 de 11:Revisa el estado del servidor de Apple.
-
1En ocasiones, los servicios de Apple dejan de funcionar debido a problemas técnicos. Si has probado con todas las soluciones y sigues teniendo problemas con Tiempo en pantalla, quizás el servicio no esté funcionando. Dirígete aquí para revisar si el servicio está temporalmente no disponible. Desplázate a través de la lista hasta encontrar Tiempo en pantalla. Si ves un triángulo rojo a la izquierda del dispositivo junto con la nota "Interrupción", quiere decir que Tiempo en pantalla no está funcionando.[12]
- Si el servicio de Tiempo en pantalla no está funcionando, espera a que Apple resuelva el problema. Después de que vuelva a funcionar, debes ver un círculo verde en donde solía estar el triángulo rojo.
Método 11
Método 11 de 11:Restablece toda la configuración de tu dispositivo.
-
1Esta es la opción que debes probar si nada más funciona. Para ello, toca "Configuración" y luego "General" y "Transferir o restablecer". Luego, presiona "Restablecer". Si quieres restablecer tu configuración sin perder tus datos, toca "Restablecer toda la configuración" (y asegúrate de no tocar la opción "Borrar todo el contenido"). Esto hará que todas tus aplicaciones regresen a su configuración por defecto, incluyendo Tiempo en pantalla. Luego, regresa a "Configuración" y toca "Tiempo en pantalla". Vuelve a activarlo y establece las restricciones que desees.[13]
- Podrías hacer una copia de respaldo de tu configuración antes de probar con este método. Esto permitirá que, si Tiempo en pantalla a la larga sigue sin funcionar, regreses a tu configuración original sin mucho trabajo.
Referencias
- ↑ https://www.iphonetricks.org/how-to-fix-screen-time-bug-in-ios-14/
- ↑ https://support.apple.com/en-us/HT201559
- ↑ https://www.iphonetricks.org/how-to-fix-screen-time-bug-in-ios-14/
- ↑ https://support.apple.com/en-ca/HT205234
- ↑ https://www.iphonetricks.org/how-to-fix-screen-time-bug-in-ios-14/
- ↑ https://support.apple.com/guide/iphone/change-the-date-and-time-iph65f82af3e/ios
- ↑ https://www.macworld.com/article/233792/two-screen-time-tips-to-keep-kids-from-working-around-limits.html
- ↑ https://www.macworld.com/article/233792/two-screen-time-tips-to-keep-kids-from-working-around-limits.html
- ↑ https://support.apple.com/en-us/HT208982




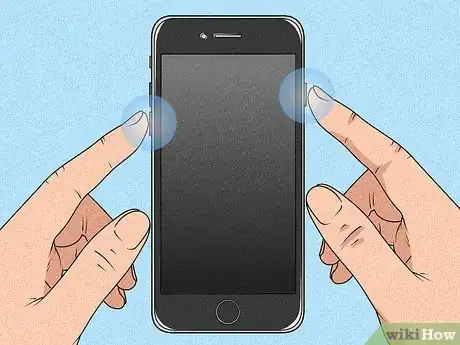
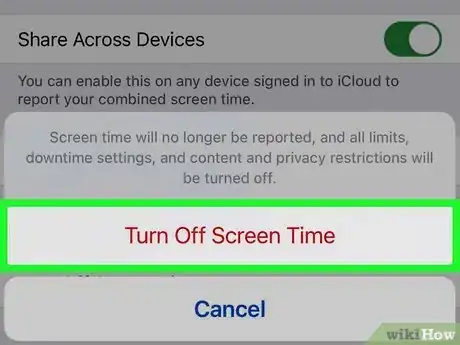
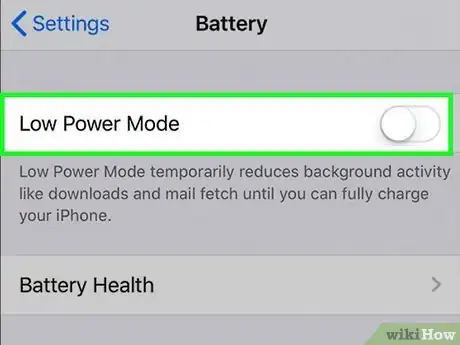
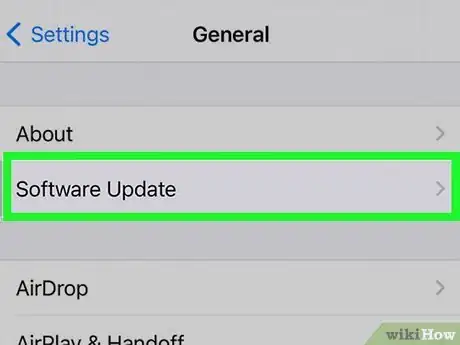
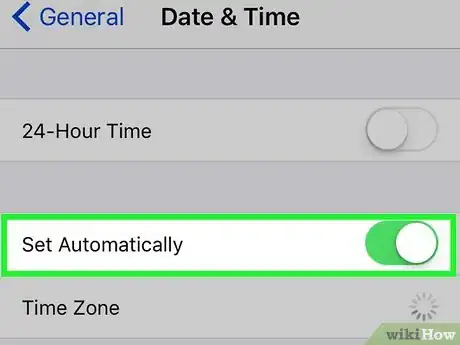
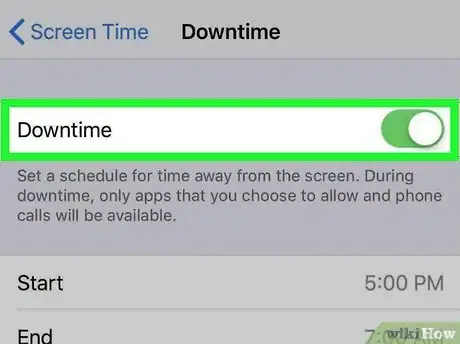
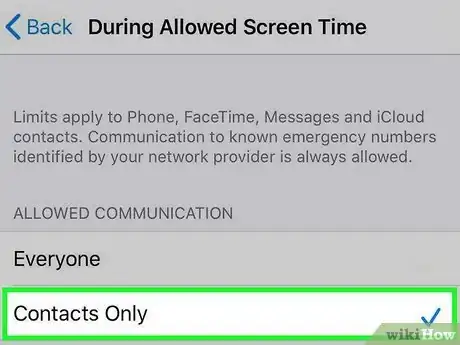
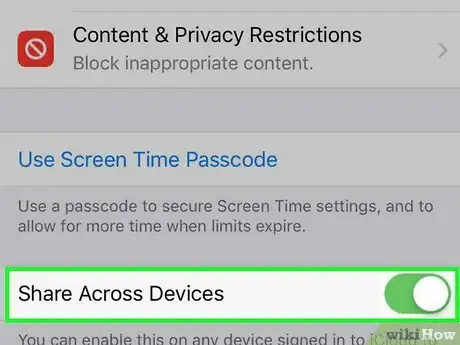
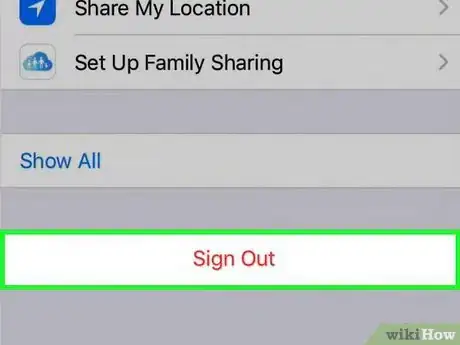
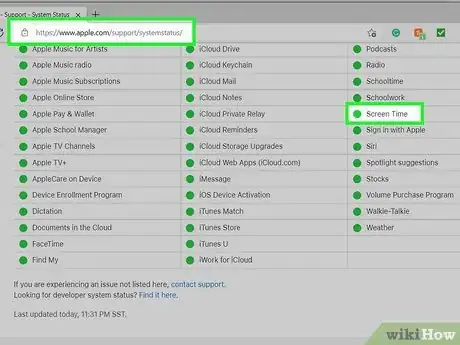
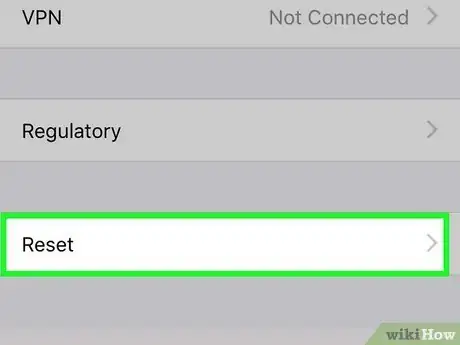
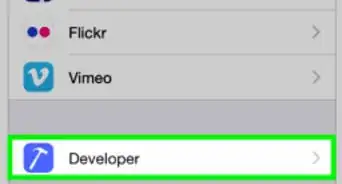
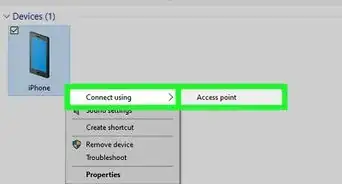
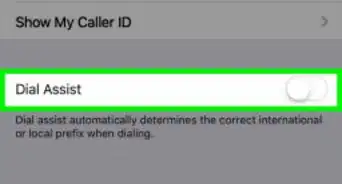
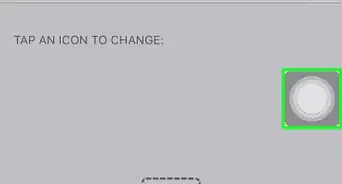
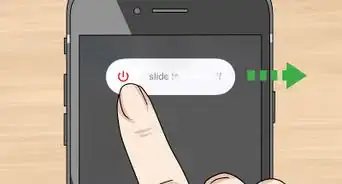
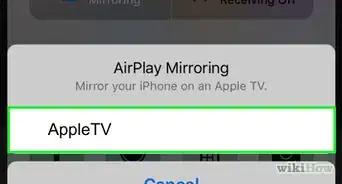

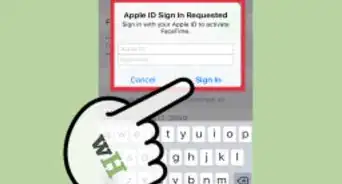
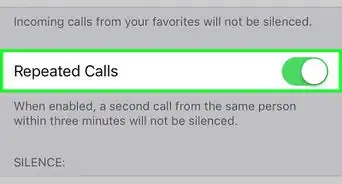
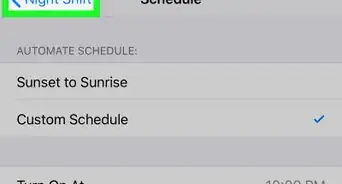
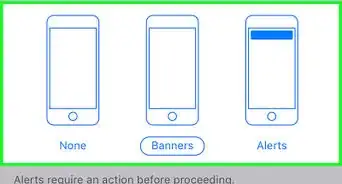
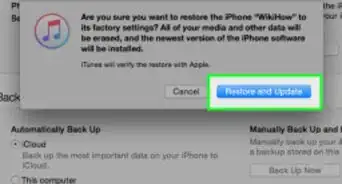
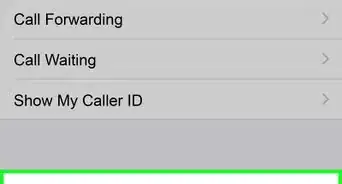

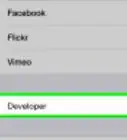
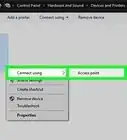
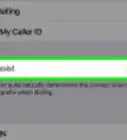
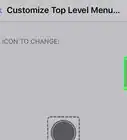

wikiHow's Content Management Team revisa cuidadosamente el trabajo de nuestro personal editorial para asegurar que cada artículo cumpla con nuestros altos estándares de calidad.