Nuestro equipo de editores e investigadores capacitados han sido autores de este artículo y lo han validado por su precisión y amplitud.
wikiHow's Content Management Team revisa cuidadosamente el trabajo de nuestro personal editorial para asegurar que cada artículo cumpla con nuestros altos estándares de calidad.
Este artículo ha sido visto 11 386 veces.
Puedes publicar un GIF en Twitter al seguir pasos similares para publicar una foto en Twitter. Recuerda que solo es posible publicar un GIF con cada tuit y no puede acompañar a otra foto o gráfico, pero los GIF pueden hacer que el tuit sea mucho más llamativo. A continuación encontrarás los métodos para publicar un GIF en Twitter desde un iPhone, Android o la versión de escritorio de Twitter.
Pasos
Método 1
Método 1 de 3:Publicar desde un iPhone
-
1Abre la aplicación de Twitter para iOS en el iPhone. La aplicación tendrá guardada tu información de inicio de sesión, pero en caso contrario necesitarás iniciar sesión.
- En caso de que no tengas la aplicación de Twitter para iOS en el iPhone, deberás descargarla de la App Store.
- En caso de que no tengas una cuenta, deberás hacer clic en "Regístrate".
-
2Introduce el tuit. Se ha comprobado que los tuits que incluyen fotos reciben un 18 % más de clics, 89 % más favoritos y 150 % más retuits,[1] por lo que un tuit que tenga un GIF ayudará a compartir tu mensaje.
- Toca el icono de Twittear e introduce el tuit en el campo de texto.
-
3Añade el GIF. Los GIF son imágenes digitales, estáticas o animadas en un formato estándar y que tus seguidores podrán ver desde cualquier dispositivo en el que accedan a Twitter.
- Para añadir un GIF que tengas guardado en el teléfono, toca el botón de la cámara y selecciona el que quieras.
- Para añadir un GIF de la biblioteca de GIF disponibles, toca el icono de GIF para buscar y seleccionar el que quieras.[2]
-
4Publica el tuit. Un mundo de seguidores espera para hacer clic, dar favorito y retuitear.
- Toca Tweetear para publicarlo.
Anuncio
Método 2
Método 2 de 3:Publicar desde un dispositivo Android
-
1Abre la aplicación de Twitter para Android en el dispositivo Android. La aplicación tendrá guardada tu información de inicio de sesión, pero en caso contrario necesitarás iniciar sesión.
- En caso de que no tengas la aplicación de Twitter para Android en el dispositivo, deberás descargarla de la Google Play Store.
- En caso de que no tengas una cuenta, deberás hacer clic en "Regístrate".
-
2Introduce el tuit. Tienes 140 caracteres para hacer saber al mundo lo que ocurre y añadir el GIF hará que el tuit sea mucho más interesante.
- Toca el icono de la pluma estilográfica para abrir el cuadro de texto.
- Toca "¿Qué está ocurriendo?" e introduce el tuit en el cuadro de texto.
-
3Añade el GIF. Los GIF son imágenes digitales, estáticas o animadas en un formato estándar y que tus seguidores podrán ver desde cualquier dispositivo en el que accedan a Twitter.
- Para añadir un GIF que tengas guardado en el teléfono, toca el botón de la cámara y selecciona el que quieras.
- Para añadir un GIF de la biblioteca de GIF disponibles, toca el icono de GIF para buscar y seleccionar el que quieras.[3]
-
4Publica el tuit. Un mundo de seguidores espera para hacer clic, dar favorito y retuitear.
- Toca Tweetear para publicarlo.
Anuncio
Método 3
Método 3 de 3:Publicar desde la versión de escritorio de Twitter
-
1Inicia sesión en tu cuenta de Twitter. En caso de que hayas guardado la información de inicio de sesión en la computadora, podrás comenzar a redactar el tuit inmediatamente.
- Ve a https://twitter.com/ en la computadora e inicia sesión como siempre usando el botón "Inicia sesión" en la esquina superior derecha de la pantalla.
- En caso de que no tengas una cuenta, deberás hacer clic en "Regístrate".
-
2Introduce el tuit. Una imagen vale más que mil palabras, por lo que el GIF quizá añadirá eso, pero también cuentas con los 140 caracteres.
- Introduce el tuit en el cuadro en la parte superior de la pantalla de inicio, o haz clic en el botón Tweetear.
-
3Añade el GIF. En caso de que el GIF no se reproduzca de forma automática indefinidamente, lo hará una vez y después se mostrará como una imagen estática.
- Para añadir un GIF que tengas guardado en la computadora, toca el botón de la cámara y selecciona el que quieras.
- Para añadir un GIF de la biblioteca de GIF disponibles, toca el icono de GIF para buscar y seleccionar el que quieras.[4]
-
4Publica el tuit. Un mundo de seguidores espera para hacer clic, dar favorito y retuitear.
- Toca Tweetear para publicarlo.
Anuncio
Consejos
- Es posible añadir un GIF por tuit y no es posible añadir GIF a tuits que tengan imágenes o fotos.
- Cuando selecciones un GIF, la imagen se añadirá a tamaño completo.
- Este proceso es el mismo para los "Mensajes directos" ("MD") dentro de Twitter.





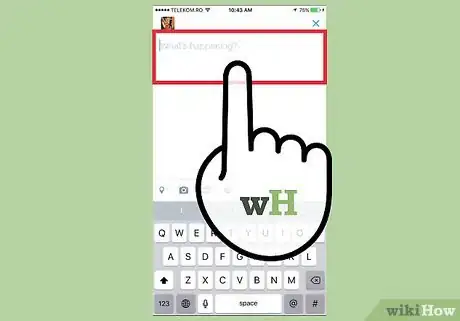
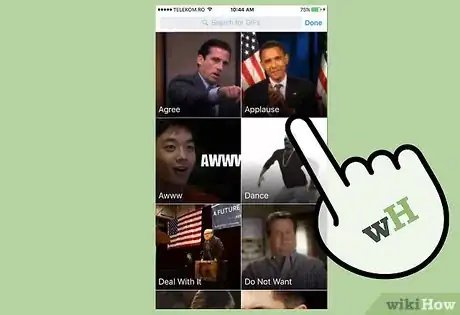
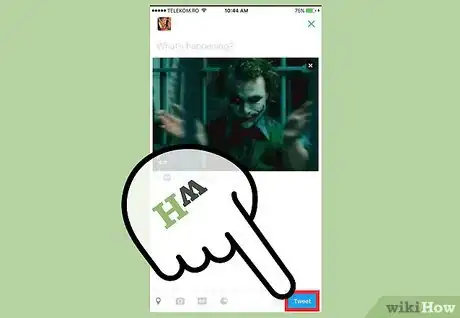
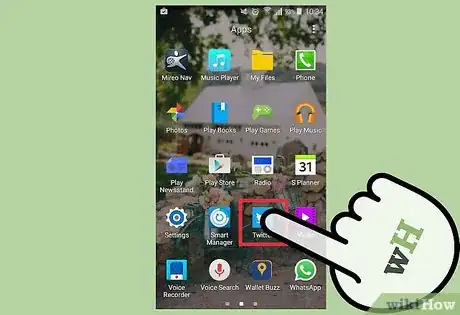
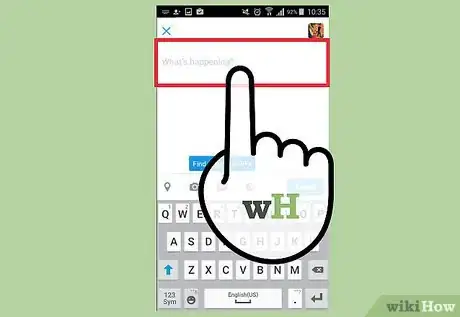
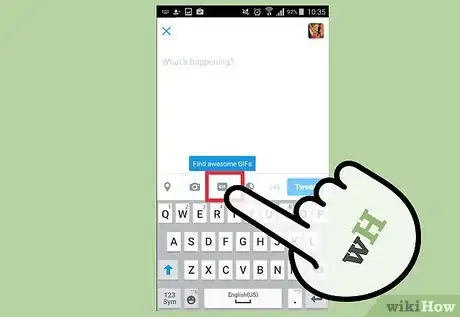
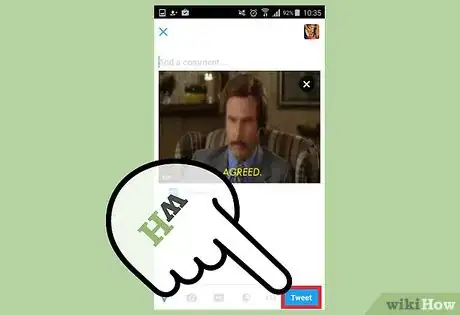
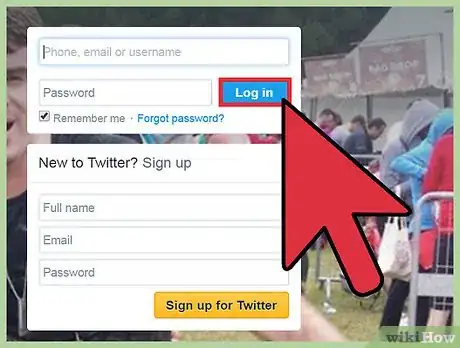
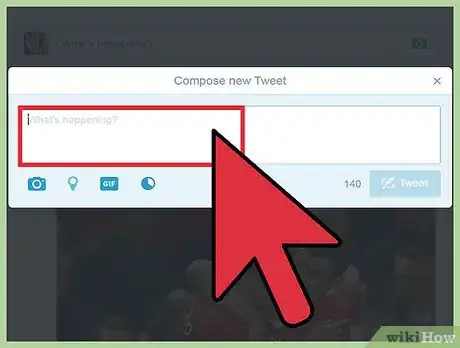
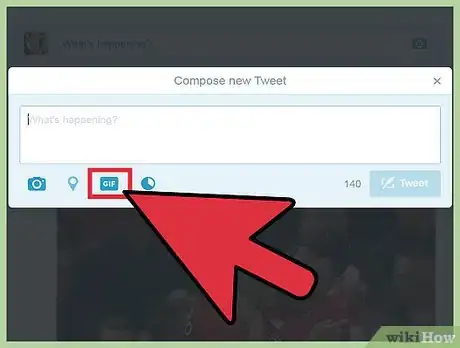
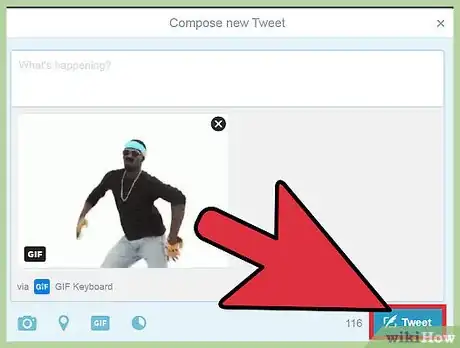
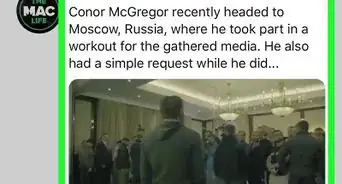

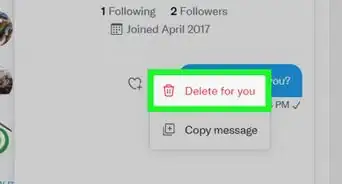
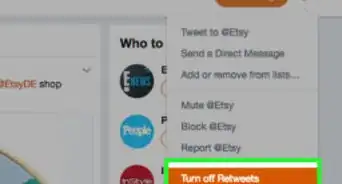
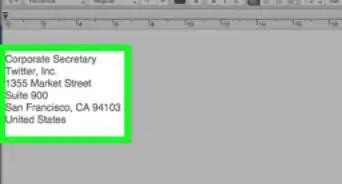
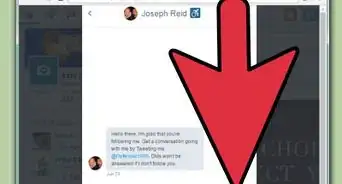
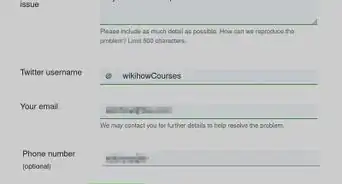
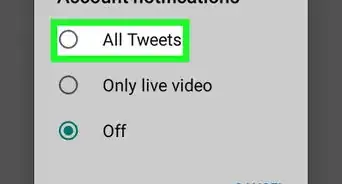
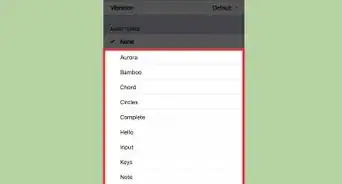
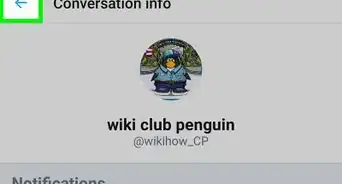
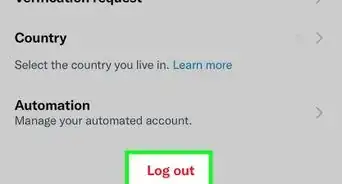
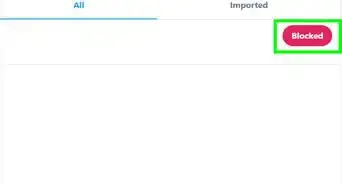

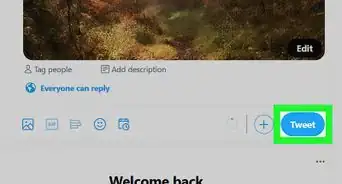

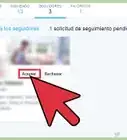
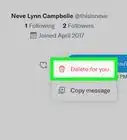
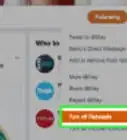

wikiHow's Content Management Team revisa cuidadosamente el trabajo de nuestro personal editorial para asegurar que cada artículo cumpla con nuestros altos estándares de calidad. Este artículo ha sido visto 11 386 veces.