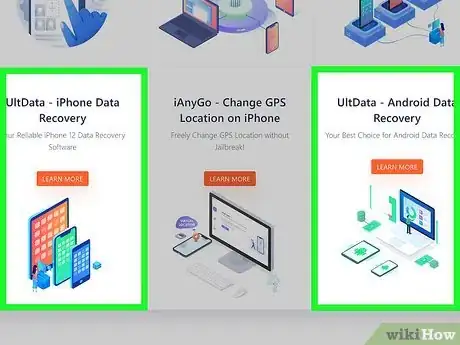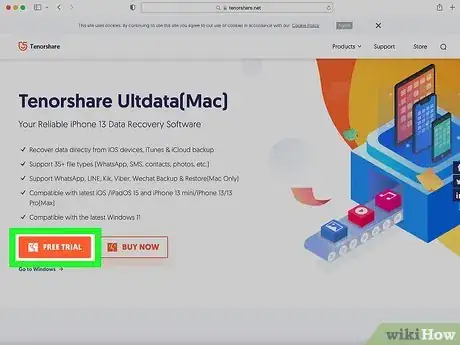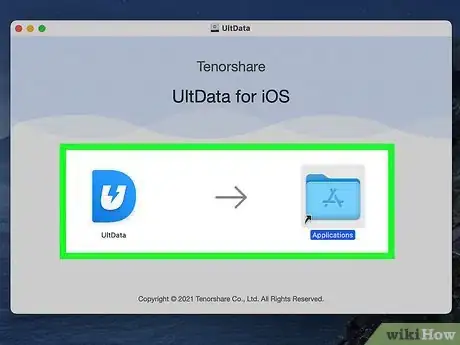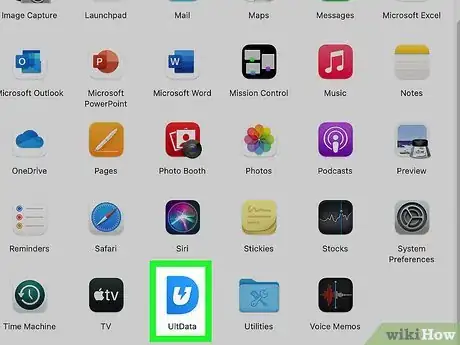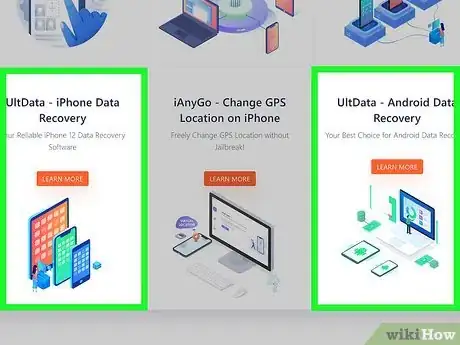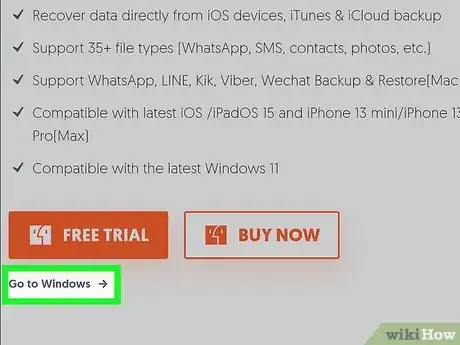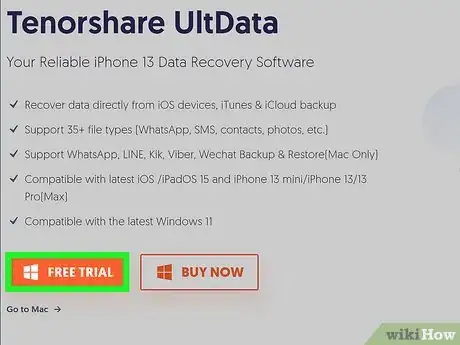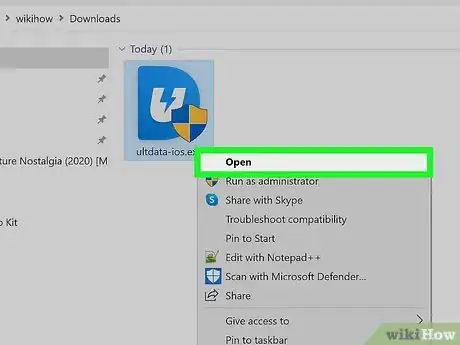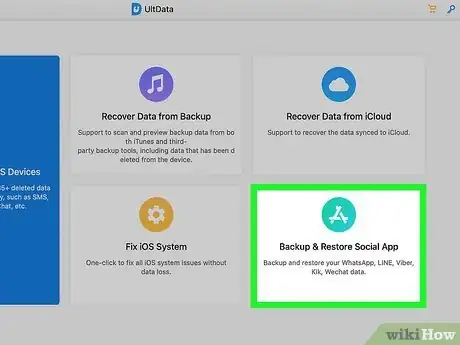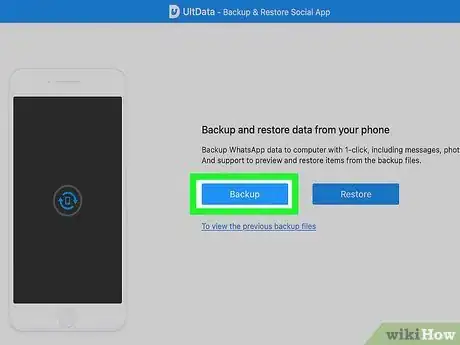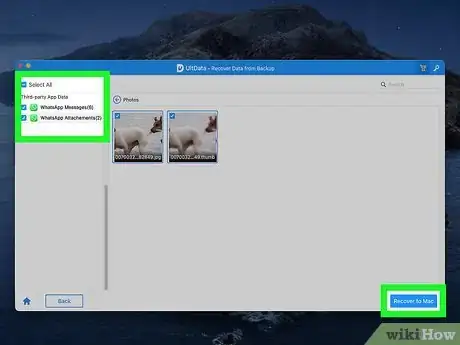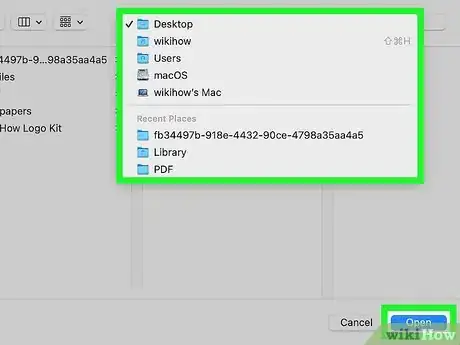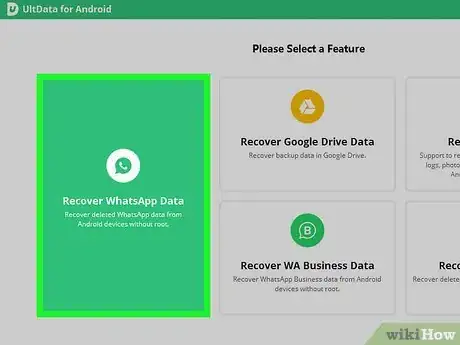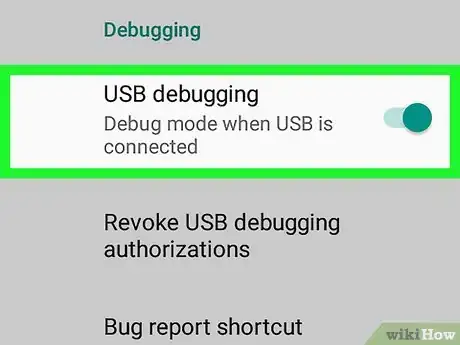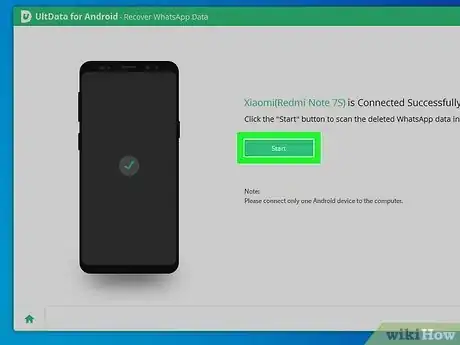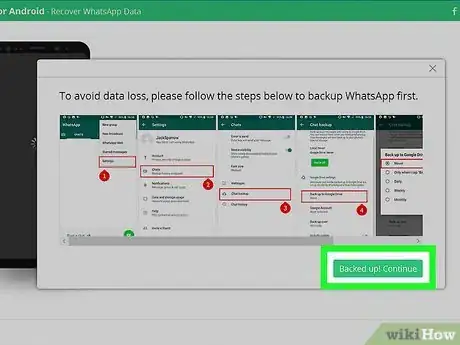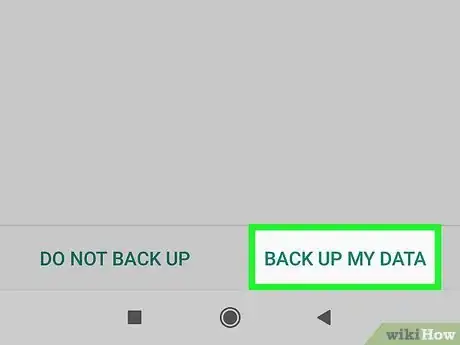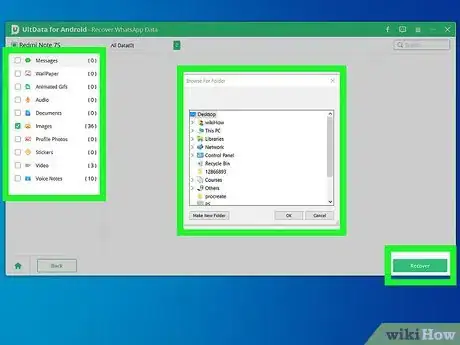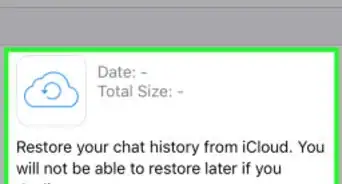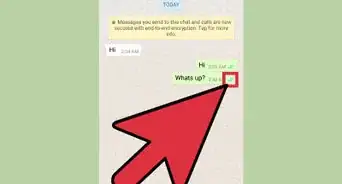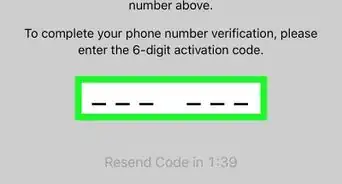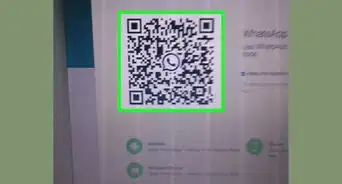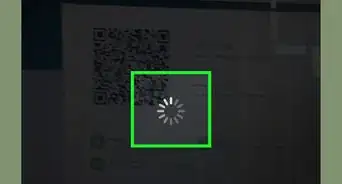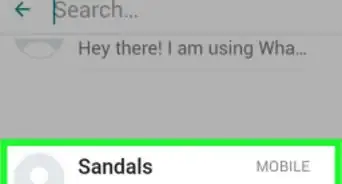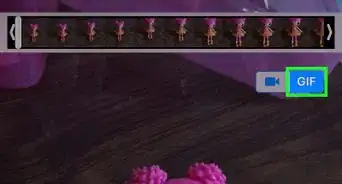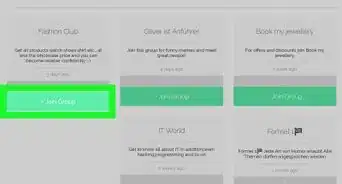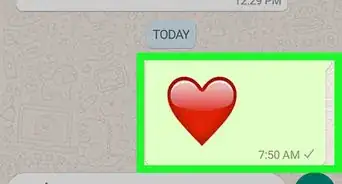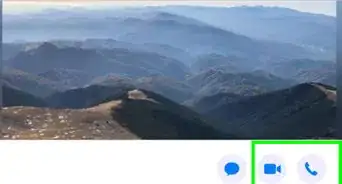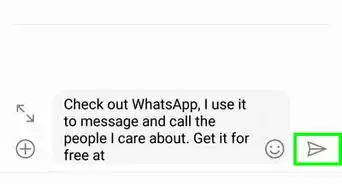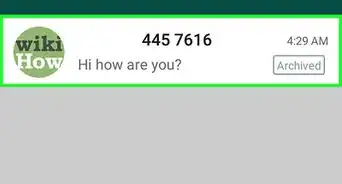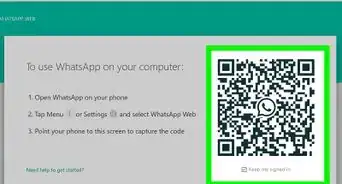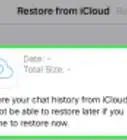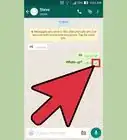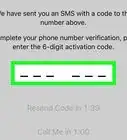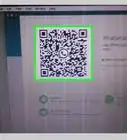Este artículo fue coescrito por Ellie Salyers. Ellie Salyers es escritora de tecnología para wikiHow. Cuenta con experiencia trabajando para una startup de ciencia de datos, además de escribiendo de manera analítica y creativa para cursos universitarios. Actualmente, está obteniendo su licenciatura de la Universidad de Nueva York en análisis social y cultural junto con una doble especialización en escritura creativa y talleres de estudio.
En este artículo, hay 8 referencias citadas, que se pueden ver en la parte inferior de la página.
¿Quieres recuperar mensajes de WhatsApp antiguos que eliminaste sin una copia de seguridad? Existen varias aplicaciones que puedes instalar en tu computadora que te ayudarán a lograrlo. Algunas aplicaciones de recuperación de datos son Dr. Fone, iMyFone y PhoneRescue.[1] Tenorshare UltData es otra aplicación confiable que puedes utilizar tanto para dispositivos Android como iOS. Este artículo te enseñará a recuperar mensajes de WhatsApp de hace un año sin copia de seguridad.
Pasos
Método 1
-
1Decide qué aplicación Tenorshare UltData debes instalar. Puedes instalarla a través de su sitio web. Utiliza Tenorshare UltData si quieres recuperar mensajes de un dispositivo iOS y utiliza Tenorshare UltData para Android si deseas recuperar mensajes de un Android.[2]
-
2Haz clic en “Prueba gratis”. Una vez que se descargue la aplicación en la Mac, haz clic en el ícono de Descargas en el lado derecho del menú dock. Haz clic en la descarga más reciente.
- Ten presente que la versión gratuita solo te permite escanear los archivos recuperados, en vez de restaurarlos por completo. Si deseas poder restaurar y descargar archivos, haz clic en "Comprar ahora" (ubicado justo al lado de "Prueba gratis") y completa la información de pago. La versión pagada cuesta cerca de $ 55 al mes.[3]
-
3Arrastra la aplicación a la carpeta “Aplicaciones”. Debes ver aparecer una ventana pequeña con el ícono UltData a la izquierda y la carpeta Aplicaciones a la derecha. Arrastra el ícono UltData a la carpeta. Ahora haz doble clic en la carpeta Aplicaciones.
- Inmediatamente después de arrastrar la aplicación, verás de forma breve una ventana más pequeña que indica el proceso de carga. Asegúrate de hacer doble clic en la carpeta Aplicaciones solo después de que esta desaparezca.
-
4Desplázate por la carpeta Aplicaciones hasta encontrar el ícono UltData. La computadora puede preguntarte si deseas abrir la aplicación, en cuyo caso debes hacer clic en el botón azul “Abrir”. Luego haz clic en el ícono UltData en la barra de menú inferior para abrir la aplicación.Anuncio
Método 2
-
1Decide qué Tenorshare UltData debes instalar. Utiliza Tenorshare UltData para un dispositivo iOS y utiliza Tenorshare UltData para Android para un dispositivo Android.
-
2Haz clic en el texto gris, “Ir a Windows →” ubicado debajo de dos botones rectangulares de color naranja. Así te asegurarás de instalar la versión para Windows.
-
3Haz clic en “Prueba gratis”. Luego haz clic en “Guardar”. Después de unos segundos, la aplicación se descargará.
- Ten presente que la versión gratuita solo te permite escanear los archivos recuperados, en vez de restaurarlos por completo. Si deseas poder restaurar y descargar archivos, haz clic en "Comprar ahora" (ubicado justo al lado de "Prueba gratis") y completa la información de pago. La versión pagada en una PC con Windows cuesta cerca de $ 45 al mes.
-
4Abre el archivo. Ve a la carpeta de Descargas haciendo clic en “Archivo” y “Descargas” en la barra de menú de tu computadora. Haz doble clic en el archivo UltData y sigue las instrucciones que se muestran en pantalla para terminar de descargarlo.[4]Anuncio
Método 3
Método 3 de 4:Recuperar mensajes de WhatsApp de un dispositivo iOS
-
1Haz clic en “Copia de seguridad y restaurar app social”. Una vez que hayas instalado y abierto Tenorshare UltData en la computadora, puedes encontrar este botón en la esquina inferior derecha. Luego haz clic en el botón “WhatsApp” en el extremo izquierdo.[5]
- Ten presente que solo puedes utilizar una Mac para la recuperación de datos desde un dispositivo iOS.
-
2Conecta el dispositivo iOS a la computadora. Hazlo mediante un cable USB.
-
3Haz clic en el botón azul “Copia de seguridad”. Ahora solo espera unos minutos para que el programa haga una copia de seguridad de tus archivos. Una vez que haya terminado, haz clic en el texto azul “Ver lista de copias de seguridad”. Haz clic en el archivo superior y luego en “Restaurar” en la esquina inferior derecha.
-
4Selecciona y recupera datos de WhatsApp. Una vez que el programa haya escaneado todo, podrás ver todos tus datos de WhatsApp (incluidos los archivos eliminados). Para seleccionar los datos que deseas recuperar y guardar en la computadora, haz clic en la casilla a la izquierda del archivo. Haz clic en “Recuperar a Mac” en la esquina inferior derecha.
- Para seleccionar todos los archivos, haz clic en “Seleccionar todo” en la esquina superior izquierda.
-
5Selecciona una ubicación para los archivos recuperados. Aparecerá una ventana emergente que enumera las posibles ubicaciones donde guardar los archivos en la computadora. Haz clic en la ubicación deseada y luego en el botón azul “Abrir” en la esquina inferior derecha. ¡Tus datos antiguos de WhatsApp ahora se recuperaron con éxito!Anuncio
Método 4
Método 4 de 4:Recuperar mensajes de WhatsApp de un Android
-
1Haz clic en “Recuperar datos de WhatsApp”. Una vez que hayas instalado y abierto Tenorshare UltData para Android en la computadora, verás una ventana con dos botones cuadrados grandes. Haz clic en el botón izquierdo.[6]
-
2Conecta tu Android a la computadora. Hazlo mediante un cable USB.
-
3Habilita la depuración USB. En tu dispositivo Android, abre Ajustes y toca “Opciones de desarrollador”. Presiona el botón ubicado a la derecha del texto, “depuración USB”.[7] Ahora aparecerá una ventana emergente en tu Android, pidiéndote que autorices la PC. Haz clic en “Aceptar”.
- Si no ves las Opciones de desarrollador, es posible que tengas un modelo de Android que oculta esta sección. Si este es el caso, toca “Acerca del teléfono” en Ajustes. Luego busca “Número de compilación” y tócalo siete veces. Ahora verás la página Opciones de desarrollador.
-
4Haz clic en “Inicio” en la computadora. Este es un botón rectangular verde. Ahora sigue las indicaciones de la pantalla para iniciar sesión en tu cuenta de WhatsApp.
-
5Haz una copia de seguridad de los datos de WhatsApp. Abre WhatsApp en tu dispositivo Android y toca los tres puntos en la esquina superior derecha. Toca “Ajustes”, “Chats”, “Copia de seguridad de chat” y el botón verde “Copia de seguridad”.[8] Una vez que hayas hecho esto, haz clic en el botón “¡Copia de seguridad hecha! Continuar” en la pantalla de la computadora.
- Hacer una copia de seguridad de todo permite asegurarse de que ninguno de tus archivos se pierda durante este proceso de recuperación de datos.
-
6En tu dispositivo Android, haz clic en “Hacer una copia de seguridad de mis datos”. Esta ventana emergente aparecerá en tu dispositivo después de unos minutos.
-
7Selecciona y recupera los datos de WhatsApp. Una vez que el programa haya escaneado todo, todos tus datos de WhatsApp (incluidos los archivos eliminados) aparecerán en la ventana de la aplicación UltData. Para seleccionar los datos que deseas recuperar y guardar en la computadora, haz clic en la casilla a la izquierda del archivo. Haz clic en “Recuperar” en la esquina inferior derecho y selecciona la ubicación donde quieres guardar los archivos. ¡Tus datos antiguos de WhatsApp ahora se recuperaron con éxito!
- Para seleccionar todo los archivos, haz clic en “Seleccionar todo” en la esquina superior izquierda.
Anuncio
Referencias
- ↑ https://www.handyrecovery.com/top-iphone-data-recovery-software/
- ↑ https://www.tenorshare.net/products/android-data-recovery.html
- ↑ https://www.ultfone.com/iphone-data/download-ultdata-ios-data-recovery.html
- ↑ https://edu.gcfglobal.org/en/basic-computer-skills/installing-software-on-your-windows-pc/1/
- ↑ https://www.tenorshare.net/guide/ios-whatsapp-line-viber-kik-wechat-backup-and-restore.html#step5
- ↑ https://www.tenorshare.net/guide/recover-deleted-photos-android-without-root.html
- ↑ https://developer.android.com/studio/debug/dev-options
- ↑ https://faq.whatsapp.com/android/chats/how-to-back-up-to-google-drive