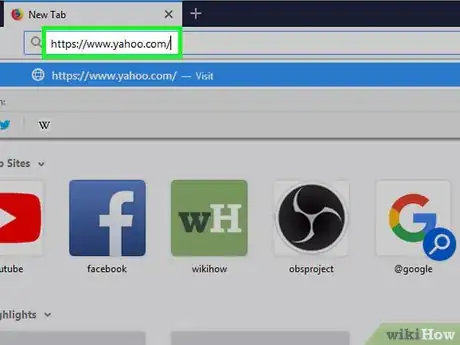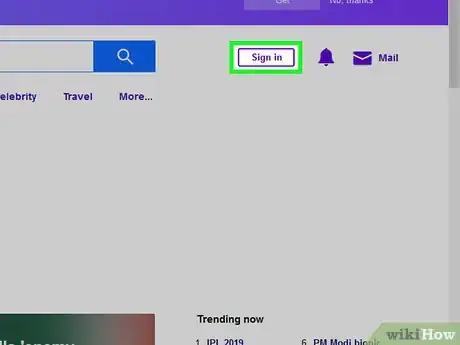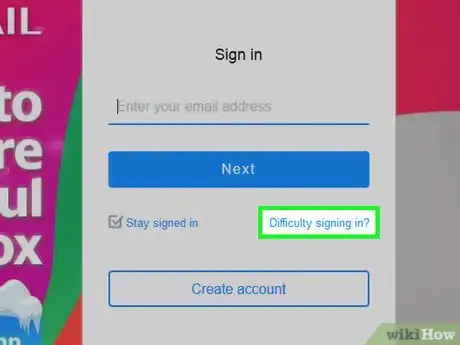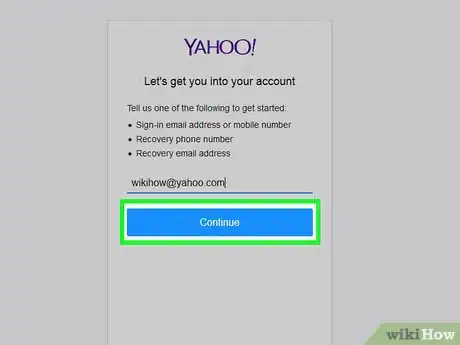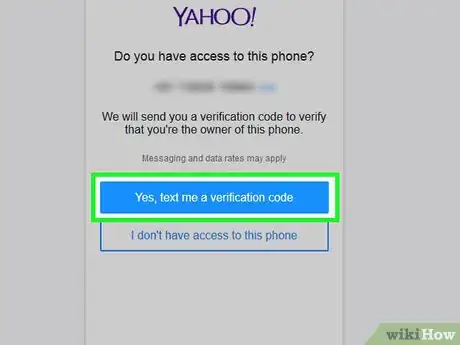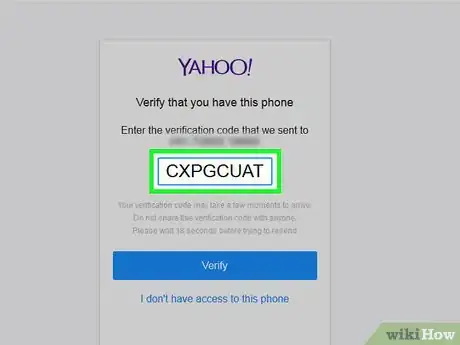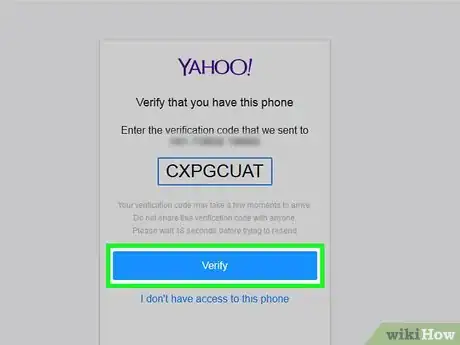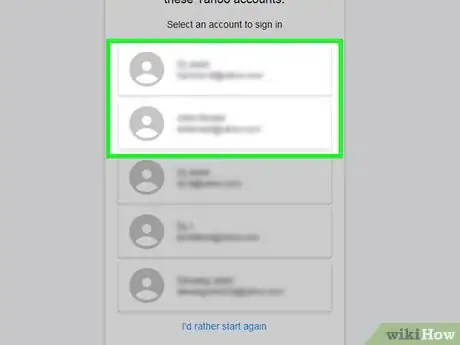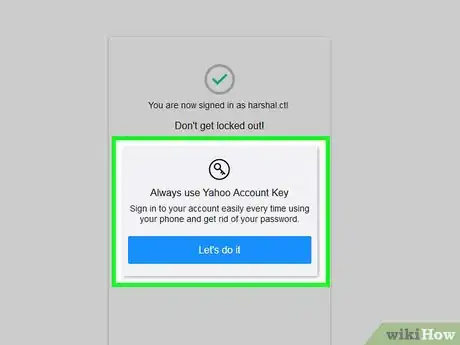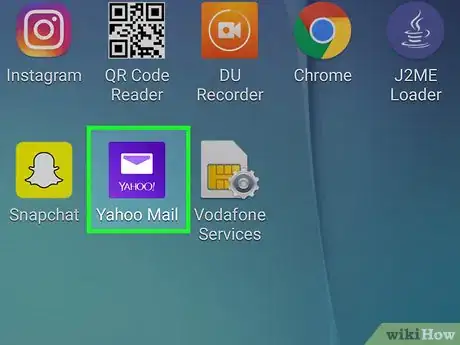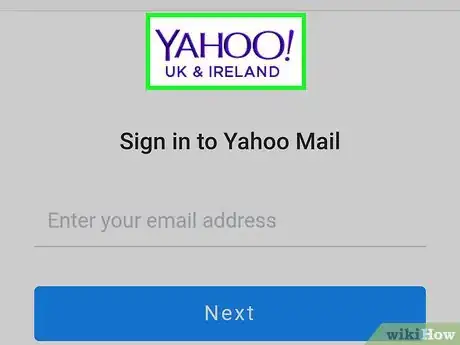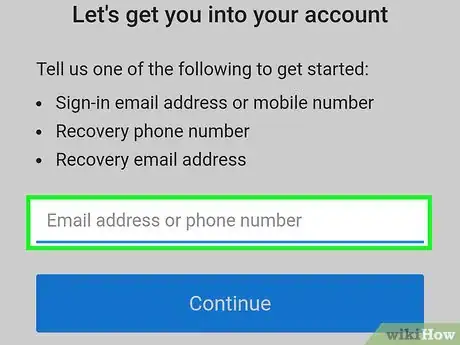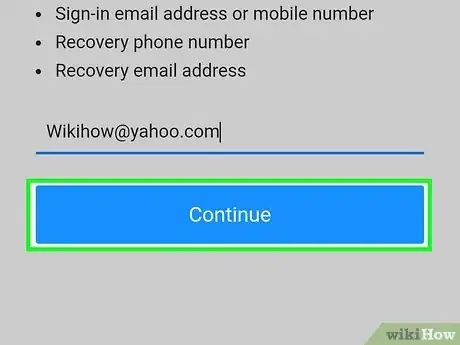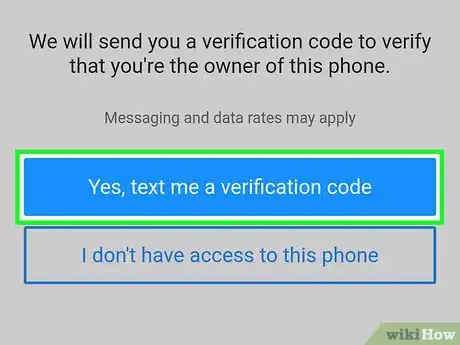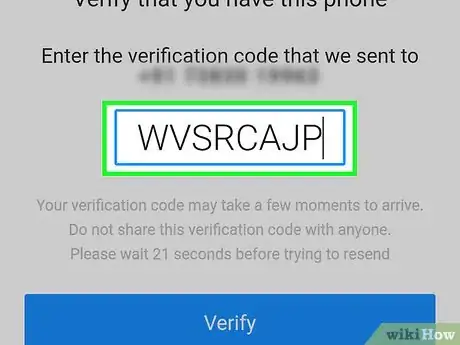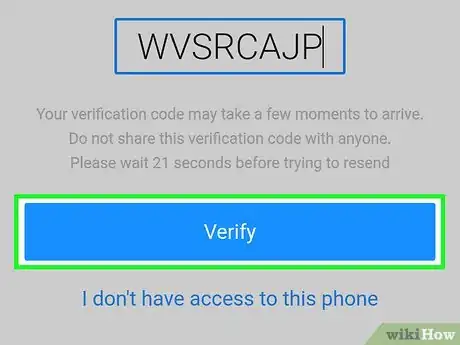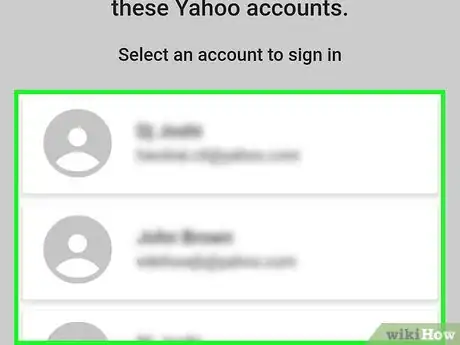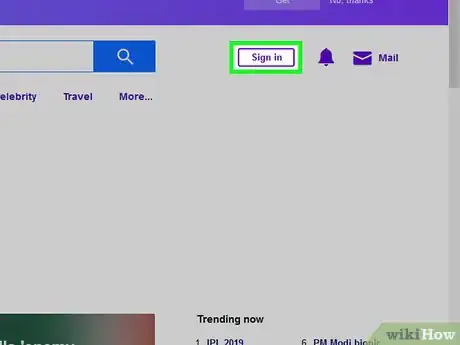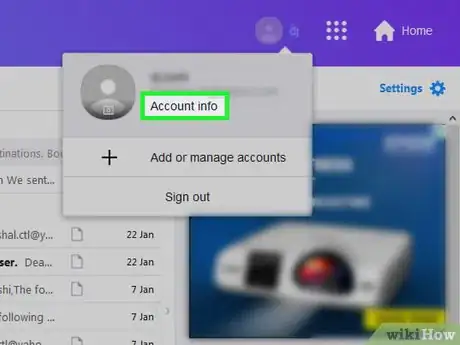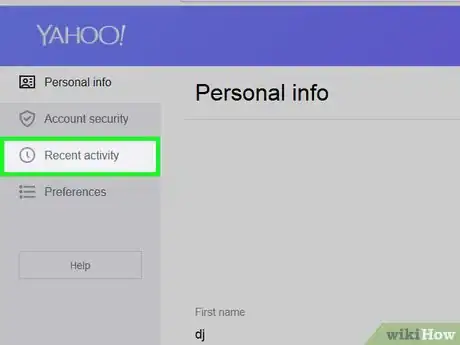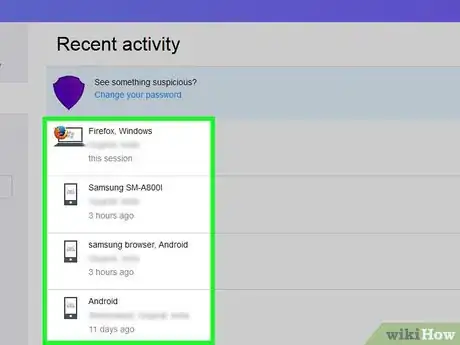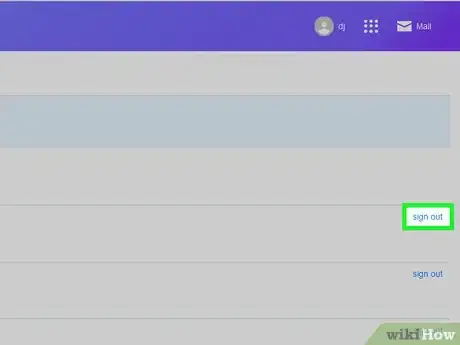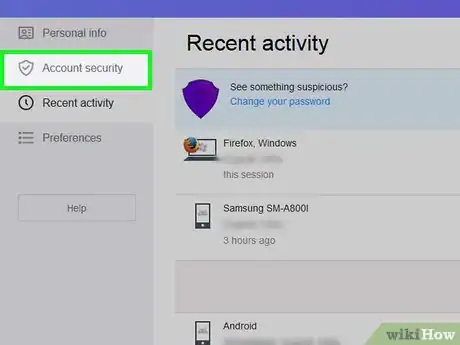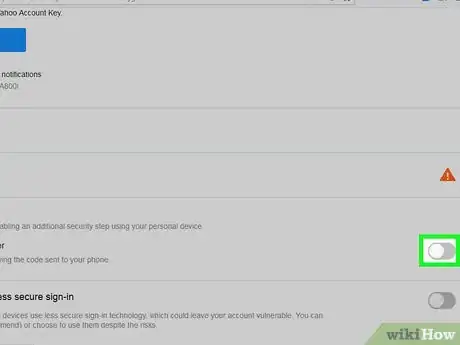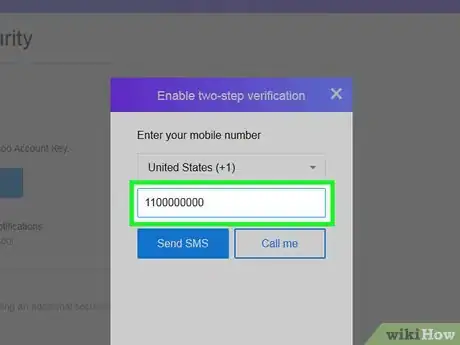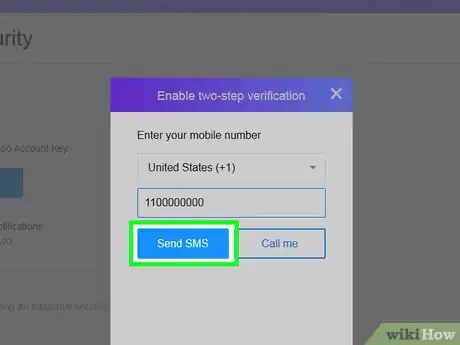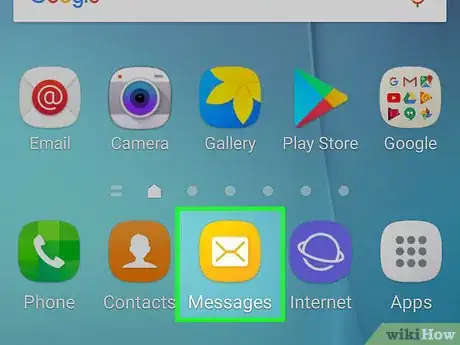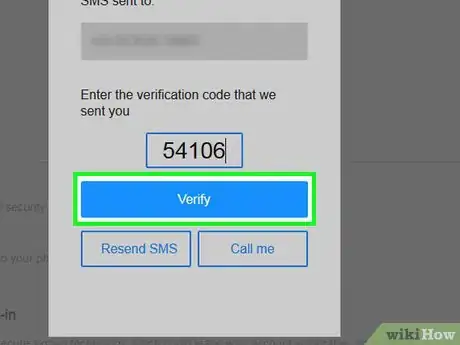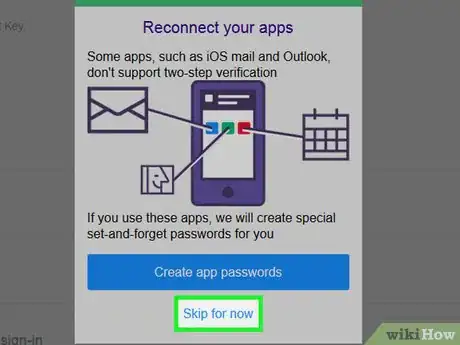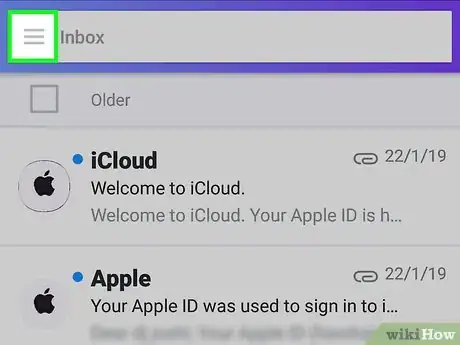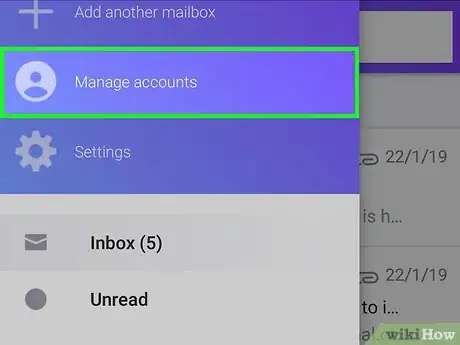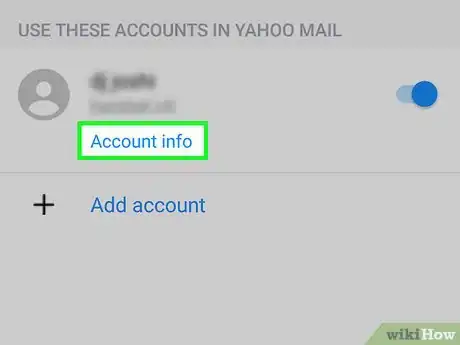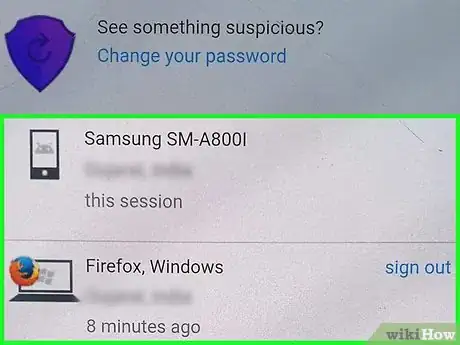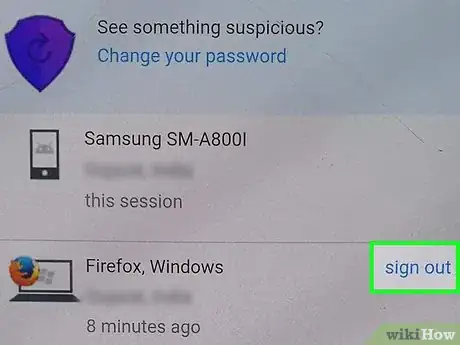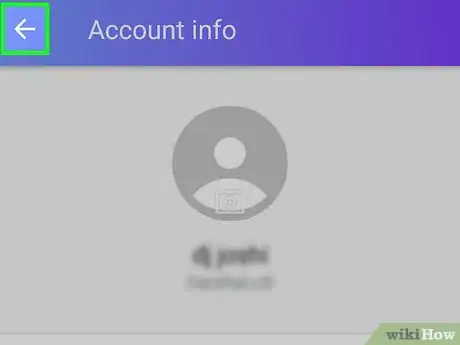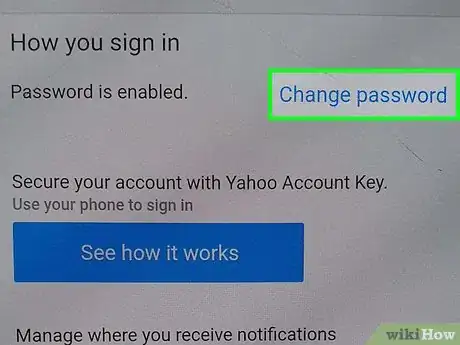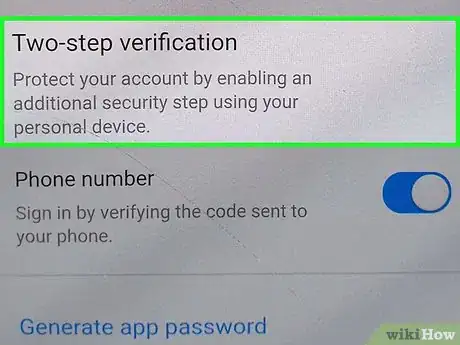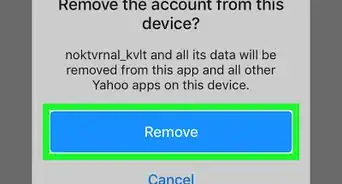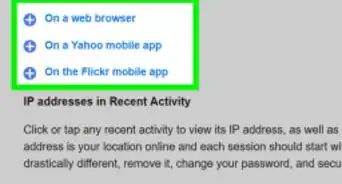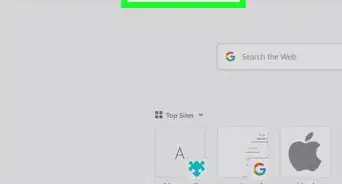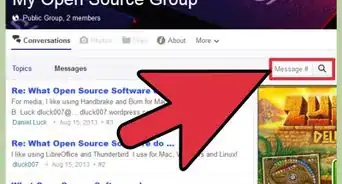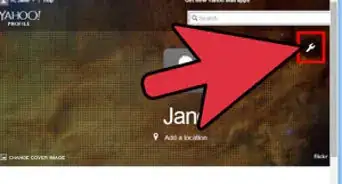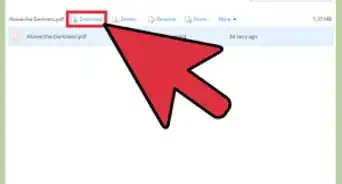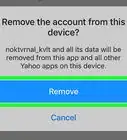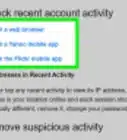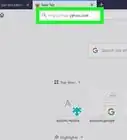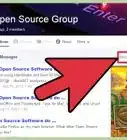X
Este artículo fue coescrito por Jack Lloyd. Jack Lloyd es escritor y editor de tecnología para wikiHow. Tiene más de dos años de experiencia escribiendo y editando artículos relacionados con tecnología. Es entusiasta de la tecnología y profesor de inglés.
Este artículo ha sido visto 7256 veces.
Este artículo te enseñará cómo recuperar y asegurar una cuenta de correo electrónico de Yahoo afectada. Puedes usar ya sea tu número telefónico o tu dirección de correo de recuperación para hacerlo y puedes llevar a cabo este proceso ya sea en una versión de escritorio de Yahoo o en la aplicación móvil de Yahoo.
Pasos
Parte 1
Parte 1 de 4:Recuperarla en el escritorio
Parte 1
-
1Abre Yahoo. Ingresa a https://www.yahoo.com/ en el navegador web de tu computadora. Este enlace abrirá la página principal de Yahoo.
-
2Haz clic en Iniciar sesión. Se encuentra en la parte superior derecha de la página principal de Yahoo.
-
3Haz clic en el enlace ¿Problemas para entrar?. Esta opción se encuentra cerca de la parte inferior de la sección de inicio sesión.
-
4Ingresa el número telefónico o el correo de recuperación. En el campo de texto al medio de la página, escribe el número telefónico o la dirección de correo de recuperación que tienes en el archivo de la cuenta de Yahoo.
- También puedes ingresar solamente la dirección de correo de Yahoo, si no estás seguro de la información que tiene Yahoo.
-
5Haz clic en Continuar. Es el botón azul que se encuentra cerca de la parte inferior de la página.
-
6Recupera el código de verificación. Haz clic en Si, enviarme una clave de cuenta para un número telefónico o Si, enviarme una clave de cuenta para una dirección de correo de recuperación, luego haz lo siguiente:
- Número telefónico: Abre la aplicación de mensajes del teléfono, abre el texto de Yahoo y revisa el código de 8 caracteres en el mensaje.
- Dirección de correo: Abre la bandeja de la dirección del correo de recuperación, abre el correo de Yahoo Recuperar el acceso a la cuenta de Yahoo y revisa el código de 8 caracteres que se encuentra al medio del correo.
- Si ingresaste la dirección de correo de Yahoo, ingresa los números o letras faltantes en la opción de recuperación que aparece en la lista, luego sigue uno de los pasos anteriores, dependiendo si tienes un número de teléfono o una dirección de correo en el archivo.
-
7Ingresa el código de verificación. Escribe el código de verificación de 8 caracteres que recuperaste en el campo de texto al medio de la página.
- Automáticamente, Yahoo colocará las letras en mayúscula.
-
8Haz clic en Verificar. Es un botón azul que se encuentra debajo del campo de texto de verificación.
-
9Selecciona la cuenta si te lo solicitan. Si tienes diferentes cuentas de Yahoo que usan tu número telefónico o la dirección de correo de recuperación, haz clic en la que quieres recuperar.
-
10Cambia la contraseña inmediatamente. Al recuperar la cuenta de Yahoo en una computadora, tienes la opción de restablecer la contraseña. Debes cambiarla para evitar futuros intentos de hackeo:
- Haz clic en Crear una nueva contraseña en la página de Buena suerte.
- Ingresa una contraseña en ambos campos de texto en la página Establecer una nueva contraseña.
- Haz clic en Continuar
- Haz clic en Se ve bien, luego haz clic en Aseguraré mi cuenta luego.
Anuncio
Parte 2
Parte 2 de 4:Recuperarla en el móvil
Parte 2
-
1Abre Yahoo. Presiona la aplicación de Yahoo Mail, que luce como un sobre blanco en un fondo morado. Debe abrir la página de inicio de sesión de Yahoo.
- Si ya has iniciado sesión Yahoo en el móvil y no has salido de la cuenta hackeada aún, adelántate para asegurar la cuenta.
-
2Presiona Yahoo Mail. Es un ícono morado en la parte izquierda de la pantalla.
-
3Presiona el enlace ¿Problemas para entrar?. Encontrarás esta opción cerca de la parte inferior de la pantalla.
- Si te solicitan seleccionar una cuenta existente, presiona la cuenta, luego ingresa la contraseña (o en algunos iPhones, el Touch ID). Si logras ingresar a tu cuenta, adelántate para asegurarla.
-
4Ingresa tu número telefónico o el correo de recuperación. En el campo de texto que se encuentra a la mitad de la pantalla, escribe el número telefónico o la dirección de correo de recuperación que tienes en el archivo de la cuenta de Yahoo.
- También puedes ingresar solamente la dirección de correo de Yahoo, por si no estás seguro sobre la información que Yahoo tiene.
-
5Presiona Continuar. Es un botón azul cerca de la parte inferior de la pantalla.
-
6Recupera el código de verificación. Presiona Si, enviarme una clave de cuenta para un número telefónico o Si, enviarme una clave de cuenta para una dirección de correo de recuperación, luego haz lo siguiente:
- Número telefónico: Abre la aplicación de mensajes del teléfono, abre el texto de Yahoo y revisa el código de 8 caracteres en el mensaje.
- Correo electrónico: Abre la bandeja de entrada de la dirección de correo de recuperación, abre el correo de Yahoo Recuperar acceso a la cuenta de Yahoo y revisa el código de 8 caracteres en el medio del correo.
- Si ingresaste la dirección de correo de Yahoo, ingresa los números o las letras faltantes en la opción de recuperación que aparece en la lista, luego sigue uno de los pasos anteriores dependiendo si tienes un número telefónico o una dirección de correo en el archivo.
-
7Ingresa el código de verificación. Escribe el código de verificación que recuperaste en el campo de texto en el medio de la pantalla.
-
8Presiona Continuar. Se encuentra en la parte inferior de la pantalla. Al hacerlo se comprobará el código de verificación.
-
9Selecciona la cuenta si te lo solicitan. Si tienes varias cuentas de Yahoo que usan tu número telefónico o la dirección de correo de recuperación, presiona la que quieres recuperar. Al hacerlo, iniciarás sesión en la cuenta, desde donde podrás comenzar a asegurarla.Anuncio
Parte 3
Parte 3 de 4:Asegurar la cuenta en el escritorio
Parte 3
-
1Abre la bandeja de entrada de Yahoo. Si la bandeja de entrada de Yahoo no se abre automáticamente después de cambiar la contraseña, haz clic en el Correo que se encuentra en la esquina superior derecha de la página.
-
2Haz clic en tu nombre. Se encuentra en la parte superior derecha de la página. Aparecerá un menú desplegable.
-
3Haz clic en Información de la cuenta. Esta opción se encuentra en el menú desplegable. Al presionarla, se abrirá una nueva página con la información de tu cuenta de Yahoo en una lista.
-
4Haz clic en Actividad reciente. Es una pestaña que se encuentra en la parte izquierda de la página.
-
5Revisa las ubicaciones actuales en donde has iniciado sesión. Cerca de la parte superior de la página, verás una lista de todas las ubicaciones de donde la cuenta de Yahoo se ha conectado.
- Si la cuenta se encuentra en peligro y el agresor aún está registrado, verás su ubicación incluida aquí.
-
6Cierra sesión de cualquier ubicación desconocida. Haz clic en cerrar sesión a la derecha de la ubicación en donde no recuerdas haber ingresado. Inmediatamente se cerrará la ubicación de la cuenta de Yahoo.
-
7Haz clic en Seguridad de la cuenta. Se encuentra en la parte izquierda de la página.
- Si no vas a asegurar la cuenta inmediatamente después de volver a iniciar sesión en la cuenta de Yahoo afectada, se te solicitará que ingreses una dirección de correo electrónico y la contraseña antes de continuar.
-
8Desplázate hacia abajo y haz clic en el interruptor blanco "Verificación en dos pasos" . Esta opción se encuentra en la parte inferior derecha de la página.
- La verificación en dos pasos es una función que hace imposible que alguien que solo tiene tu información para iniciar sesión pueda hackear tu cuenta, también tendría que tener acceso a tu teléfono o a la dirección de correo de recuperación.
-
9Ingresa tu número telefónico. En la ventana emergente, escribe el número telefónico que quieres usar para configurar la verificación en dos pasos.
-
10Haz clic en Enviar mensaje. Se encuentra en la parte inferior de la ventana emergente. Hacerlo le indica a Yahoo que debe enviarte un mensaje de texto a tu número telefónico.
- Si prefieres recibir el código de verificación por llamada telefónica, entonces puedes hacer clic en Llamarme.
-
11Recupera el código de verificación. Abre la aplicación de mensajes del teléfono, abre el texto de Yahoo y revisa el código en el mensaje.
- Si optaste para que Yahoo te llamara en lugar del mensaje, acepta la llamada entrante y escucha el código.
-
12Ingresa el código de verificación. Escribe el código de verificación en el campo de texto en la ventana emergente.
-
13Haz clic en Verificar. Se encuentra debajo del campo de texto.
-
14Haz clic en Omitir por ahora. Esto confirma tu decisión de activar la verificación en dos pasos. Desde ese momento, cuando quieras ingresar a tu cuenta de Yahoo desde una nueva ubicación, Yahoo te enviará un código al teléfono o dirección de correo de recuperación; tendrás que recuperar el código e ingresarlo para completar el proceso de inicio de sesión.
- Si quieres limpiar las cookies actuales del navegador o quitar una ubicación en donde iniciaste sesión del menú de Actividad reciente, tendrás que revalidar la cuenta con la verificación en dos pasos la próxima vez que inicies sesión.
Anuncio
Parte 4
Parte 4 de 4:Asegurar la cuenta en el teléfono
Parte 4
-
1Presiona ☰. Se encuentra en la esquina superior izquierda de la pantalla. Aparecerá un menú emergente.
-
2Presiona Administrar cuentas. Vas a encontrar esta opción cerca de la parte superior del menú emergente.
-
3Presiona Información de la cuenta. Este enlace se encuentra debajo de la cuenta actualmente registrada.
-
4Presiona Actividad reciente. Se encuentra cerca de la parte inferior de la pantalla.
- Si te solicitan que ingreses la contraseña (o si es en un iPhone, tu Touch ID), hazlo antes de continuar.
- Si te solicitan que ingreses una contraseña y tu contraseña de siempre no funciona, tendrás que recupar tu cuenta en el escritorio.
-
5Revisa cualquier actividad reciente. Debajo del título "ACTIVIDAD RECIENTE" cerca de la parte superior de la página, verás una lista de ubicaciones en las que has iniciado sesión en tu cuenta de Yahoo.
- Si la cuenta se encuentra en peligro y el agresor aún está registrado, verás su ubicación incluida aquí.
-
6Cierra sesión en cualquier ubicación desconocida. Si ves una ubicación en la que no recuerdas haber ingresado a Yahoo, presiona cerrar sesión a la derecha de esa ubicación para que inmediatamente salgas de Yahoo de ese lugar.
-
7
-
8Cambia la contraseña. Por supuesto que cambiar la contraseña después de haber sido hackeado es importante:
- Presiona Cambiar contraseña en la parte superior derecha de la página.
- Ingresa la nueva contraseña en ambos campos de texto.
- Presiona Continuar
-
9Considera activar la verificación en dos pasos. La verificación en dos pasos requiere tener acceso a tu información de inicio de sesión de Yahoo y a una forma de identificación separada (por ejemplo, tu teléfono o un correo electrónico de recuperación) para completar el proceso de inicio de sesión. Aunque no puedes activar la verificación en dos pasos desde la aplicación Yahoo Mail asegurar tu cuenta en el escritorio, te permitirá agregar la verificación en dos pasos.
- Activar la verificación en dos pasos imposibilita que cualquiera que no tenga tu teléfono o la información de tu correo de recuperación pueda hackear tu cuenta, incluso si tienen la dirección de correo de inicio de sesión y la contraseña.
Anuncio
Consejos
- La mayoría de personas admiten que usan la misma contraseña para diferentes cuentas. Si te hackearon tu cuenta de correo de Yahoo , es posible que quieras cambiar la contraseña de cualquier cuenta conectada o redes sociales si esas cuentas tienen la misma contraseña.
Anuncio
Advertencias
- Yahoo ha sido afectada gravemente en el pasado, con literalmente miles de millones de cuentas hackeadas. Si no has cambiado la contraseña de Yahoo desde el año pasado, considera hacerlo.
Anuncio
Acerca de este wikiHow
Anuncio