X
Nuestro equipo de editores e investigadores capacitados han sido autores de este artículo y lo han validado por su precisión y amplitud.
wikiHow's Content Management Team revisa cuidadosamente el trabajo de nuestro personal editorial para asegurar que cada artículo cumpla con nuestros altos estándares de calidad.
Este artículo ha sido visto 10 811 veces.
Este artículo de wikiHow te enseñará a reducir el tamaño de un archivo de fotos digitales con Paint en Windows, Preview en Mac o Adobe Photoshop.
Pasos
Método 1
Método 1 de 3:Usar Paint en Windows
Método 1
-
1Haz clic derecho en una imagen y luego en Abrir con…. Es el menú emergente.
-
2Haz clic en Paint. Paint es compatible con la mayoría de las versiones de Windows.
-
3Haz clic en Inicio. Es una casilla cerca de la parte superior de la ventana.
-
4Haz clic en Cambiar tamaño. De esta manera, abrirás la casilla "Cambiar de tamaño y sesgar".
-
5Marca Mantener proporción de aspecto.
-
6Establece un nuevo tamaño para la imagen. Para hacerlo:
- Haz clic en Porcentaje con la finalidad de ingresar un porcentaje en el campo "Vertical" u "Horizontal" y reduce el tamaño de la imagen por cierta proporción.
- Haz clic en Píxeles para ingresar dimensiones específicas en el campo "Vertical" u "Horizontal".
-
7Haz clic en Aceptar.
-
8Haz clic en Archivo en la barra de menú y luego en Guardar como….
-
9Escribe un nombre para la imagen en el campo "Nombre de archivo".
-
10Haz clic en Guardar. La imagen se guardará con las dimensiones especificadas.Anuncio
Método 2
Método 2 de 3:Usar Preview en Mac
Método 2
-
1Abre una imagen en la aplicación Vista Previa. Para ello, haz doble clic en el ícono azul de Vista Previa que parecen fotos instantáneas superpuestas, luego en Archivo en la barra de menú y Abrir... en el menú desplegable. Selecciona un archivo en el cuadro de diálogo y haz clic en Abrir.
- Vista Previa es la aplicación de visualización de imágenes de Apple que viene incorporada automáticamente en la mayoría de las versiones de Mac OS.
-
2Haz clic en Herramientas. Está en la barra de menú en la parte superior de la pantalla.
-
3Haz clic en Modificar tamaño….
-
4Establece un nuevo tamaño para la imagen. Selecciona nuevas dimensiones o "Personalizar" del menú "Encajar en".
- Si seleccionas "Personalizar", ingresa las dimensiones en los campos "Ancho" y "Altura" y el número de píxeles por cm o pulgada en el campo "Resolución".
-
5Haz clic en OK.
-
6Haz clic en Archivo en la barra de menú y luego haz clic en Guardar. La imagen se guardará con las dimensiones especificadas.Anuncio
Método 3
Método 3 de 3:Usar Adobe Photoshop
Método 3
-
1Abre un archivo de Photoshop. Para hacerlo, haz doble clic en el ícono de la aplicación azul con las letras "Ps", luego haz clic en Archivo en la barra de menú y Abrir... en el menú desplegable. Selecciona un archivo en el cuadro de diálogo y haz clic en Abrir.
-
2Haz clic en Imagen en la barra de menú en la parte superior de la pantalla.
-
3Haz clic en Tamaño de imagen…. De esta manera, abrirás un cuadro de diálogo.
-
4Haz clic en Más nítido (mejor para reducción) en el menú desplegable al final del cuadro de diálogo.
-
5Ingresa las nuevas dimensiones. Escríbelas ya sea en el campo de “Ancho” o en el de “Altura”, pues el otro campo se modificará automáticamente. También puedes modificar el número de píxeles por cm o pulgada en el campo “Resolución” en la sección “Tamaño de documento”.
- Si no quieres mantener la misma proporción de aspecto para la imagen, no marques "Limitar proporciones" al final del cuadro de diálogo.
-
6Haz clic en OK.
-
7Haz clic en Archivo en la barra de menú y luego en Guardar como….
-
8Escribe un nombre para la imagen en el campo "Guardar como".
-
9Selecciona un formato de imagen en el menú desplegable "Formato". El formato por defecto es Photoshop.
-
10Haz clic en Guardar. Se guardará la imagen con las dimensiones especificadas.Anuncio
Acerca de este wikiHow
Anuncio




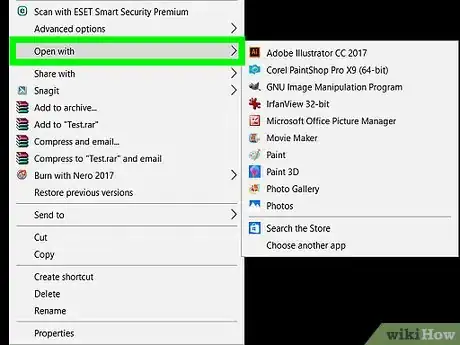
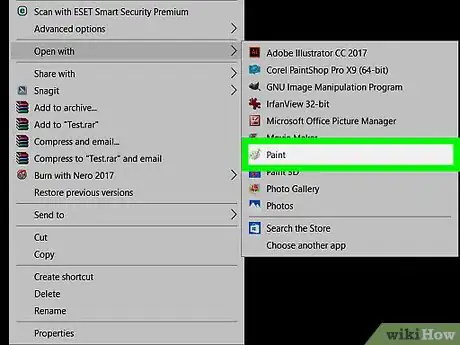
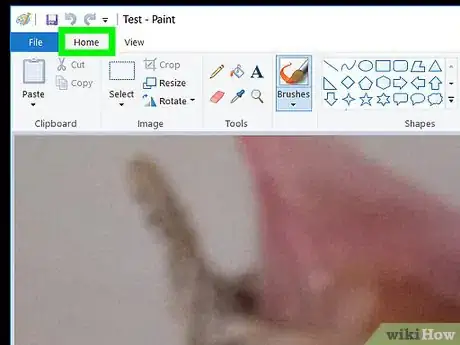
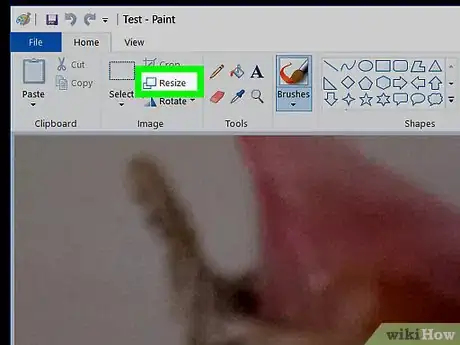
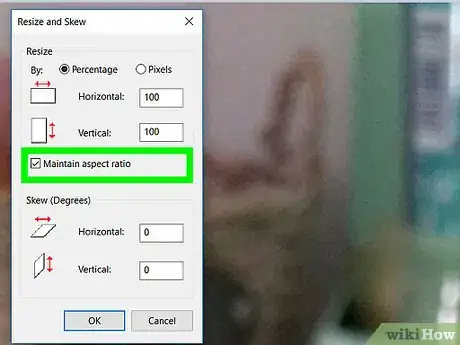
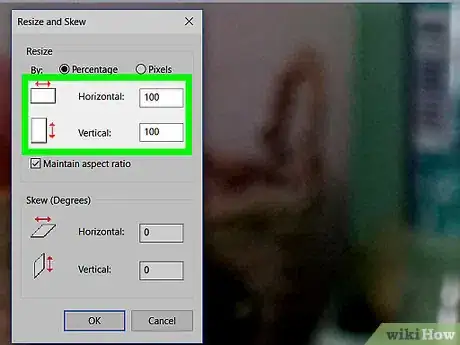
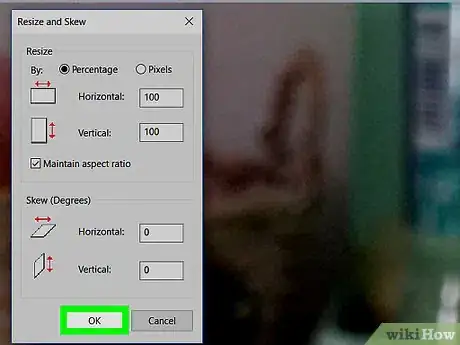
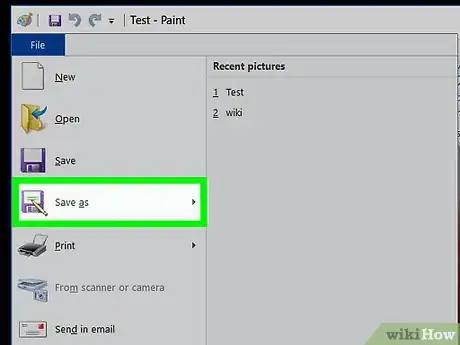
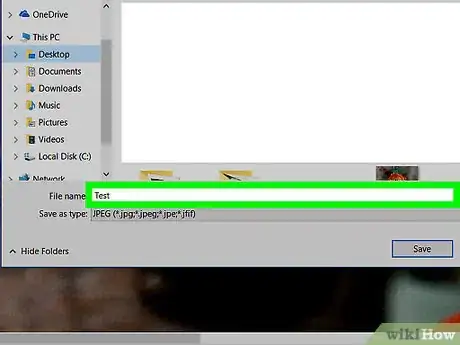
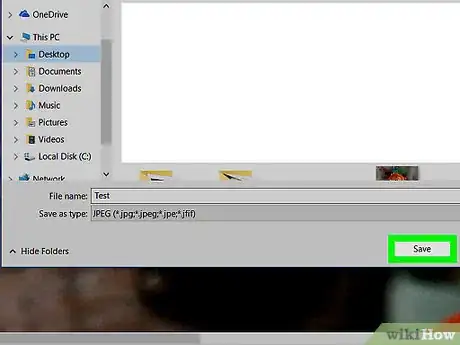
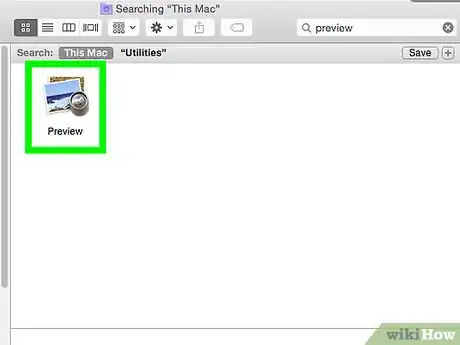
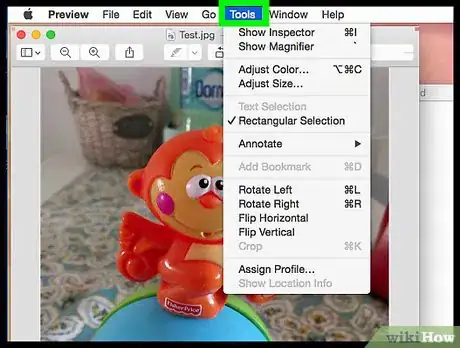
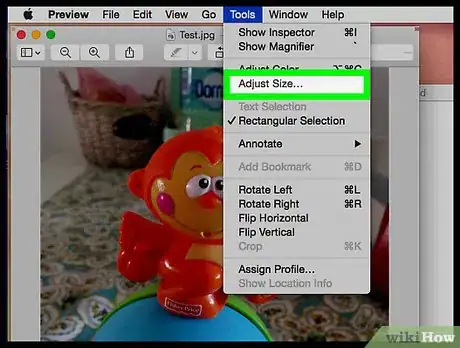
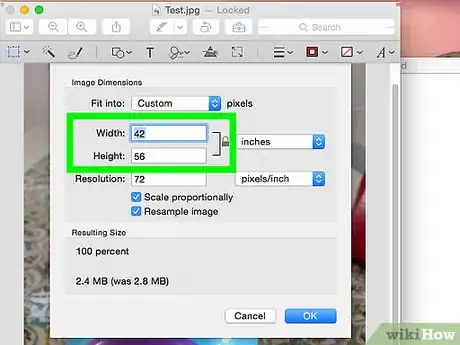
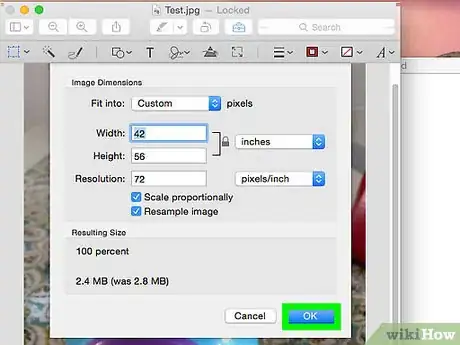
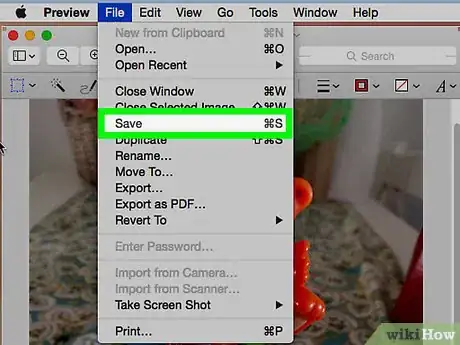
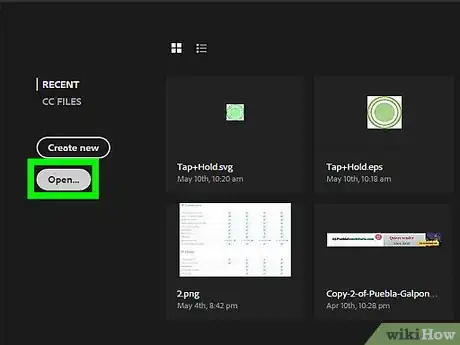
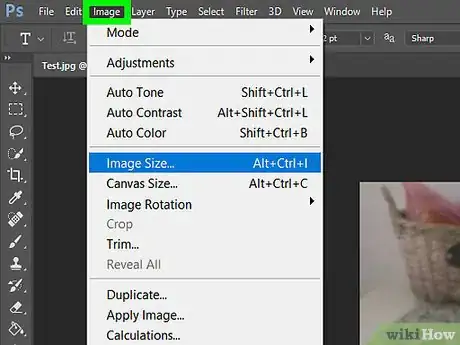
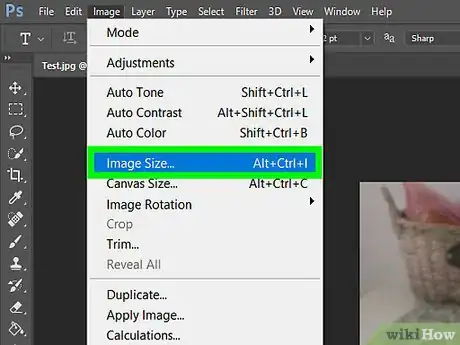
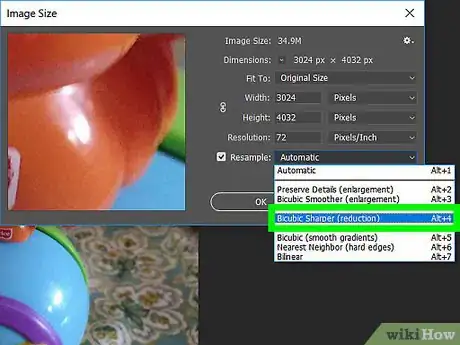
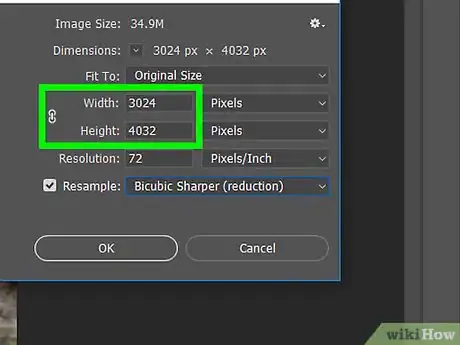
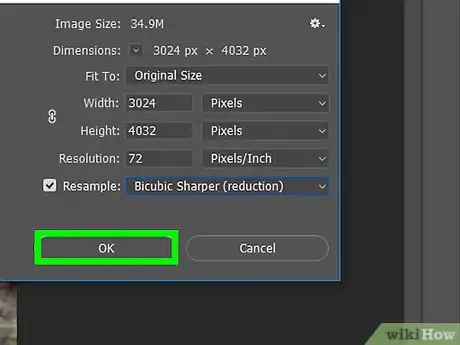
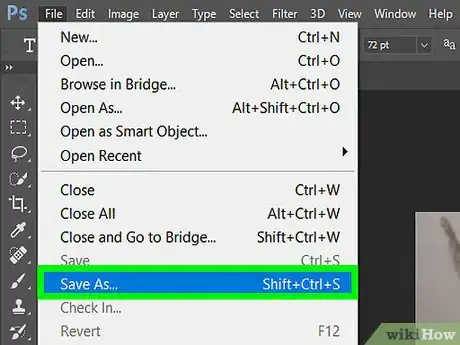
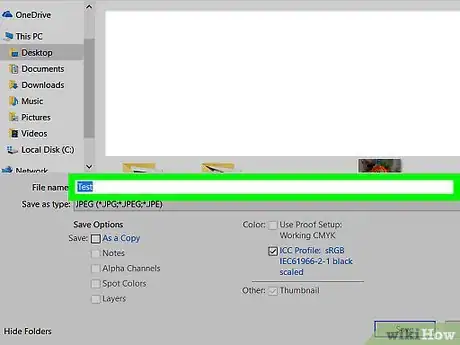
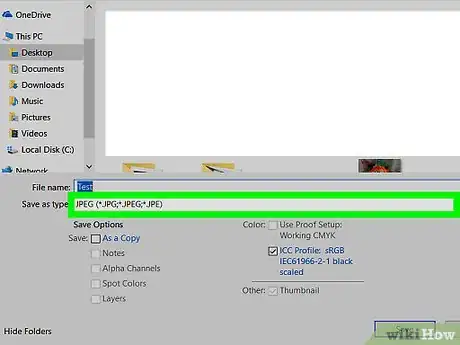
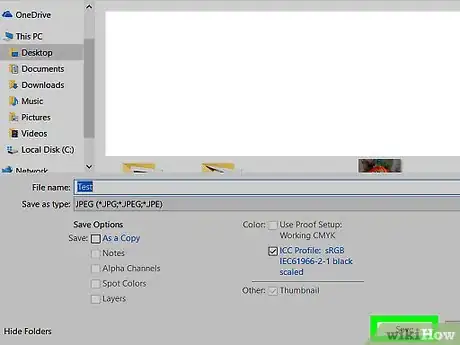
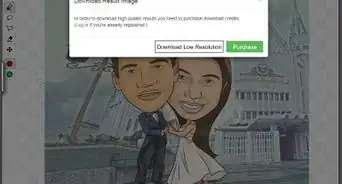
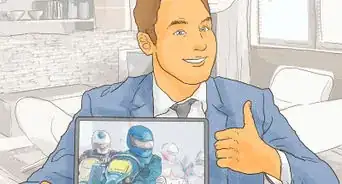
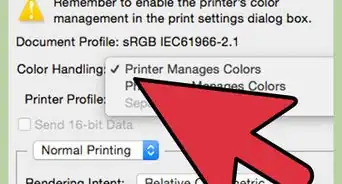
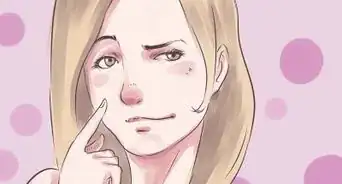

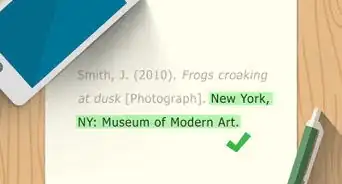




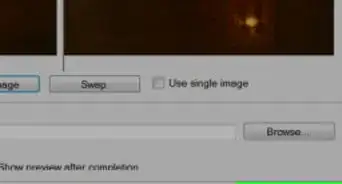
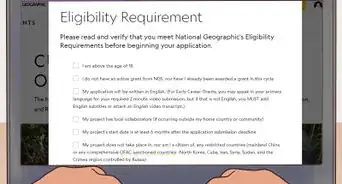
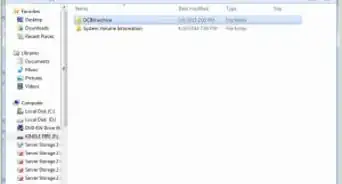
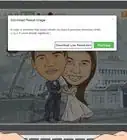

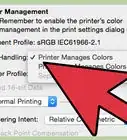


wikiHow's Content Management Team revisa cuidadosamente el trabajo de nuestro personal editorial para asegurar que cada artículo cumpla con nuestros altos estándares de calidad. Este artículo ha sido visto 10 811 veces.