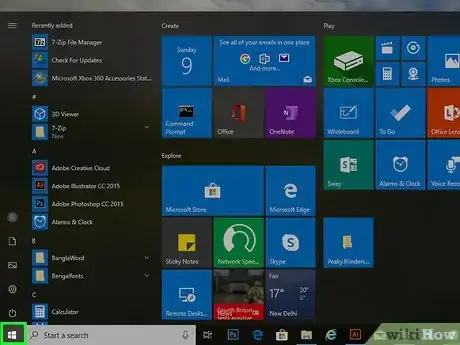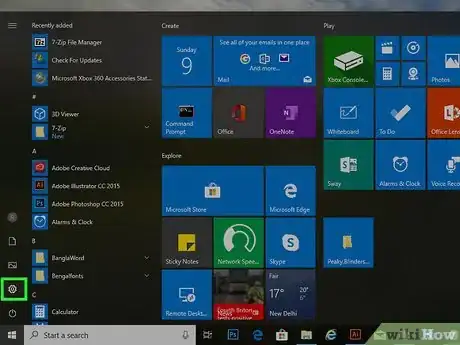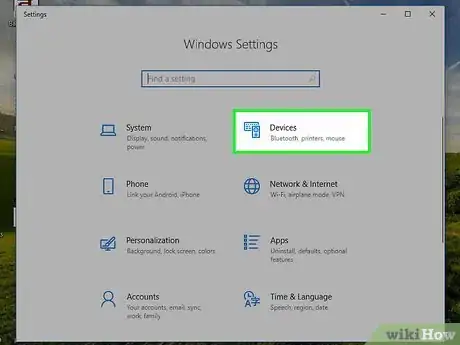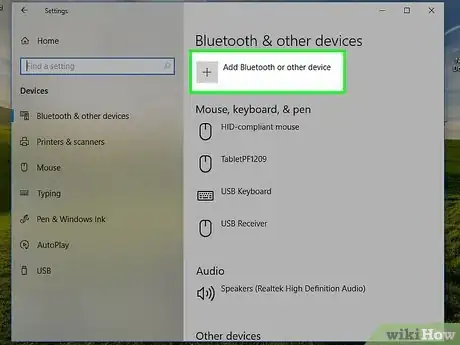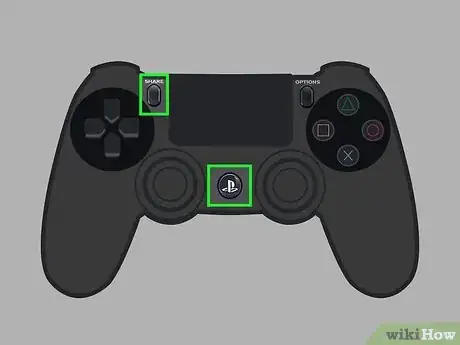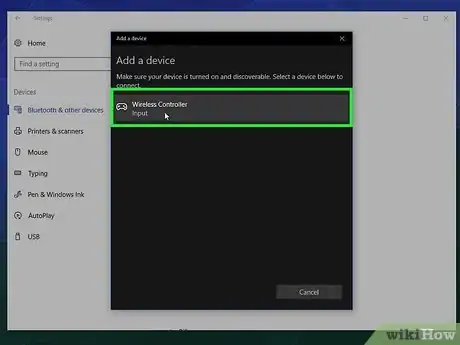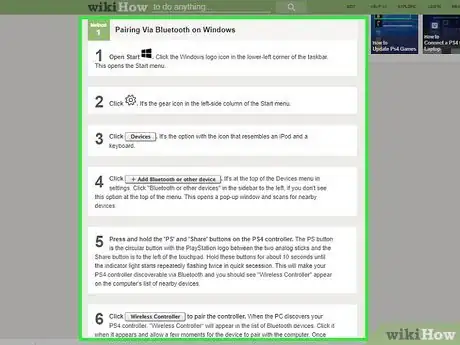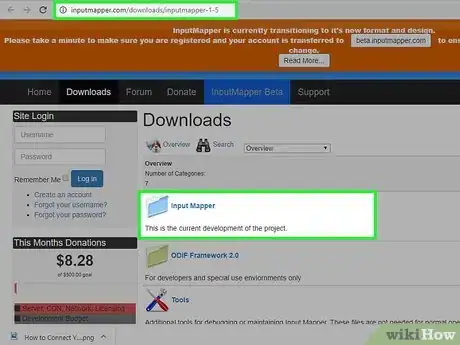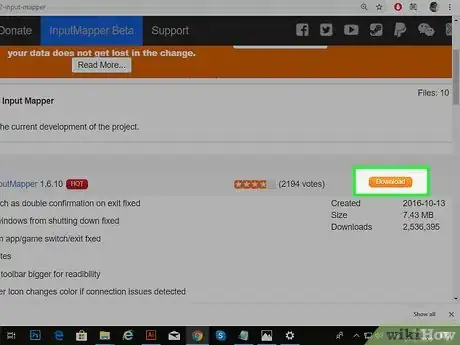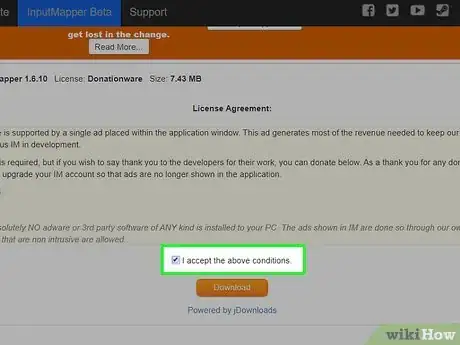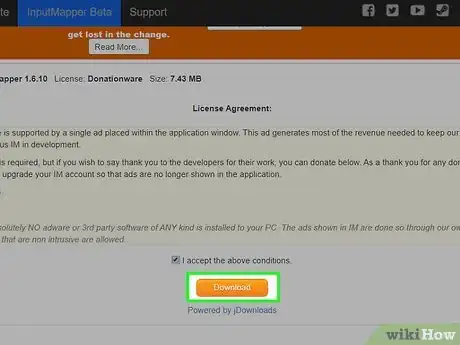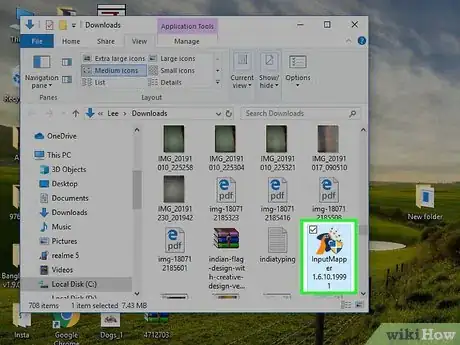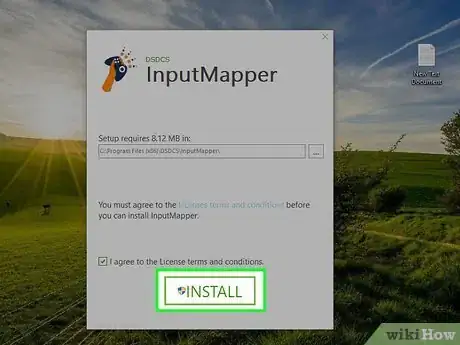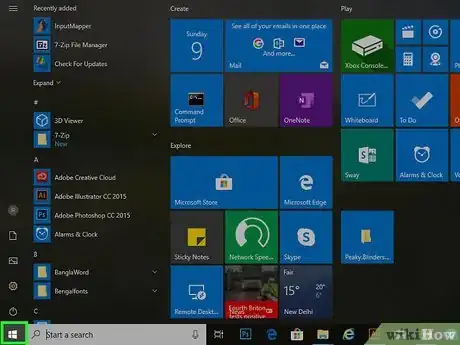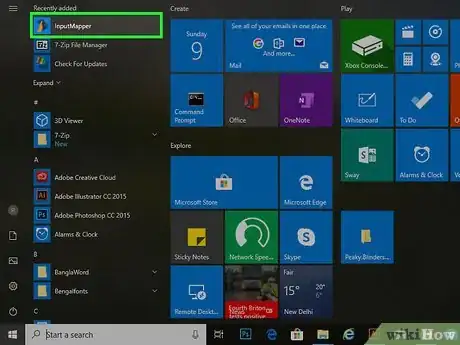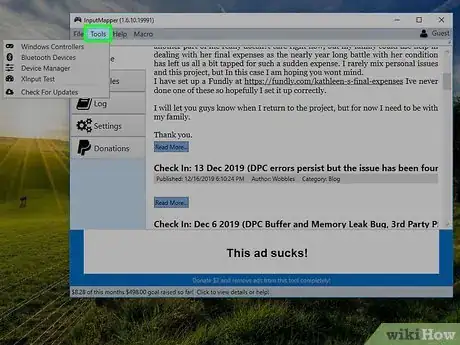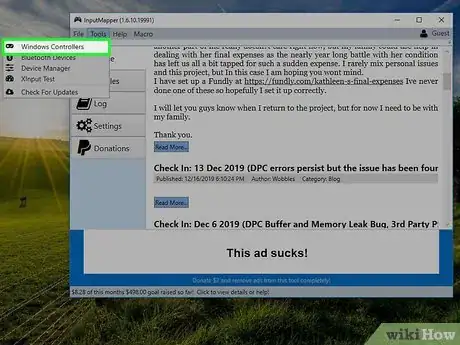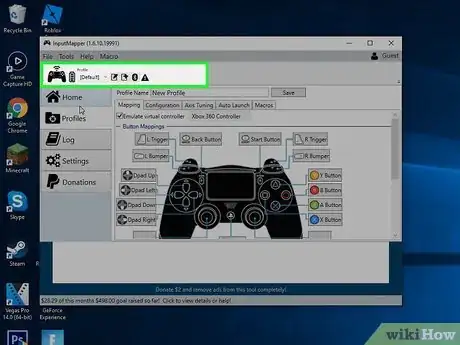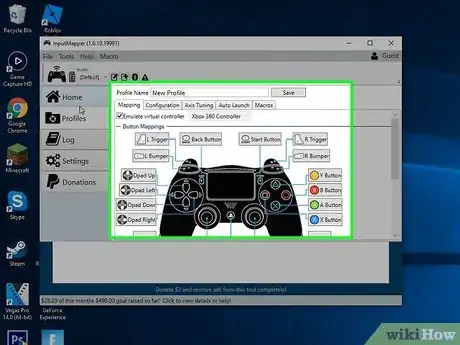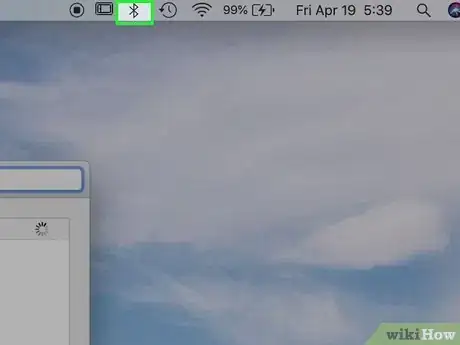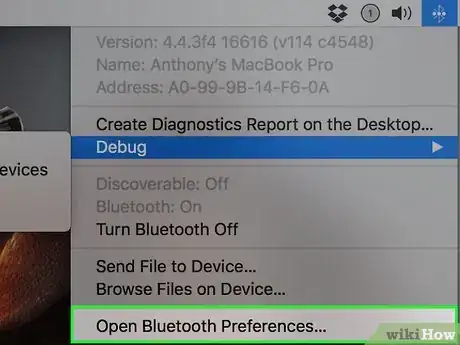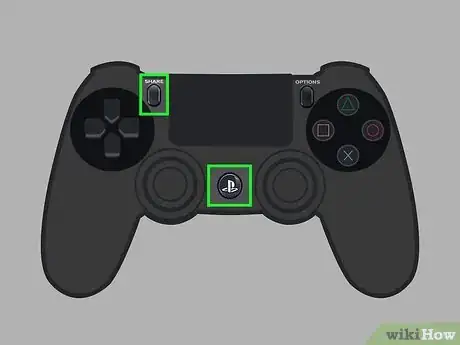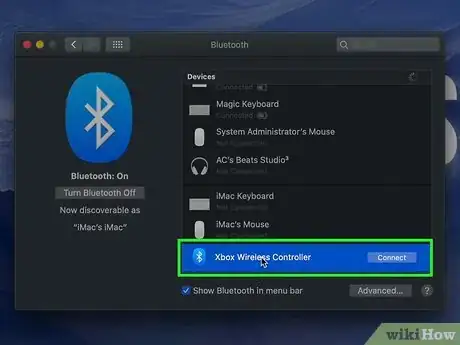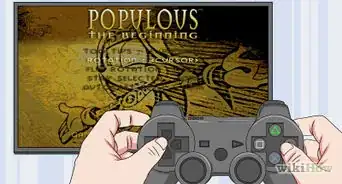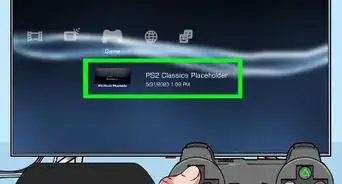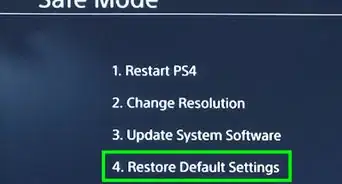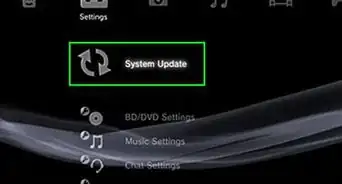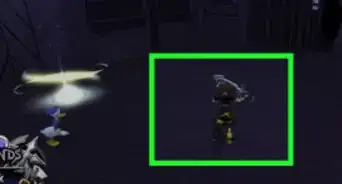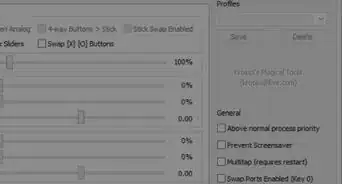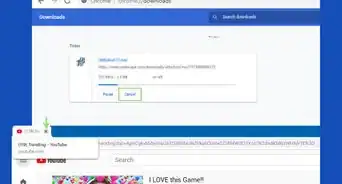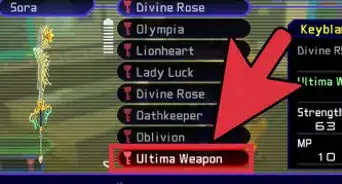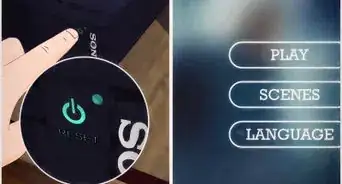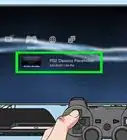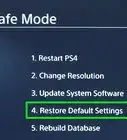Este artículo fue coescrito por Travis Boylls. Travis Boylls es un escritor y editor de tecnología para wikiHow. Travis tiene experiencia escribiendo artículos relacionados con tecnología, brindando servicio al cliente de software y en diseño gráfico. Se especializa en plataformas Windows, macOS, Android, iOS y Linux. Estudió diseño gráfico en Pikes Peak Community College.
Tu mando PS4 Dualshock no solo funciona en la consola PS4, sino que también puedes sincronizarlo con tu computadora. En este wikiHow, aprenderás a emparejar tu mando de pS4 con una computadora Windows o una Mac. Si bien este proceso es sencillo, no todos los juegos son compatibles de forma nativa con el mando Dualshock 4. En Windows, puedes utilizar la aplicación InputMapper para hacer que tu mando PS4 se parezca al de una Xbox 360, el cual es más compatible con la mayoría de los juegos de Windows.
Pasos
Método 1
Método 1 de 3:Hacer el emparejamiento vía Bluetooth en Windows
-
1
-
2
-
3Haz clic en Dispositivos. Es la opción con el ícono que se parece a un iPod y a un teclado.
-
4Haz clic en + Agregar Bluetooth u otro dispositivo. Este botón se encuentra en el menú Dispositivos en la sección Configuración. Si no ves esta opción en la parte superior del menú, haz clic en la opción “Bluetooth u otros dispositivos” en la barra lateral izquierda. Al hacerlo, se abrirá una ventana emergente y se buscará los dispositivos cercanos.
-
5Mantén presionado los botones “PS” y “Share” en el mando PS4. El botón PS es uno circular con el logo de PlayStation ubicado entre las dos palancas analógicas, mientras que el botón “Share” se encuentra a la izquierda del panel táctil. Mantén presionados estos botones durante aproximadamente 10 segundos hasta que la luz indicadora comience a parpadear dos veces en una rápida secesión. Esto hará que tu mando PS4 sea visible vía Bluetooth y, en la lista de dispositivos cercanos de tu computadora, deberá aparecer la opción “Controlador inalámbrico”.
-
6Haz clic en Controlador inalámbrico para emparejar el mando. Una vez que tu computadora encuentre tu mando PS4, la opción “Controlador inalámbrico” aparecerá en la lista de dispositivos Bluetooth. Haz clic en él cuando aparezca y espera unos momentos hasta que el dispositivo se empareje con tu computadora. Cuando el proceso finalice, verás el mando en la lista como uno de los dispositivos emparejados en la sección Bluetooth o en “Otros dispositivos” en el menú Configuración.
-
7Presiona el botón “PS” para encender tu mando. La barra de luces no se iluminará tal como lo hace normalmente al conectarlo a la PS4, pero permanecerá encendida.
- Si quieres volver a conectar el mando a la consola PS4, simplemente emparéjalo nuevamente con ella y presiona el botón PS.
Método 2
Método 2 de 3:Utilizar InputMapper en Windows
-
1Empareja tu mando PS4 vía Bluetooth. Sigue los pasos mencionados en el método anterior para emparejar tu mando PS4 con tu computadora.
-
2Dirígete a https://inputmapper.com/downloads/inputmapper-1-5 desde un navegador web. Utiliza tu navegador web preferid para dirigirte a la página de descarga oficial de InputMapper.
-
3Haz clic en Descargar. Es el botón de color naranja ubicado al lado de InputMapper 1.6.10.
- InputMapper solo está disponible para Windows.
-
4
-
5Haz clic en Descargar. Es el botón de color naranja ubicado debajo de los términos y condiciones.
-
6Haz doble clic en el archivo de instalación. Después de que finalice la descarga del archivo de instalación, haz clic en él. El nombre completo del archivo es "InputMapper 1.6.10.19991.exe".
- De manera predeterminada, los archivos descargados se ubicarán en la carpeta "Descargas".
-
7Haz clic en Install (instalar) y sigue las indicaciones para instalar InputMapper. Es el cuadro de color verde ubicado en la parte inferior de la ventana de instalación.
-
8
-
9Haz clic en la aplicación InputMapper. Es la aplicación que tiene un ícono de una mano sujetando un mando ubicado en la lista de aplicaciones.
- La primera vez que abras la aplicación, probablemente sea necesario instalar un complemento adicional. Haz clic en "Sí" para indicar que aceptas y luego haz clic en "Instalar".
-
10Haz clic en Herramientas. Se ubica en la barra de menú en la parte superior de la aplicación InputMapper.
-
11Haz clic en Controladores inalámbricos. Es la primera opción ubicada en el menú de herramientas. Al hacer clic en ella, aparecerá una lista de los controladores instalados en tu computadora.
-
12Presiona el botón “PS” en el mando PS4. Es el botón con el logo de PlayStation ubicado entre las palancas analógicas.
-
13Haz clic en Controlador inalámbrico. Apenas el mando PS4 aparezca en la lista de controladores instalados en el menú “Controladores inalámbricos” de InputMapper Wireless Controllers, haz clic en él.
-
14Haz clic en Aceptar. La barra de luz del mando PS4 se iluminará de color verde. InputMapper ahora mapeará tu mando PS4 como un controlador de Xbox 360. Esto lo hará compatible con muchos más juegos.
Método 3
Método 3 de 3:Hacer el emparejamiento vía Bluetooth en una Mac
-
1
-
2Haz clic en Abrir preferencias de Bluetooth. Se ubica en la parte inferior del menú Bluetooth. Al hacer clic en este botón, verás una lista de todos los dispositivos Bluetooth emparejados con tu Mac.
-
3Mantén presionado los botones “PS” y “Share” en el mando PS4. El botón PS es el botón circular con el logo de PlayStation ubicado entre las dos palancas analógicas, mientras que el botón “Share” se ubica a la izquierda del panel táctil. Mantén presionados estos botones durante aproximadamente 10 segundos hasta que la luz indicadora comience a parpadear dos veces en una rápida secesión. Esto hará que tu mando PS4 sea visible vía Bluetooth y, en la lista de dispositivos cercanos de tu computadora, deberá aparecer la opción “Controlador inalámbrico”.
-
4Haz clic en Conectar para "Controlador inalámbrico". Cuando tu Mac detecte el mando PS4, verás la opción “Controlador inalámbrico” en la lista de dispositivos Bluetooth. Haz clic en el botón “Conectar” ubicado a la derecha. La barra de luz en el mando PS4 se iluminará de color celeste una vez que se conecte.
- Si quieres volver a conectar tu mando PS4 a tu consola, simplemente vuelve a conectarlo a ella y presiona el botón “PS”.