X
Nuestro equipo de editores e investigadores capacitados han sido autores de este artículo y lo han validado por su precisión y amplitud.
wikiHow's Content Management Team revisa cuidadosamente el trabajo de nuestro personal editorial para asegurar que cada artículo cumpla con nuestros altos estándares de calidad.
Este wikiHow te enseñará cómo crear una publicación con varias imágenes en Instagram usando Android.
Pasos
-
1Abre la aplicación Instagram en tu dispositivo. El ícono de Instagram es un cuadro púrpura y naranja con una cámara blanca en su interior.
- Si todavía no has iniciado sesión en Instagram en el dispositivo, escribe tu dirección de correo electrónico, teléfono o nombre de usuario y tu contraseña para hacerlo ahora.
-
2Toca el signo más (+). Es el botón que está entre el ícono de la lupa y el del corazón en la parte inferior de la pantalla. Aparecerá una cuadrícula con imágenes y videos que están en la galería de tu dispositivo.
-
3Toca el botón SELECCIONAR VARIOS. Está en la esquina inferior derecha de la cuadrícula de la galería. Este botón te permitirá seleccionar muchas fotos y publicarlas a todas al mismo tiempo.
-
4Selecciona la primera imagen. Toca una de las fotos en la cuadrícula de la galería. Esa será la primera imagen de la secuencia. Aparecerá un "1" azul en la esquina superior derecha de la vista en miniatura de la imagen.
-
5Selecciona más imágenes. Toca todas las imágenes que quieras agregar a la publicación. Tus amigos deberán deslizar la primera imagen hacia la izquierda para ver el resto de las imágenes, una por una.
- Puedes agregar hasta 10 fotos en una publicación.
- Si quieres dejar de seleccionar una foto, tócala una vez en la cuadrícula de la galería.
-
6Toca Siguiente. Es el ícono azul que está en la esquina superior derecha de la pantalla.
-
7Aplícales un filtro a tus imágenes. Selecciona un filtro en la parte inferior de la pantalla. El efecto del filtro se aplicará a todas las imágenes de la publicación.
- Como alternativa, puedes deslizar las imágenes hacia la izquierda y tocar una para editarla. Así podrás aplicarle un filtro a una sola foto sin cambiar el resto de las imágenes de tu publicación.
-
8Toca Siguiente. Es el botón azul que está en la esquina superior derecha de la pantalla.
-
9Toca Compartir. Es el botón azul que está en la esquina superior derecha de la pantalla. Ahora se compartirá la publicación y todas sus fotos. Tus amigos podrán ver estas imágenes, una por una, deslizándolas hacia la izquierda en la publicación.
Consejos
- Puedes combinar imágenes y videos en una misma publicación.




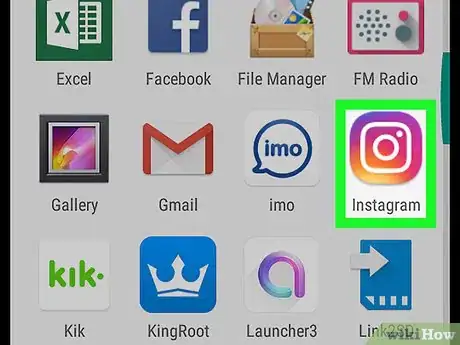
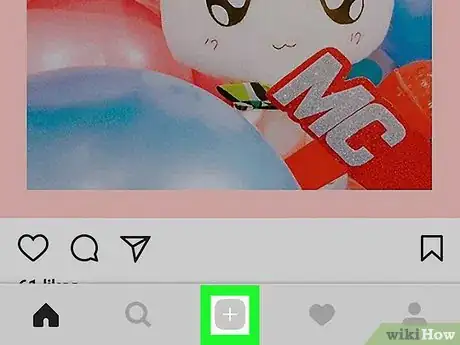
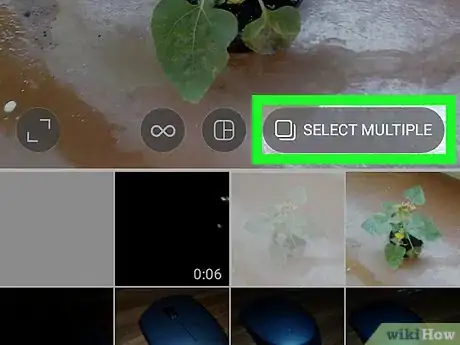
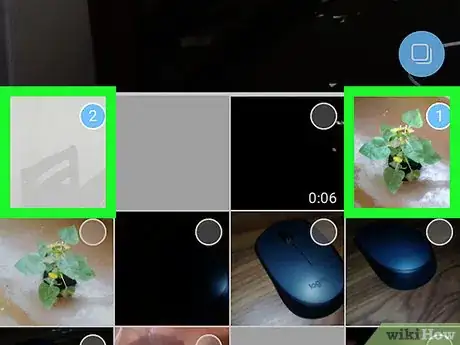
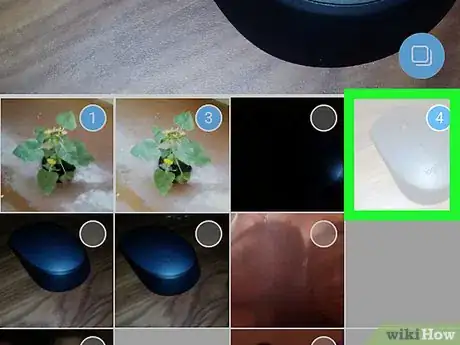
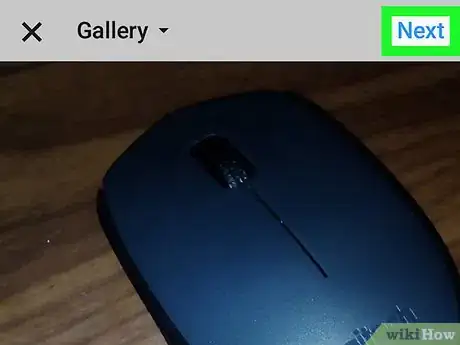
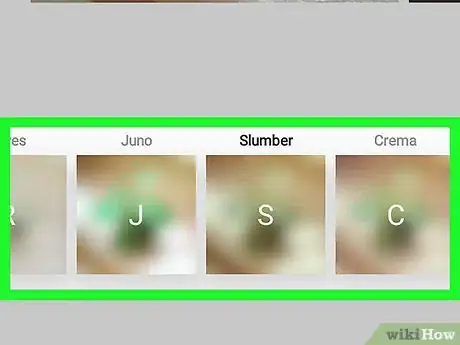
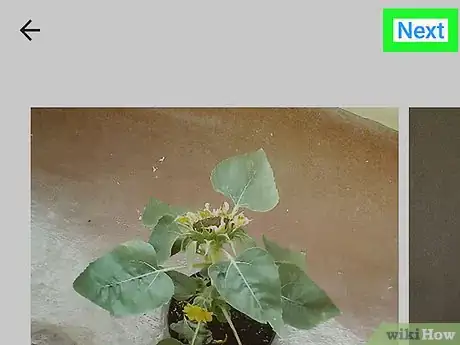
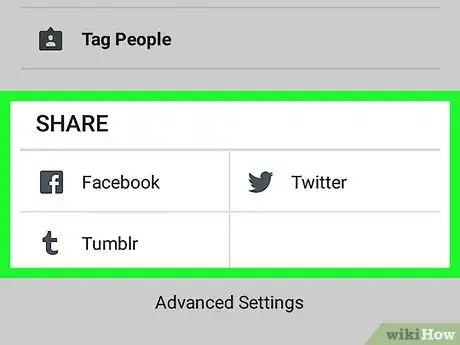

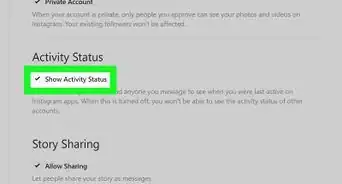
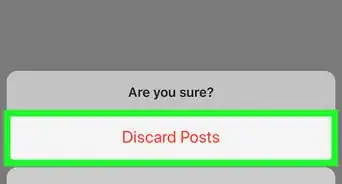
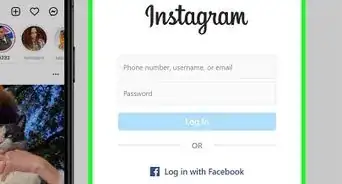
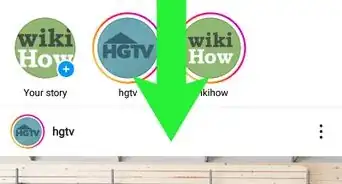
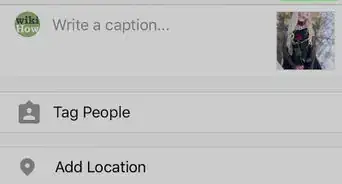

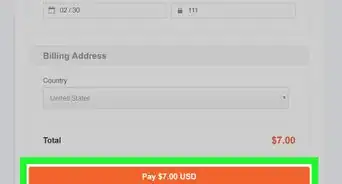
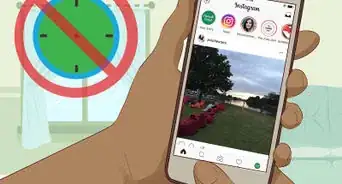
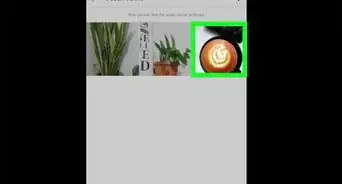
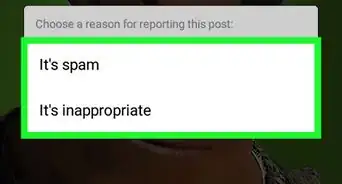
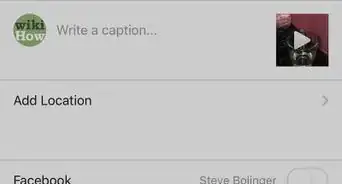
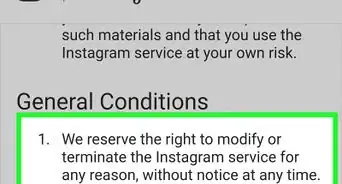

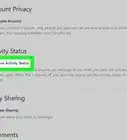
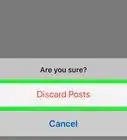

wikiHow's Content Management Team revisa cuidadosamente el trabajo de nuestro personal editorial para asegurar que cada artículo cumpla con nuestros altos estándares de calidad.