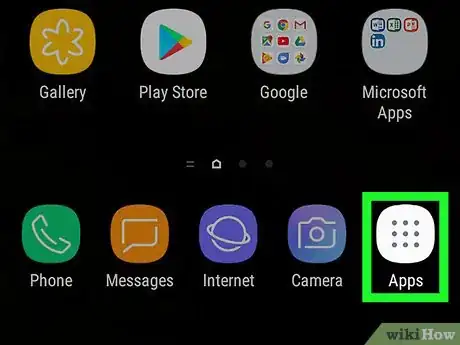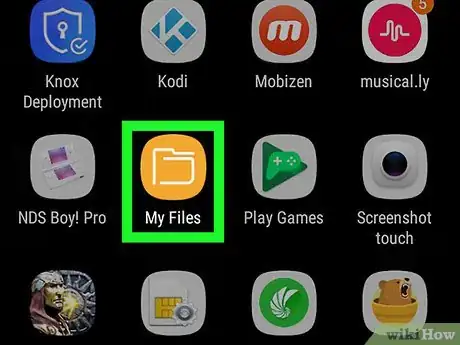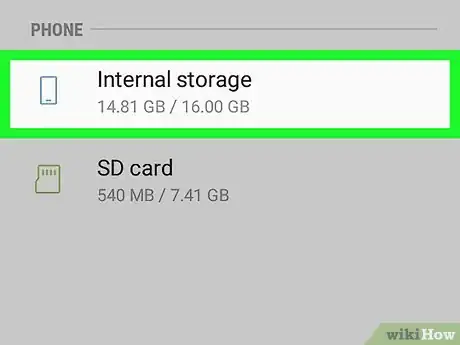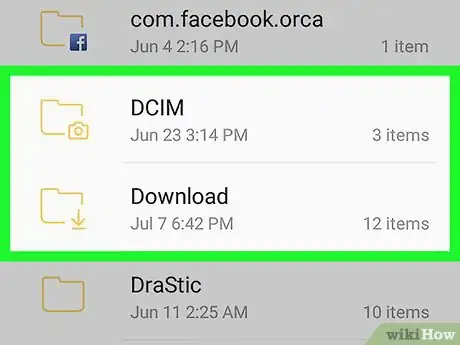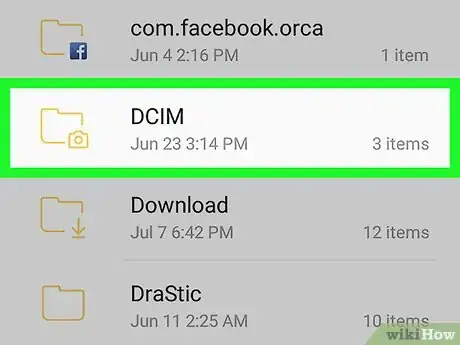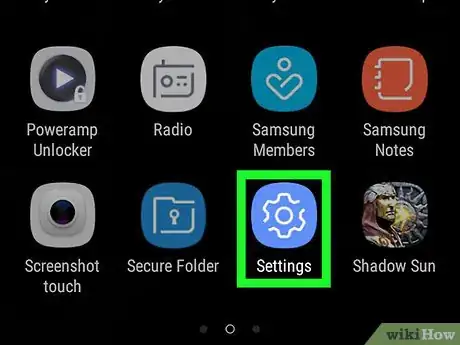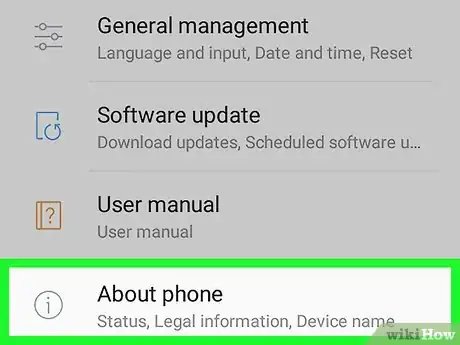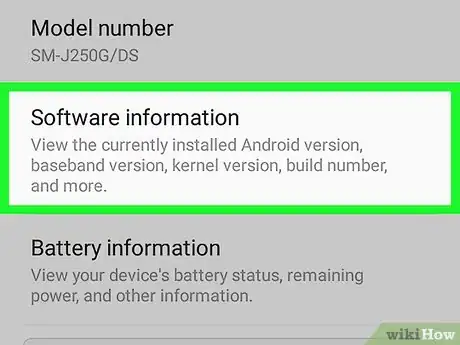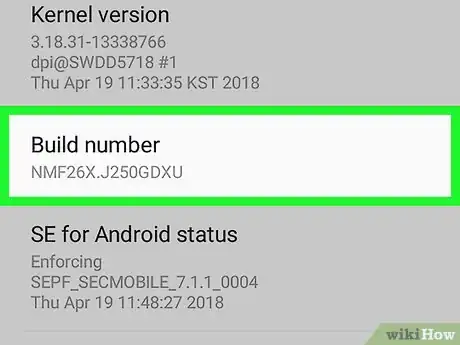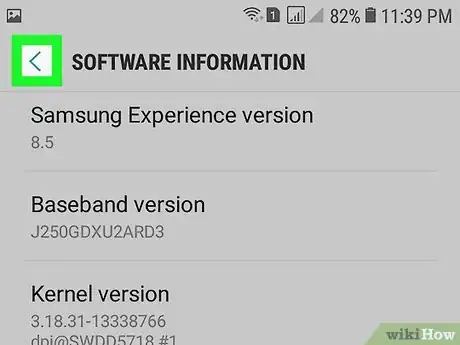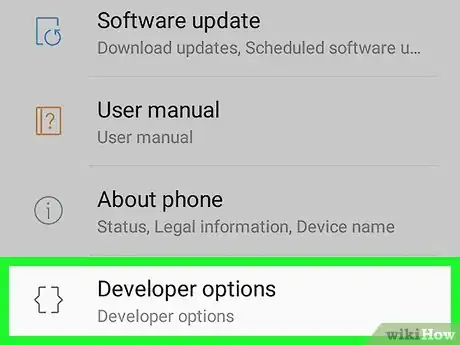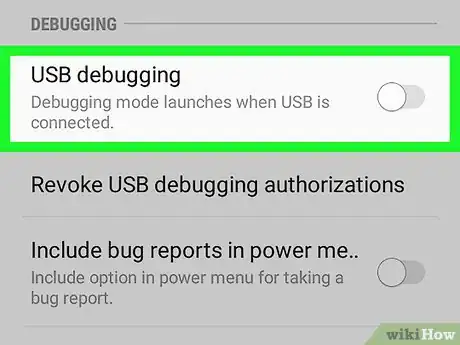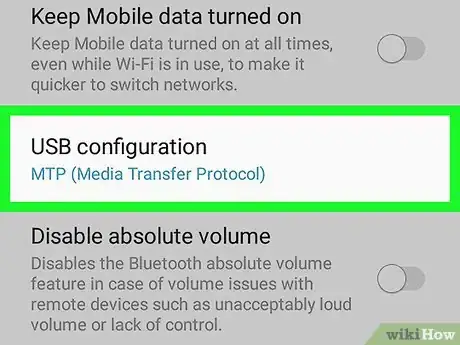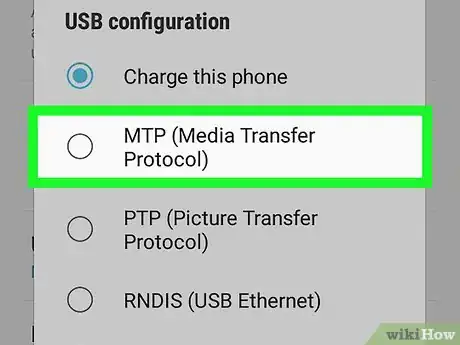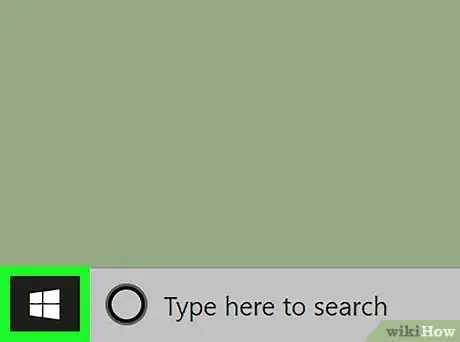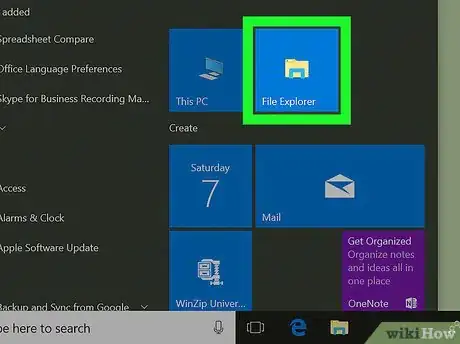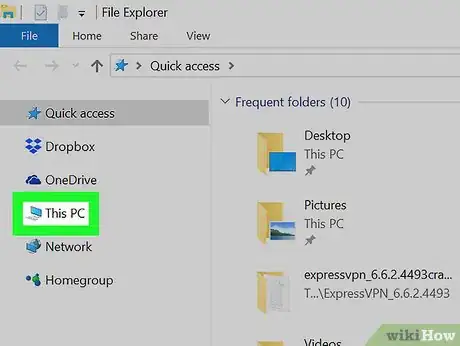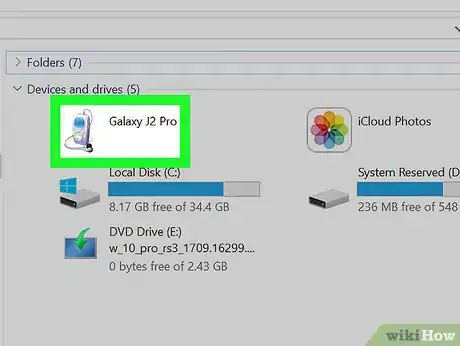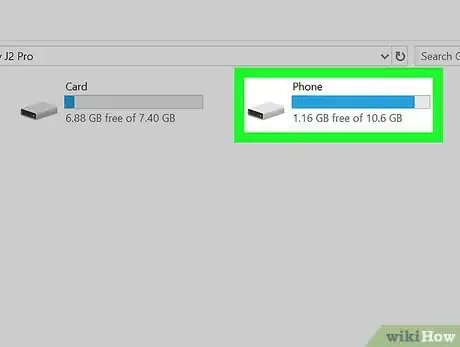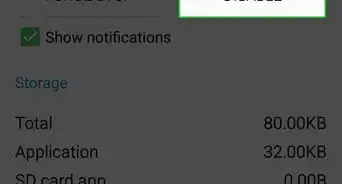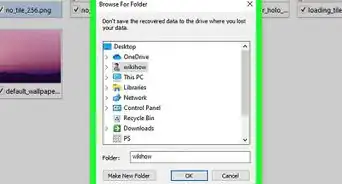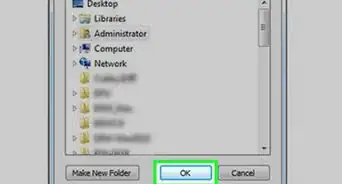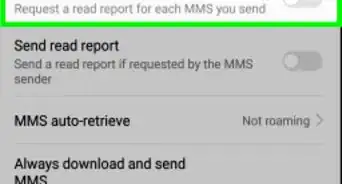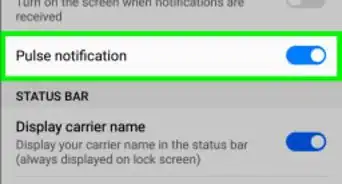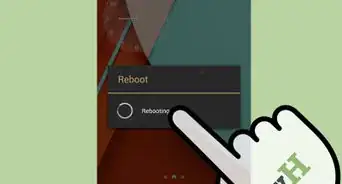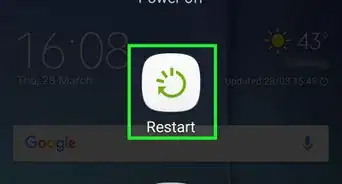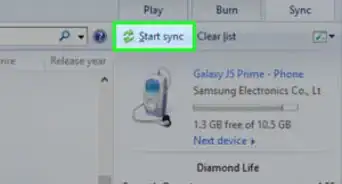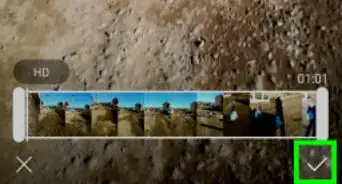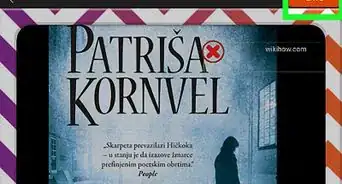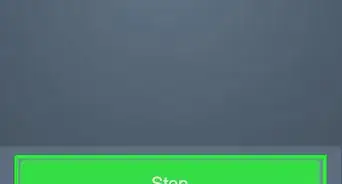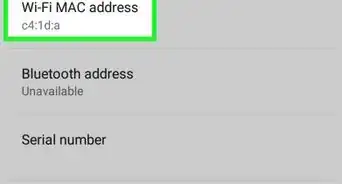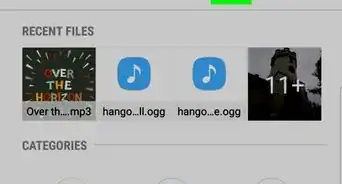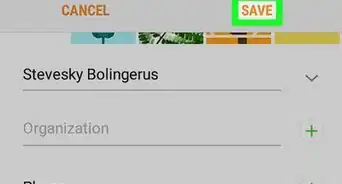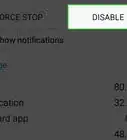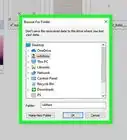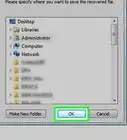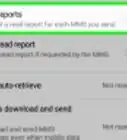Este artículo fue coescrito por Jack Lloyd. Jack Lloyd es escritor y editor de tecnología para wikiHow. Tiene más de dos años de experiencia escribiendo y editando artículos relacionados con tecnología. Es entusiasta de la tecnología y profesor de inglés.
Este artículo ha sido visto 2544 veces.
Este wikiHow te enseñará a ver los archivos en tu teléfono o Tablet Samsung Galaxy. Estos dispositivos vienen con una aplicación llamada “Mis archivos” incluida, la cual permite explorar los archivos directamente. Si no puedes encontrarla o si prefieres utilizar una computadora, también puedes ver los archivos de tu Samsung Galaxy al conectarlo a una computadora con Windows. También debes actualizar tu dispositivo Samsung Galaxy antes de proceder.
Pasos
Método 1
Método 1 de 2:Utilizar la aplicación “Mis archivos” del dispositivo Samsung
-
1Abre el cajón de aplicaciones. Pulsa en la cuadrícula de puntos en la parte inferior de la pantalla.
-
2Abre Mis archivos. Pulsa la aplicación de color naranja y blanco llamada “Mis archivos”. Por lo general, se encuentra en la carpeta “Samsung”.
-
3Selecciona una ubicación de almacenamiento. Si tienes una tarjeta SD en tu teléfono, puedes seleccionar la opción Tarjeta SD para ver los archivos o pulsar Almacenamiento interno para ver las carpetas y archivos almacenados en el disco duro del teléfono.
- También puedes pulsar simplemente un tipo de archivo (p.ej., Imágenes) en la parte superior de la página para ver todos los archivos que coinciden con esa descripción.
-
4Revisa las opciones de carpeta. Dependiendo de tu dispositivo Samsung Galaxy, las carpetas que veas pueden variar. No obstante, por lo general, verás las siguientes:
- DCIM: es la carpeta donde se almacenan tus fotos y videos.
- Descargas: en ella, encontrarás los archivos descargados.
- Android: contiene la información y los archivos del sistema.
-
5Selecciona una carpeta. Pulsa una carpeta que contenga los archivos que te gustaría ver. Esto te permitirá explorar los archivos en tu Samsung Galaxy dentro de la aplicación Mis archivos
- Por ejemplo, pulsa DCIM para ver las fotos.
Anuncio
Método 2
Método 2 de 2:Utilizar una computadora con Windows
-
1
-
2Desplázate hacia abajo y pulsa Acerca del dispositivo. Se encuentra casi al final de la página Configuración.
-
3Pulsa Información de software. Esta opción se encuentra en el medio de la página.
-
4Pulsa Número de compilación siete veces. Esta opción se encuentra en el medio de la página Información de software. Cuando veas un mensaje emergente que dice “¡Ahora eres un desarrollador”, puedes dejar de pulsar.
-
5Vuelve a la página Configuración. Pulsa dos veces el botón “Atrás” que se encuentra en la parte superior izquierda de la pantalla o en la esquina inferior derecha del teléfono.
-
6Pulsa Opciones de desarrollador. Se encuentra en la parte inferior de la página Configuración.
-
7
-
8Desplázate hacia abajo y pulsa Seleccionar una configuración USB. Esta opción se encuentra a mitad de la página.
-
9Pulsa MTP (Protocolo de transferencia de medios). Se encuentra cerca de la parte superior de la ventana “Seleccionar configuración USB”. Esto te permite explorar los archivos de sistema de tu Android mientras está conectado a la computadora.
-
10Conecta tu dispositivo Android a la computadora. Conecta un extremo del cable de carga en la ranura USB de la computadora y luego el otro extremo en el teléfono. Tu dispositivo Android comenzará a sincronizarse con tu computadora.
- Podrías ver una ventana que te pregunte qué quieres hacer con tu dispositivo Android. Si aparece, cierra esa ventana.
-
11
-
12
-
13Haz clic en Este equipo. Se encuentra a la izquierda de la ventana del Explorador de archivos.
-
14Haz doble clic en tu dispositivo Android. Debes ver tu dispositivo Android debajo del encabezado “Dispositivos y unidades” en el medio de la página. Al hacer doble clic en él, se abrirá la carpeta del dispositivo.
-
15Haz doble clic en Almacenamiento interno. Esto abrirá una ventana que muestra las carpetas en el disco duro de tu Android, incluyendo las carpetas que contienen los archivos del sistema.
-
16Busca tus archivos. Existen varios lugares donde podrían ubicarse los archivos que buscas:
- Descargas: esta carpeta contiene todos los archivos que descargues a través de tu navegador o desde archivos adjuntos de correo electrónico.
- DCIM: contiene las imágenes que tomaste con la cámara de tu dispositivo Samsung Galaxy.
- Música: contiene todos los archivos de música que has copiado utilizando Samsung Kies.
- Imágenes: contiene todas las capturas de pantalla y otras imágenes del sistema.
Anuncio
Consejos
- Siempre expulsa tu dispositivo Android de tu computadora antes de desconectarla físicamente.
Advertencias
- Al acceder a los archivos en tu Samsung Galaxy S, verás muchos archivos de sistema que podrían tener consecuencias graves si se alteran. Solo manipula aquellos que conozcas, tales como las imágenes, las canciones y los videos.