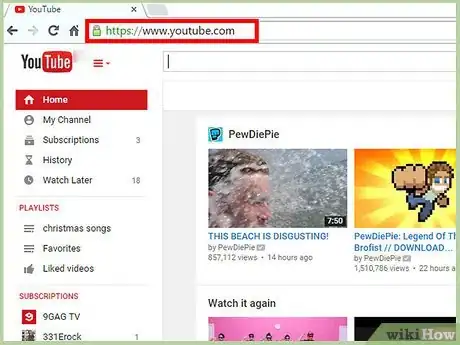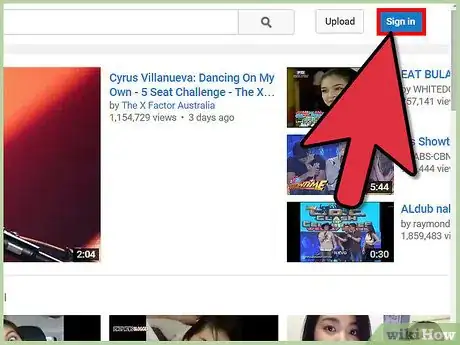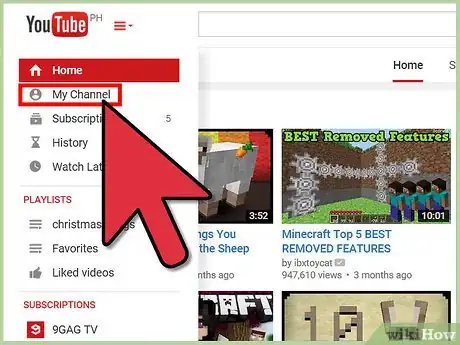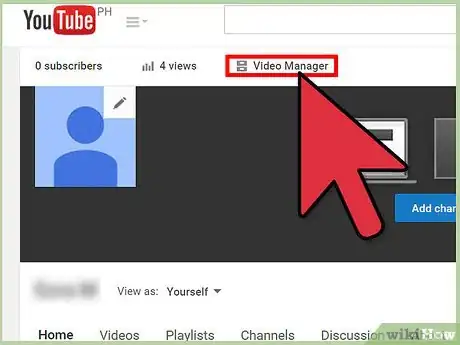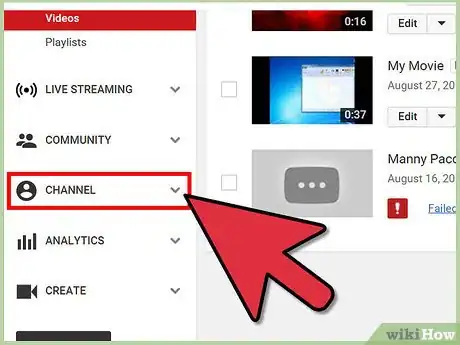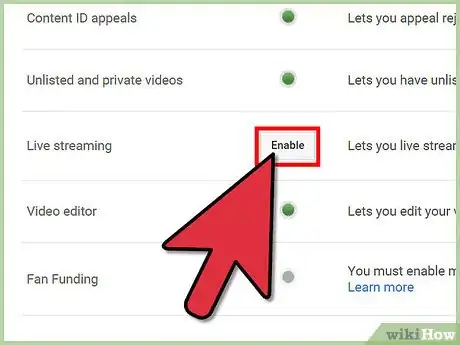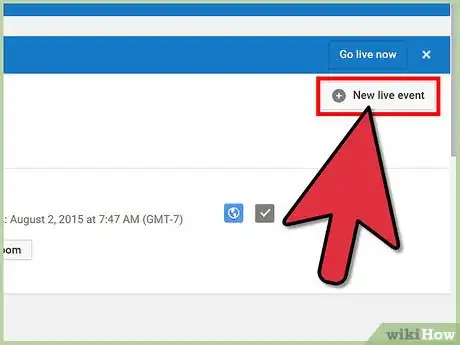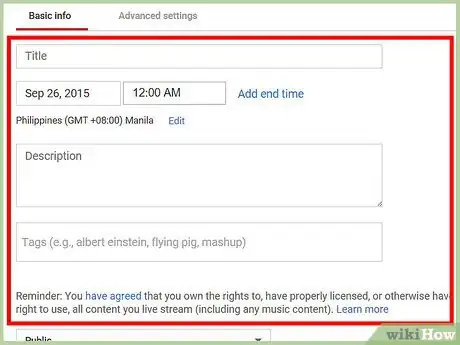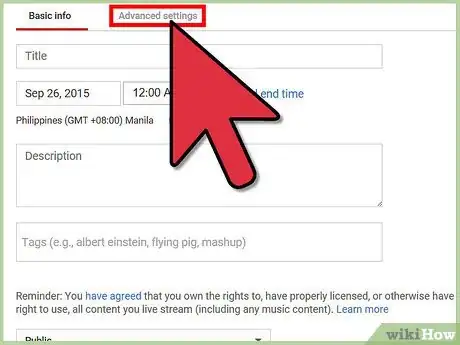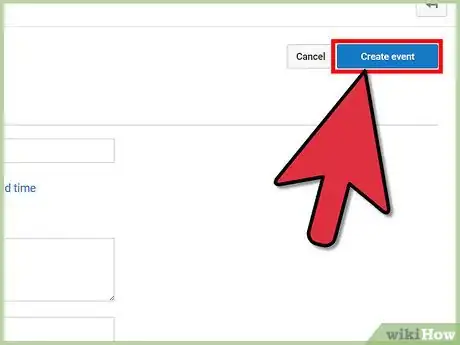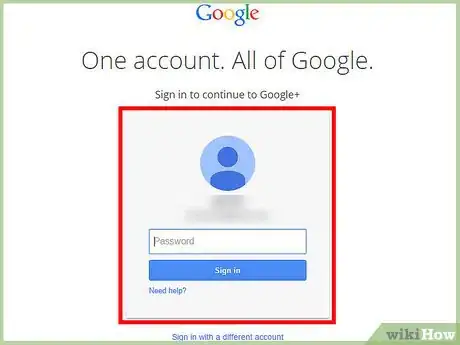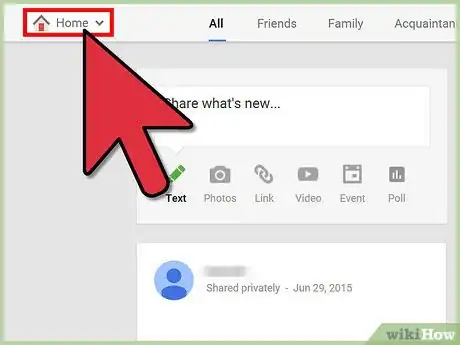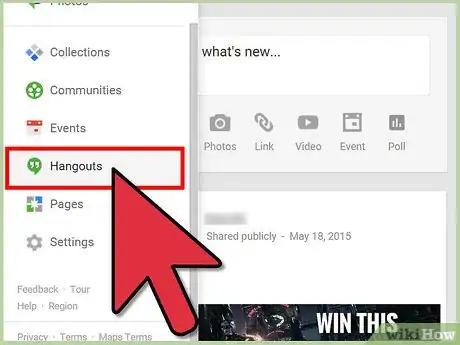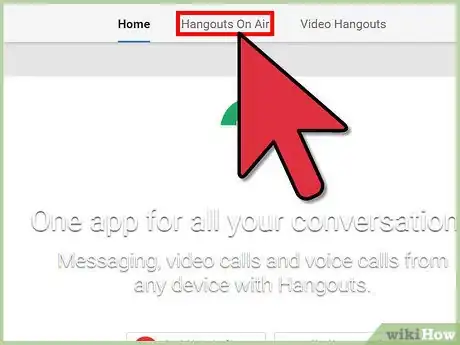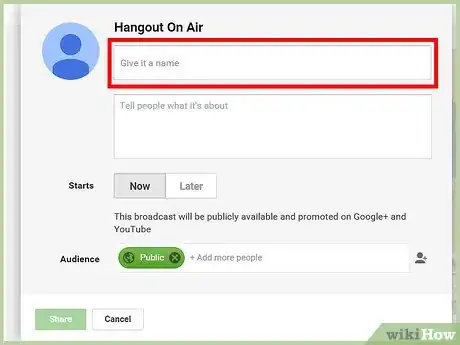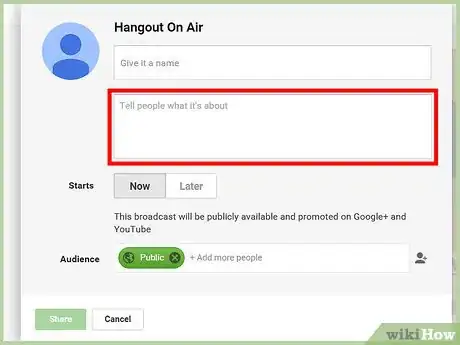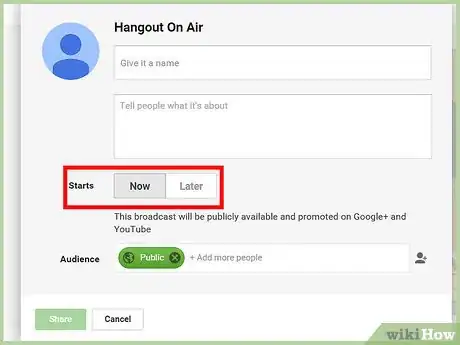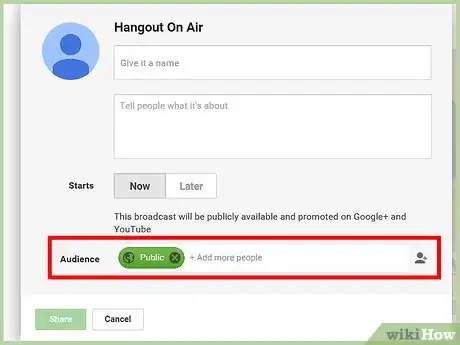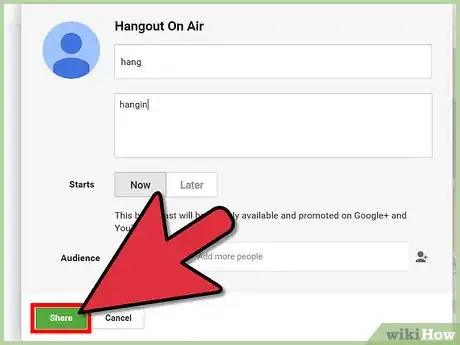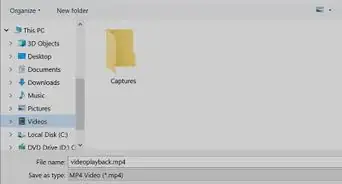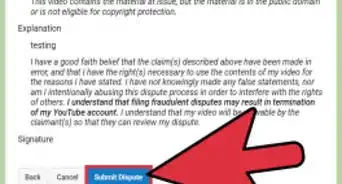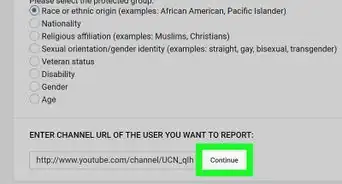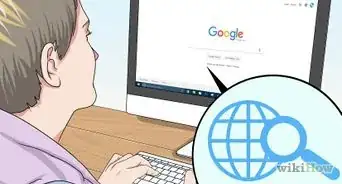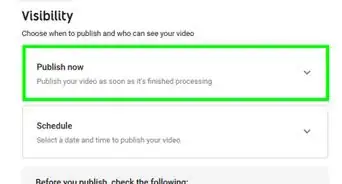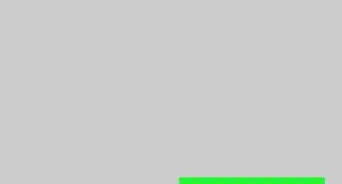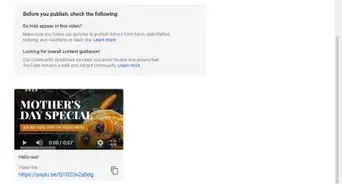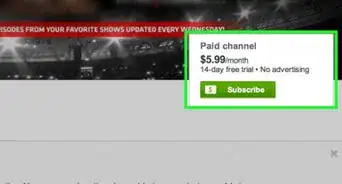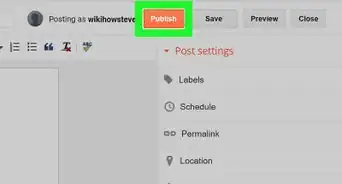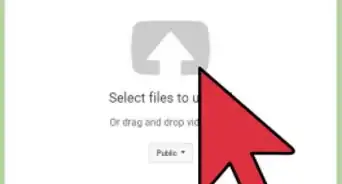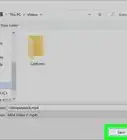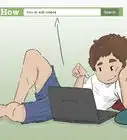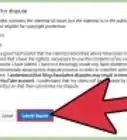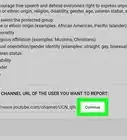X
Este artículo fue coescrito por Jack Lloyd. Jack Lloyd es escritor y editor de tecnología para wikiHow. Tiene más de dos años de experiencia escribiendo y editando artículos relacionados con tecnología. Es entusiasta de la tecnología y profesor de inglés.
Este artículo ha sido visto 2937 veces.
¿Te gustaría compartir con el mundo una increíble aventura en directo? Si tu respuesta fue sí, entonces debes saber que ¡ahora es posible transmitir en vivo desde YouTube! Si tienes una cámara web, una cuenta de YouTube y un canal de YouTube, ¡puedes mostrarles a todos los usuarios de YouTube lo que estés haciendo ahora mismo!
Pasos
Método 1
Método 1 de 2:Transmitir eventos en vivo desde YouTube
Método 1
-
1Ve a YouTube. Abre una nueva pestaña o ventana en el navegador web y ve a YouTube.
-
2Inicia sesión en tu cuenta de YouTube. Haz clic en el botón "Acceder" en la esquina superior derecha de la página para ir a la página de inicio de sesión. Ingresa tu dirección de correo electrónico y tu contraseña de Gmail en los campos provistos y luego haz clic en "Iniciar sesión" para continuar.
- Si todavía no tienes una cuenta de YouTube, todo lo que tienes que hacer es crear una cuenta de Google. Con una cuenta de Google puedes acceder a todos los servicios de Google (como Google+, Hangouts, Drive, Gmail y YouTube).
-
3Accede a la página "Mi canal". En la parte superior del panel de la izquierda encontrarás algunos enlaces. Haz clic en el segundo enlace ("Mi canal") para abrir la página "Mi canal".
- En la página "Mi canal", además de tu propio canal, verás una lista de todos los canales a los cuales te hayas suscrito.
-
4Abre "Administrador de videos". En la página "Mi canal" verás dos fotos de perfil: una en la esquina superior derecha y otra que es el diseño del canal (o foto de portada). En la parte superior, levemente a la derecha de tu foto de perfil, verás un enlace que dice "Administrador de videos". Haz clic en él.
-
5Haz clic en la opción "Canal". La encontrarás en el panel de la izquierda de la página "Administrador de videos". La vista del cuadro de la derecha ahora cambiará y te mostrará las opciones de canal.
-
6Habilita "Transmisión en vivo". Observa la parte derecha de la Ventana y desplázate hacia abajo por la página. La tercera opción de la parte inferior dice "Transmisión en vivo". En el cuadro de esa opción verás un botón que dice "Habilitar". Haz clic en él para iniciar el proceso de verificación de cuenta que te permitirá habilitar esta función.
- En la página "Verificación de cuenta", selecciona tu país en la lista desplegable. Debajo de él, selecciona si prefieres una "Llamada con un mensaje de voz automatizado" o un "Mensaje de texto con el código de verificación".
- Ingresa en la parte inferior el número al cual quieres que YouTube te envíe el código, ya sea a través de una llamada o un mensaje de texto. Haz clic en el botón "Enviar" que está en la parte inferior derecha de la página. Espera la llamada o el mensaje. Una vez que lo recibas, ingresa el código de verificación de 6 dígitos en el cuadro provisto y haz clic en "Enviar".
- Si el proceso se realiza con éxito, recibirás un mensaje diciendo "¡Felicitaciones! Tu cuenta de YouTube ya está verificada". Haz clic en "Continuar" y aparecerá una página con los términos y condiciones que debes cumplir para poder transmitir en vivo. Haz clic en "Acepto" y se abrirá la sección "Transmisión en vivo" de la página "Administrador de videos".
-
7Haz clic en el botón azul "Crear un nuevo evento". Ahora se iniciará el proceso del evento en vivo que vas a transmitir, pero no te preocupes, la transmisión no comenzará todavía. Primero debes agregar algo de información sobre la trasmisión y establecer algunas configuraciones en la página "Crear un nuevo evento".
-
8Completa la información básica. Si observas la pestaña superior que está subrayada en rojo, verás que actualmente te encuentras en la sección "Información básica" de la página "Crear un nuevo evento". Aquí es donde debes ingresar información acerca del evento que vas a transmitir.
- Escribe el nombre del evento en el campo "Título".
- Si quieres programar la transmisión en vivo de un evento que se llevará a cabo más adelante, simplemente establece el día y la hora en los dos cuadros que están debajo del título. Haz clic en el primer cuadro para establecer la fecha y luego haz clic en el segundo para establecer la hora. Si quieres, puedes agregar un horario de finalización haciendo clic en el enlace "Hora de finalización" junto al segundo cuadro.
- El próximo campo que verás es "Descripción". Incluye más detalles acerca de tu evento en vivo.
- Añade etiquetas en el cuadro que está debajo del campo "Descripción". Estas etiquetas ayudarán a los usuarios de YouTube a encontrar tu evento en vivo. Por ejemplo, si vas a transmitir un video sobre una isla desierta, puedes incluir las etiquetas: playa aislada, aguas azules, arena blanca, buceo, islas, etc.
- A la derecha de la página encontrarás las configuraciones de privacidad para el evento en vivo. Puedes configurarlo como "Público", "No listado" o "Privado". Si seleccionas "Privado", ingresa la dirección de correo electrónico de las personas con quienes vayas a compartir el evento en el cuadro que está debajo de las opciones de privacidad. Separa las direcciones con una coma.
-
9Establece las configuraciones avanzadas. Haz clic en la pestaña "Configuraciones avanzadas" en la parte superior para acceder a este menú. Aquí podrás establecer las configuraciones de chat, categoría, idioma y muchas cosas más.
- Si quieres habilitar el chat durante la transmisión en vivo, haz clic en la opción "Habilitar chat en vivo" en la parte superior izquierda. También puedes optar por bloquear automáticamente los mensajes no deseados (spam) haciendo clic en esa opción.
- Si configuraste el evento en vivo como "Público" y quieres que los espectadores puedan insertar el video en sus sitios web, selecciona la opción "Permitir inserción" que está cerca de la parte central de la página.
- Si el espectáculo que vas a mostrar no es apropiado para todas las edades, haz clic en "Habilitar restricciones de edad". Habilitando esta opción impedirás que los usuarios de YouTube menores de edad vean el evento.
- A la derecha de la página, en la parte superior, verás la opción "Categoría". Si quieres indicar la categoría a tu evento en vivo, selecciona una de las opciones de lista desplegable. Puedes elegir "Comedia", "Entretenimiento", "Deportes" o "Viajes", entre otras.
- Debajo de la opción "Categoría", puedes establecer la ubicación del video. Simplemente comienza a escribir la ubicación y se abrirá una pequeña ventana de Google Maps donde podrás hacer zoom en el área.
- Establece el idioma del video seleccionando uno de los distintos idiomas disponibles en la lista desplegable, debajo del campo "Ubicación".
- Elige tus opciones de grabación seleccionando "Transformar el archivo en no listado automáticamente después de que termine la transmisión", "Permitir comentarios" o "Los usuarios ven las calificaciones de este video". Puedes seleccionar solo una, dos o las tres opciones de grabación.
- Al final de la página "Configuración avanzada" podrás elegir la demora. La demora es el tiempo de retardo entre la transmisión que ves en el reproductor de vista previa de la "Sala de control en directo" y la que ven los espectadores.
-
10Inicia la transmisión. Una vez que todo esté configurado y listo, puedes comenzar a transmitir tu evento en vivo. Haz clic en "Transmitir ahora" y luego haz clic en "Aceptar" para confirmar. YouTube abrirá una nueva ventana de Google+ Hangouts en vivo.
- Una vez que la ventana de Hangouts en vivo termine de cargarse, haz clic en el botón verde que dice "Comenzar emisión" para dar inicio a tu evento en vivo. Mientras dure la transmisión, verás la frase "En vivo" en la esquina superior derecha y en la parte inferior central de la ventana. En el panel de la derecha podrás ver el chat y los mensajes.
- Puedes transmitir hasta 8 horas ininterrumpidas. Una vez que finalice tu evento en vivo, simplemente haz clic en el botón rojo que dice "Detener transmisión" en la parte inferior.
- Si quieres acceder a la grabación para verla más tarde, regresa al "Administrador de videos" y selecciona "Eventos en vivo" en el panel izquierdo. Ahora aparecerá una lista de todas tus grabaciones. Haz clic en cualquiera de ellas para verla.
Anuncio
Método 2
Método 2 de 2:Transmitir en YouTube a través de Google+ Hangouts
Método 2
-
1Inicia sesión en Google+. Abre una nueva pestaña o ventana en el navegador y ve al sitio web de Google+
-
2Abre el menú. Pasa el puntero del ratón o haz clic en el ícono de inicio en la esquina superior izquierda de la página. Se abrirá una lista desplegable de opciones.
-
3Inicia un hangout. Deslízate hacia abajo por la lista y cerca de la mitad encontrarás la opción "Hangouts".
-
4Inicia un "Hangout en directo". Haz clic en la segunda pestaña del encabezado superior, que dice "Hangout en directo" y luego haz clic en el botón amarillo (o anaranjado) que dice "Crear un hangout en directo". Aparecerá un pequeño cuadro emergente donde podrás completar los datos de la transmisión que vas a hacer a través de YouTube.
-
5Ponle un nombre a la transmisión. Ingresa el nombre de la transmisión en el primer campo del pequeño cuadro.
-
6Describe tu transmisión. En el segundo campo cuéntale a tu audiencia de qué se trata la transmisión.
-
7Establece la hora de la transmisión. Debajo del campo "Descripción" está el campo "Empieza". Tiene dos opciones: "Ahora" y "Más tarde". Si eliges "Ahora" podrás comenzar a transmitir inmediatamente el evento. Si eliges "Más tarde" podrás programar el evento para que la transmisión comience a la hora que tú quieras.
- Si seleccionaste "Más tarde", aparecerán campos para que ingreses la fecha, la hora y la duración. Programa la transmisión para más tarde usando estos campos.
-
8Ajusta las configuraciones de privacidad. La última opción del pequeño cuadro es para definir la "Audiencia". Puedes compartir la transmisión con todos seleccionando "Público" (predeterminado) o ingresar manualmente las direcciones de correo electrónico de las personas con quienes quieras compartirla.
- Si eliges la opción "Público", todos los usuarios de Google+ y de YouTube podrán ver tu transmisión.
- Si quieres que tu transmisión sea privada, haz clic en la X que está junto a "Público" e ingresa la dirección de correo electrónico de las personas con quienes quieras compartirla.
-
9Inicia la transmisión. Una vez que termines, haz clic en el botón azul que dice "Compartir" en la parte inferior del pequeño cuadro y se abrirá la página de "Eventos" de Google+. En una pequeña pantalla de video de la página, verás un botón que dice "Iniciar". Su ícono es una cámara. Haz clic en él para abrir la ventana de transmisión de Hangouts en directo.
- Ahora se abrirá una ventana emergente informándote que la transmisión estará al aire tanto en Google+ como en YouTube. Si quieres, puedes invitar a más personas para que vean tu transmisión usando la ventana emergente que aparece. Simplemente presiona "Invitar" para continuar.
- En la próxima pantalla te mostrarán los términos y condiciones de "Hangouts en directo". Haz clic en "Acepto" en la parte inferior y luego selecciona "Continuar".
- Una vez que la ventana de transmisión de Hangouts en directo termine de cargarse, haz clic en el botón verde que dice "Iniciar transmisión" y aparecerá una ventana emergente diciendo "Estás a punto de transmitir en vivo en Google+ y YouTube". Haz clic en "Aceptar" para comenzar a transmitir en vivo.
- Mientras dure la transmisión, verás la frase "En vivo" en la esquina superior derecha y en la parte inferior central de la ventana. En el panel de la derecha podrás ver el chat y los mensajes.
- Puedes transmitir hasta 8 horas ininterrumpidas. Una vez que finalice tu evento en vivo, simplemente haz clic en el botón rojo que dice "Detener transmisión" en la parte inferior.
Anuncio
Acerca de este wikiHow
Anuncio