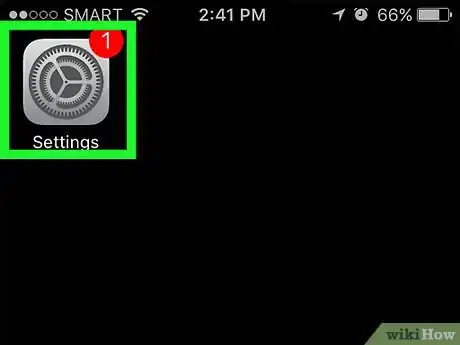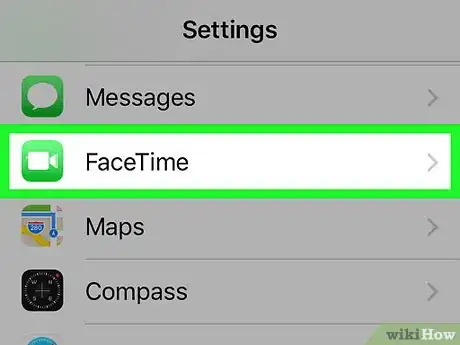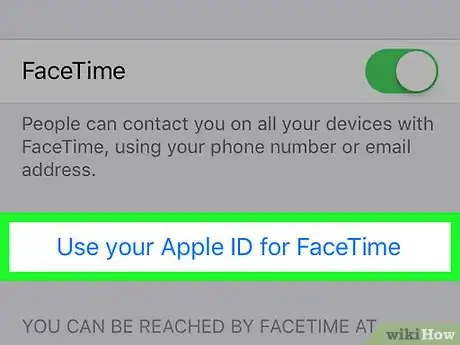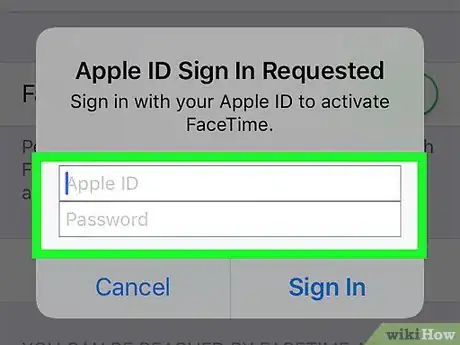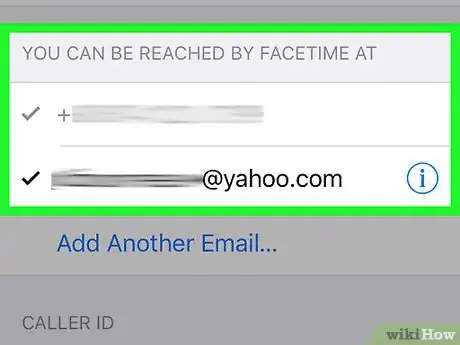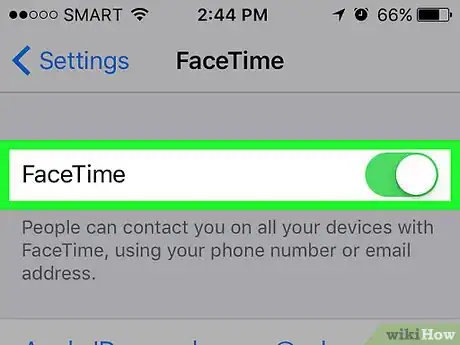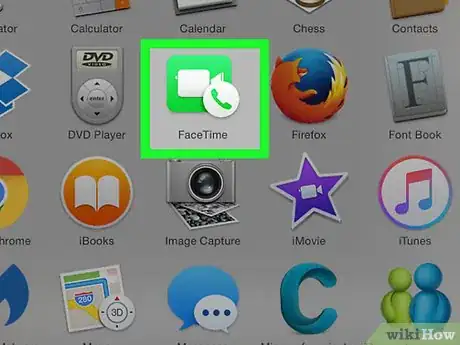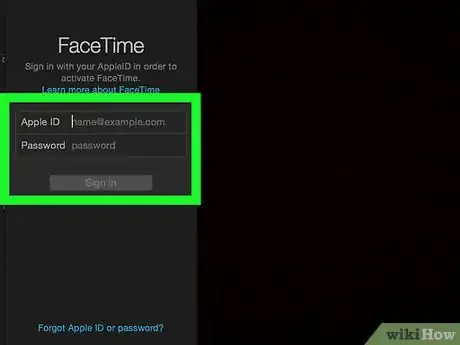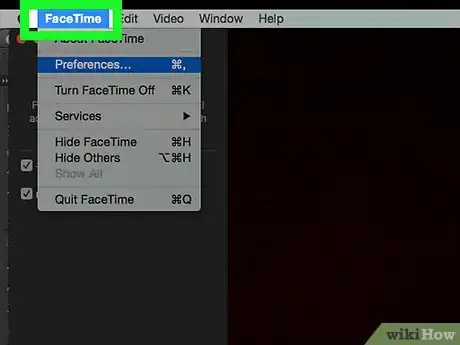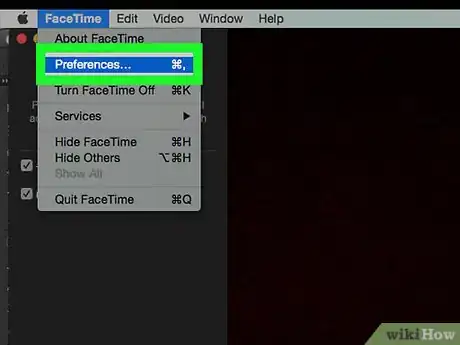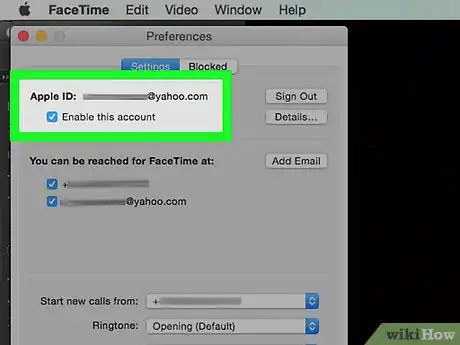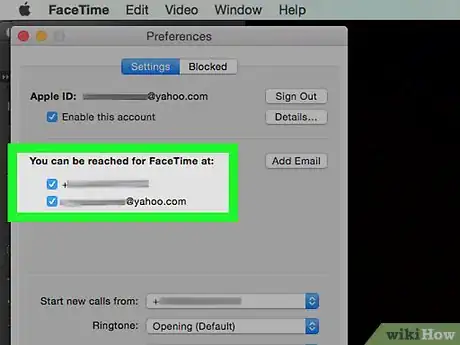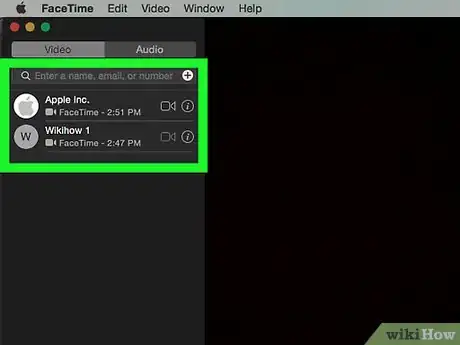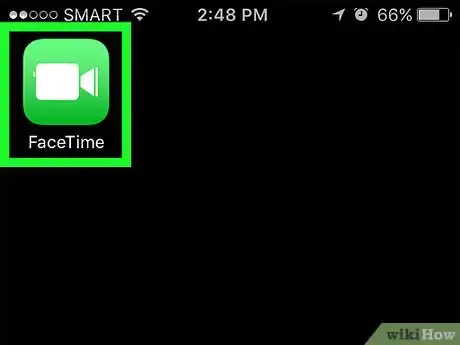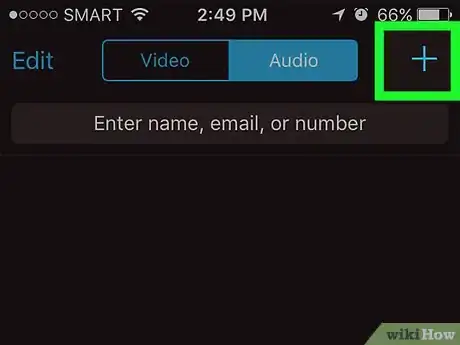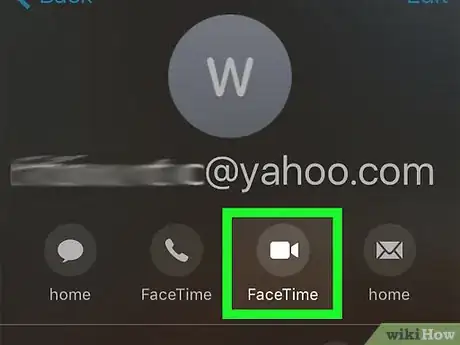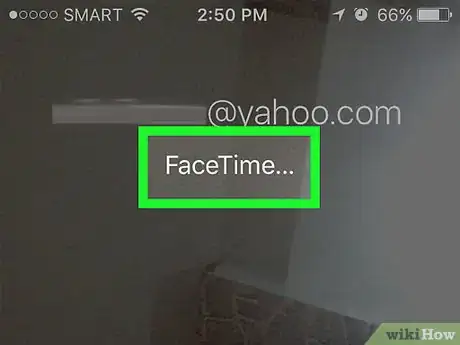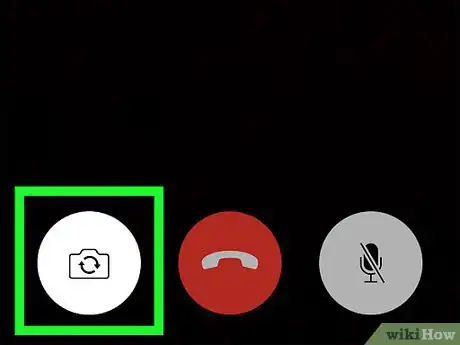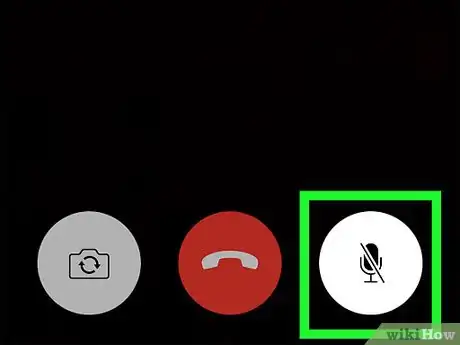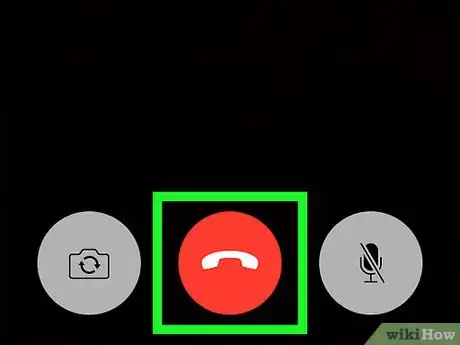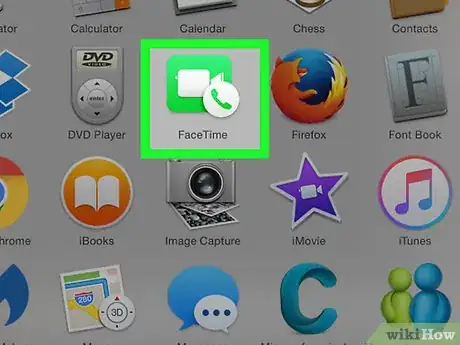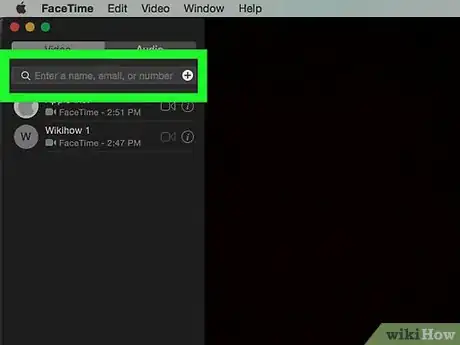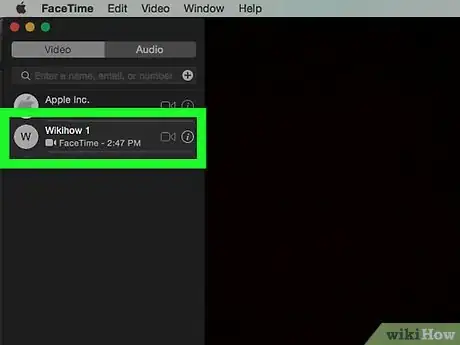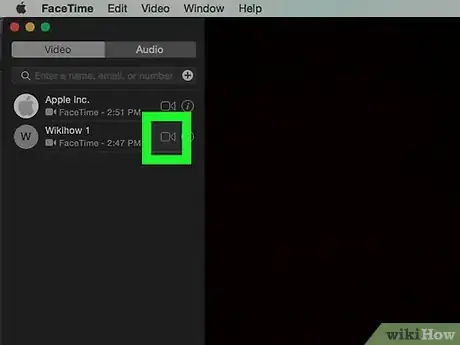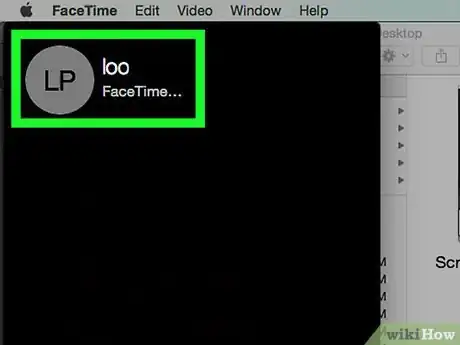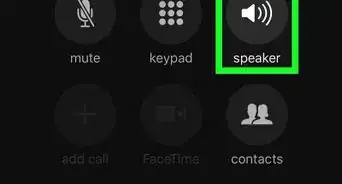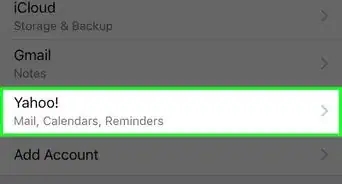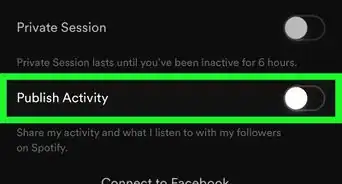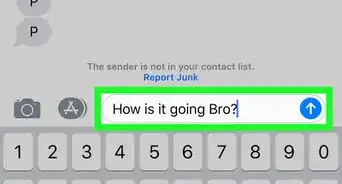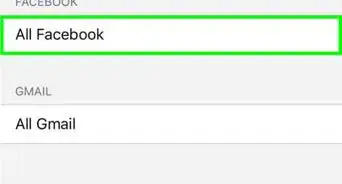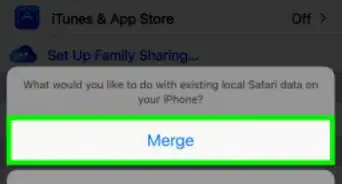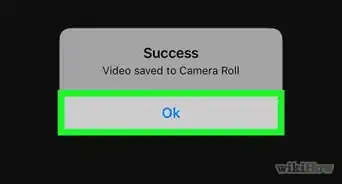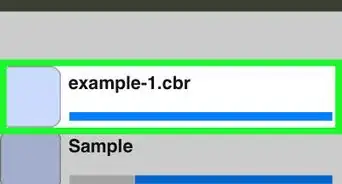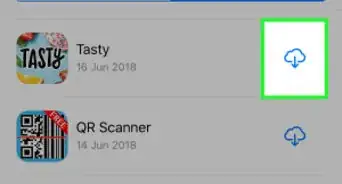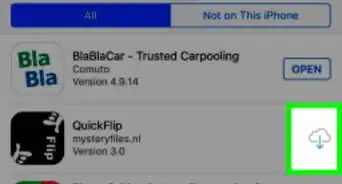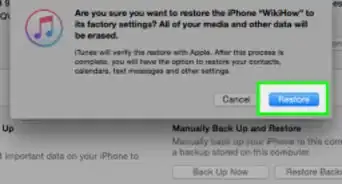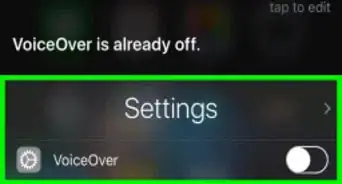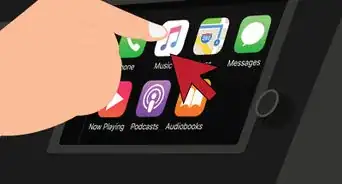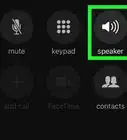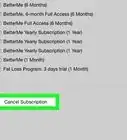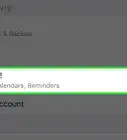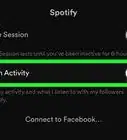X
Este artículo fue coescrito por Jack Lloyd. Jack Lloyd es escritor y editor de tecnología para wikiHow. Tiene más de dos años de experiencia escribiendo y editando artículos relacionados con tecnología. Es entusiasta de la tecnología y profesor de inglés.
Este artículo ha sido visto 39 676 veces.
Este artículo de wikiHow te enseñará a configurar y usar FaceTime para hacer llamadas de audio o video. Puedes hacerlo en tu iPhone o Mac.
Pasos
Parte 1
Parte 1 de 4:Configurar FaceTime en móviles
Parte 1
-
1
-
2Desplázate hacia abajo y pulsa en FaceTime. Está aproximadamente a un tercio de la página de Ajustes.
-
3Pulsa en Usa tu Apple ID para FaceTime. Encontrarás esta opción casi en la parte central de la página.
-
4Ingresa la dirección de correo electrónico y contraseña de tu Apple ID. Escribe la dirección de correo electrónico y contraseña que uses para iniciar sesión en tu cuenta de Apple.
-
5Pulsa en Iniciar sesión. Se encuentra debajo de la ventana de inicio de sesión. Esto activará opciones adicionales en la página de FaceTime.
-
6Asegúrate de que tu número de teléfono y dirección de correo electrónico estén bien escritos. Debajo del encabezado “SE TE PUEDE CONTACTAR POR FACETIME EN” en el centro de la página, revisa el número de teléfono y la dirección de correo electrónico para garantizar que estén bien escritos.
- Los números de teléfono y las direcciones de correo electrónico con vistos al lado son los lugares actuales en los que las personas pueden contactarse contigo por medio de FaceTime.
- Pulsa en una dirección de correo electrónico o un número telefónico marcado para quitar la selección.
-
7Desliza FaceTime hacia la derecha a la posición de “encendido” . Este interruptor se encuentra en la parte superior de la pantalla. Se tornará verde cuando FaceTime esté activado.
- Si el interruptor ya está de color verde, FaceTime está activado.
Anuncio
Parte 2
Parte 2 de 4:Configurar FaceTime en Mac
Parte 2
-
1Abre FaceTime. Es una aplicación verde con el icono de una videocámara blanca. Usualmente la encontrarás en el Dock de la Mac.
-
2Ingresa la dirección de correo electrónico y contraseña de tu Apple ID. Escribe la dirección de correo electrónico y la contraseña que uses para iniciar sesión en tu cuenta de Apple, luego presiona Intro.
-
3Haz clic en FaceTime. Este elemento del menú se encuentra en el lado superior izquierdo de la pantalla de la Mac.
-
4Haz clic en Preferencias. Se encuentra cerca de la parte superior del menú desplegable de FaceTime.
-
5Asegúrate de que tu dirección de correo electrónico esté activada. Debajo de la dirección de correo electrónico de tu Apple ID en la parte superior de la página, debes ver un visto al lado de “Activar esta cuenta”; de lo contrario, haz clic en la casilla a la izquierda del texto para activar tu cuenta.
-
6Revisa cualquier número de teléfono y dirección de correo electrónico adicional. Debajo del encabezado “Puedes ser ubicado por FaceTime en:” en medio de la página, debes ver tu número de teléfono y cualquier dirección de correo electrónico vinculada. Asegúrate de que los correos y los números en los que quieras que te contacten tengan vistos al lado.
- También puedes hacerle clic a Agregar correo para agregar otra dirección de correo electrónico a tu perfil de FaceTime.
-
7Haz clic en la ventana de FaceTime. Esto te regresará a la aplicación, en donde tus preferencias deben estar actualizadas. Ahora podrás hacer llamadas de Facetime desde tu Mac usando el Apple ID, así como recibirlas en cualquier dirección de correo electrónico registrada.Anuncio
Parte 3
Parte 3 de 4:Llamar en móvil
Parte 3
-
1Abre FaceTime. Esta aplicación es verde con el icono de una videocámara blanca. Usualmente la encontrarás en la pantalla de inicio.
-
2Selecciona un contacto para llamar. Pulsa en el cuadro de texto cerca de la parte superior de la pantalla, escribe un nombre (o número de teléfono o dirección de correo electrónico) y luego pulsa en el nombre de contacto cuando aparezca. Esto abrirá su página de contacto.
- También puedes pulsar en el icono + en la esquina superior derecha de la pantalla, desplazarte y pulsar en el nombre de un contacto.
-
3Pulsa en el icono “Llamar”. Pulsa en el icono de videocámara para hacer una videollamada o pulsa en el icono de teléfono para hacer una llamada de audio. Estos iconos están en el extremo derecho de la pantalla, al otro lado del nombre del contacto.
-
4Espera a que la llamada se conecte. Cuando tu contacto conteste, debes ser capaz de verlo en unos cuantos segundos si vas a realizar una videollamada.
- Si un contacto de FaceTime te llama, pulsa en el botón verde Aceptar para contestar la llamada.
-
5Cambia la cámara de FaceTime. Pulsa en el icono de cámara en el lado inferior izquierdo de la pantalla para cambiar entre la cámara frontal y dorsal del teléfono.
- Si vas a realizar una llamada de audio por FaceTime, puedes pulsar en el botón FaceTime para cambiar a una videollamada en cualquier momento.
-
6Silencia el audio. Pulsa en el icono de micrófono en el lado inferior derecho de la pantalla de FaceTime para prevenir que el audio de tu lado de la llamada se escuche.
-
7Finaliza la llamada. Pulsa en el círculo rojo en la base de la pantalla para colgar.Anuncio
Parte 4
Parte 4 de 4:Llamar en Mac
Parte 4
-
1Abre FaceTime si aún no está abierto. Haz clic en el icono de FaceTime en el Dock de la Mac para hacerlo.
-
2Escribe el nombre, la dirección de correo electrónico o el número de teléfono de un contacto. Hazlo en la barra de texto en la parte superior de la ventana de FaceTime.
- También puedes hacer clic en el icono + para abrir una lista de tus contactos.
-
3Haz clic en el nombre de un contacto. Verás aparecer su nombre debajo de la barra de texto; hazle clic para abrir su tarjeta de contacto.
-
4Haz clic en un icono de “llamada”. Verás estos iconos a la derecha del nombre de un contacto. Haz clic en el icono de videocámara para hacer una videollamada o haz clic en el icono de teléfono para hacer una llamada de audio.
-
5Espera a que la llamada se conecte. Una vez que suceda, debes ver (o, en el caso de las llamadas de audio, escuchar) al destinatario.
- Si un contacto te llama, haz clic en Aceptar para contestar la llamada.
- Puedes finalizar la llamada haciendo clic en el botón rojo Finalizar.
Anuncio
Consejos
- FaceTime funciona mejor cuando ambas partes tienen una conexión inalámbrica fiable.
Anuncio
Advertencias
- Usar FaceTime en 3G o 4G podría incurrir en gastos de uso de datos. Asegúrate de tener una gran cantidad de datos restantes en tu plan mensual antes de usar FaceTime sin una conexión inalámbrica.
Anuncio
Acerca de este wikiHow
Anuncio