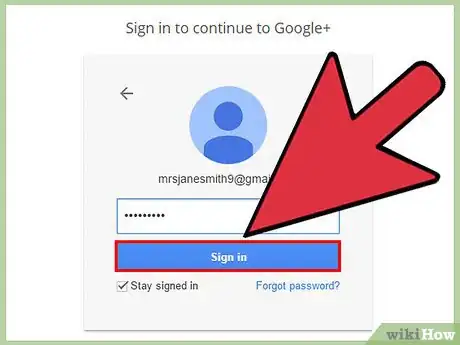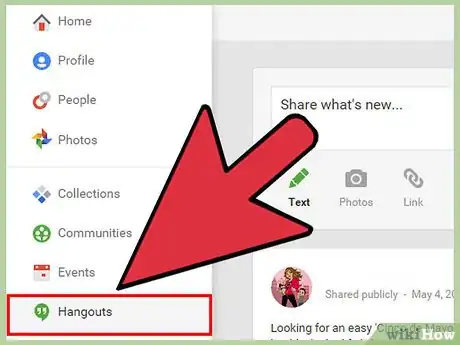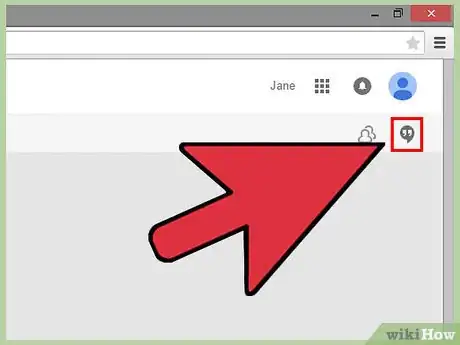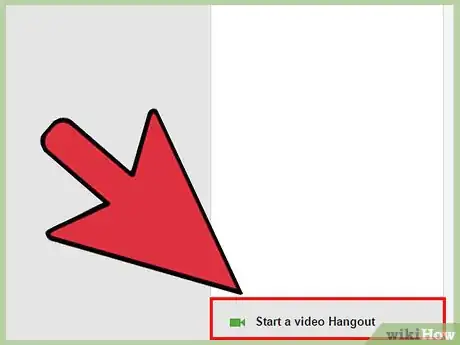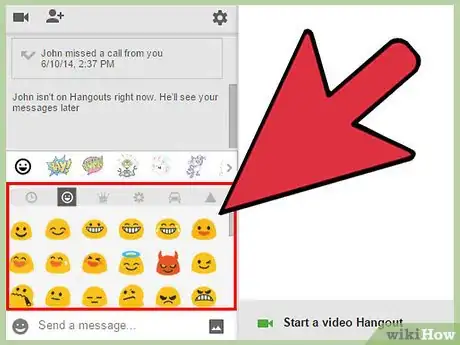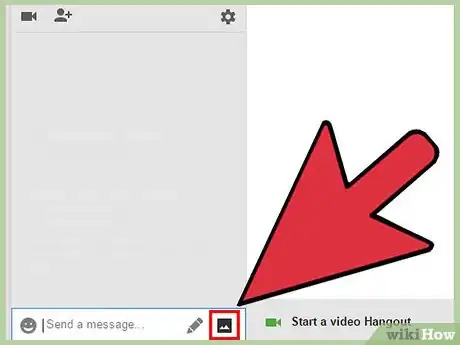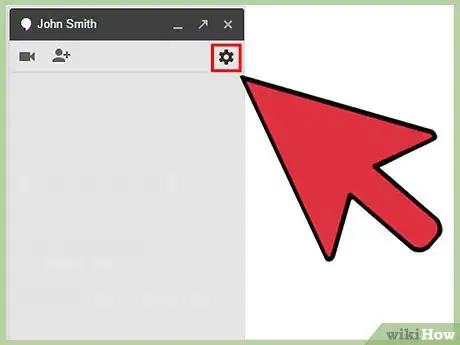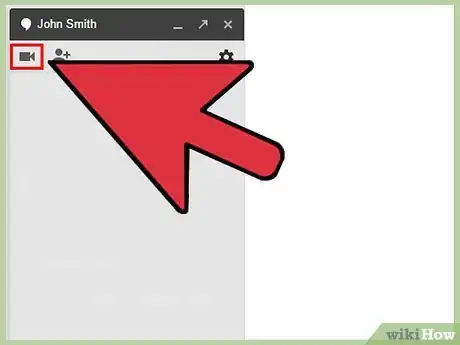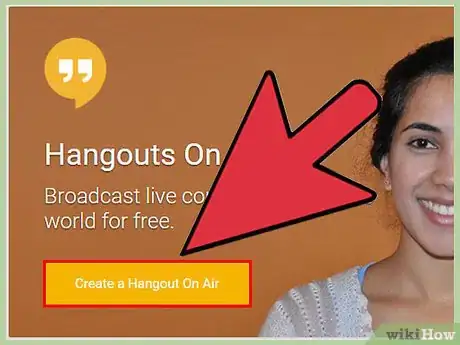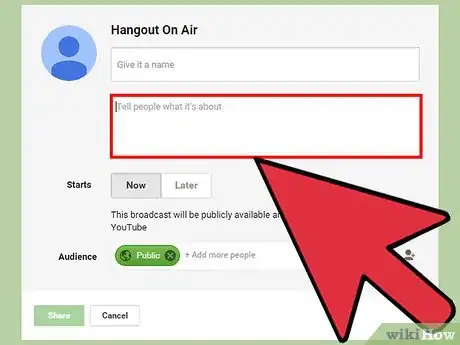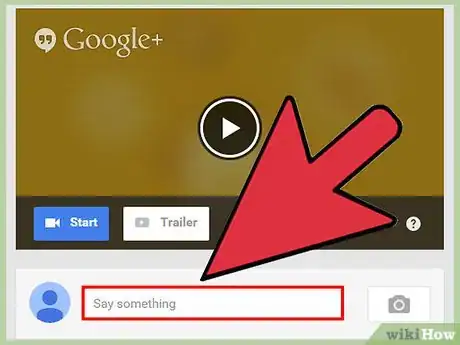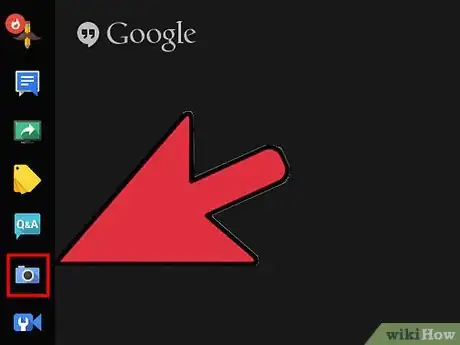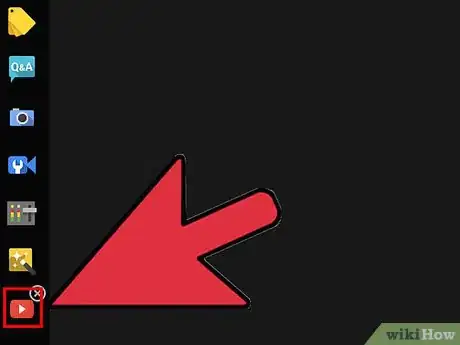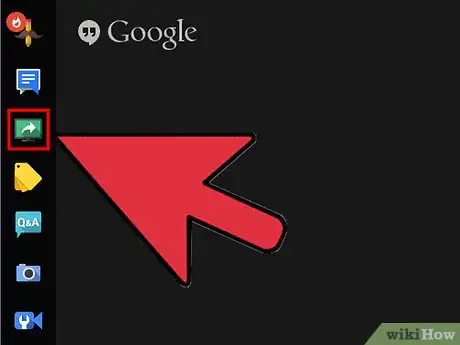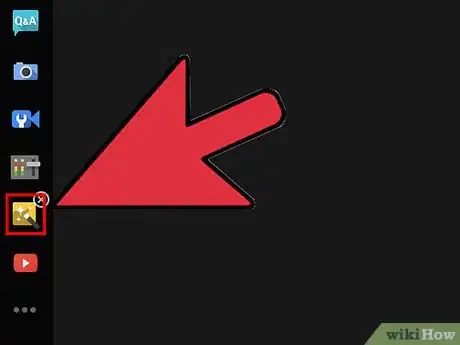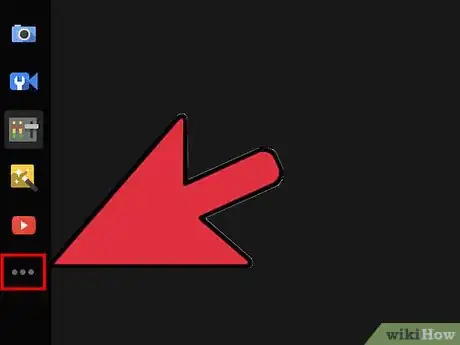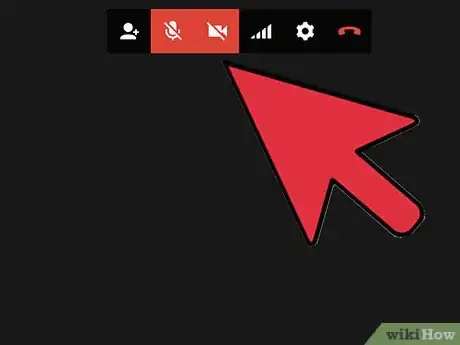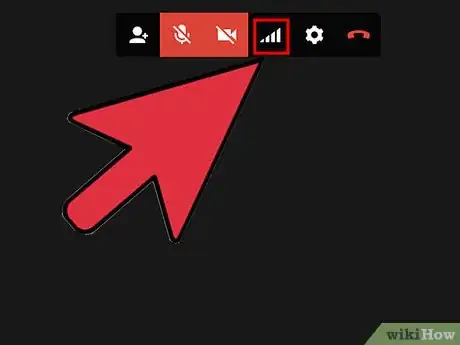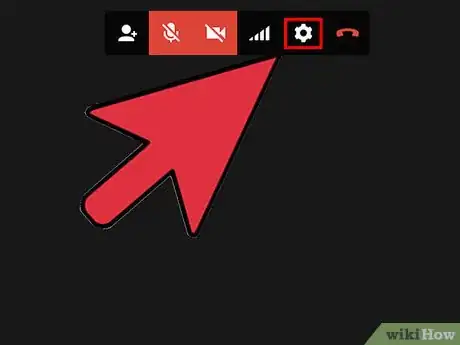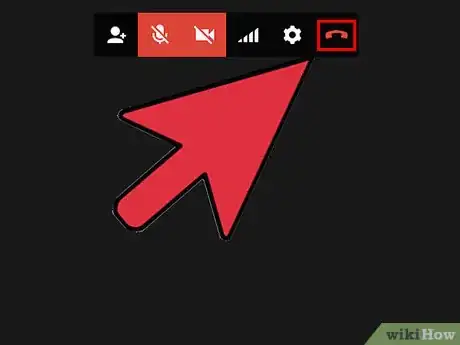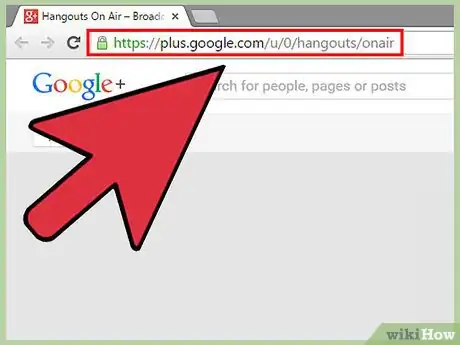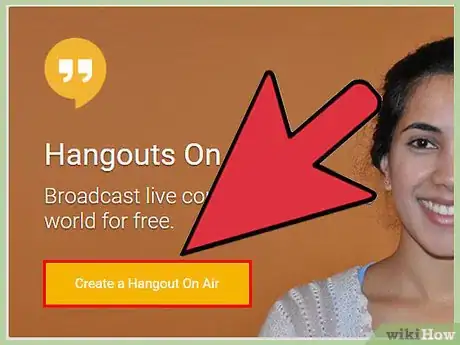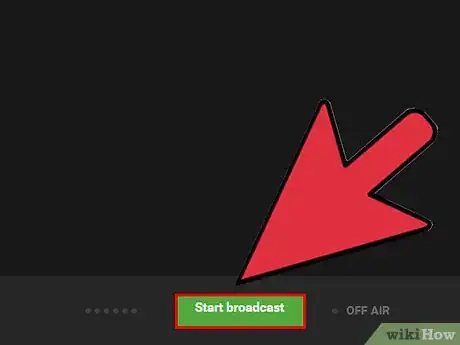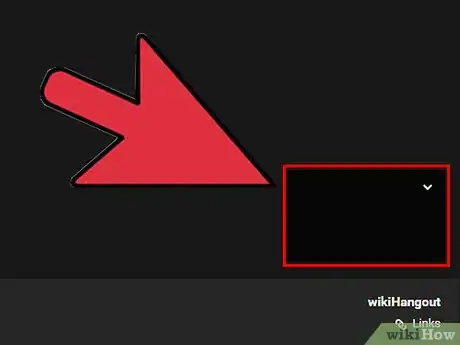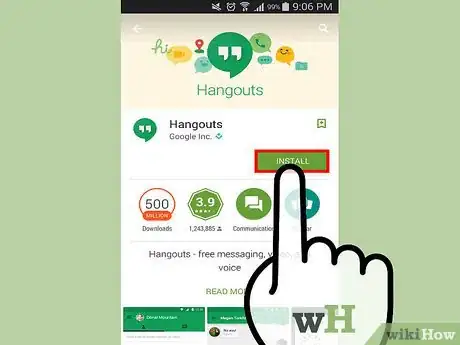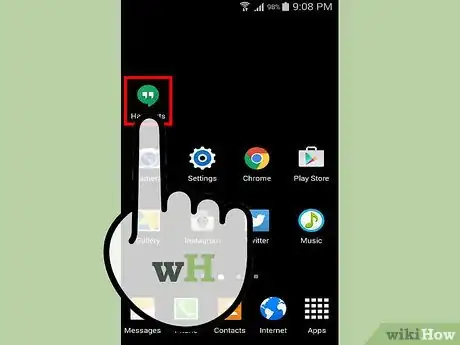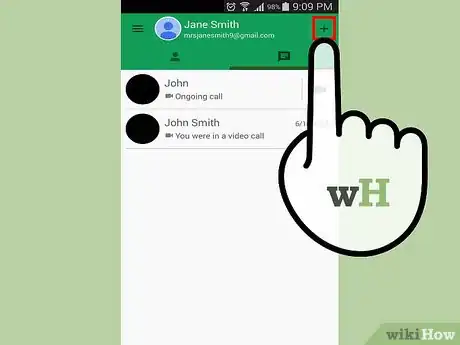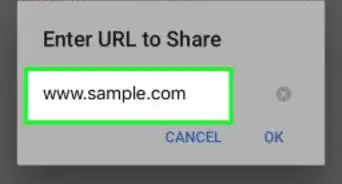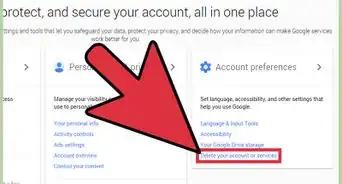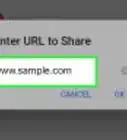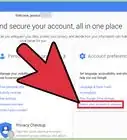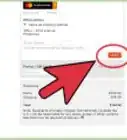X
wikiHow es un "wiki", lo que significa que muchos de nuestros artículos están escritos por varios autores. Para crear este artículo, 9 personas, algunas anónimas, han trabajado para editarlo y mejorarlo con el tiempo.
Este artículo ha sido visto 15 018 veces.
Desde quedadas hasta noches de cine, Google Hangouts permite a los usuarios de todo el mundo hacer video-chats, realizar actividades conjuntamente y compartir momentos con facilidad. Hay multitud de características dentro de la aplicación de Hangouts, así que sigue esta guía para sacar el máximo provecho a Hangouts.
Pasos
Método 1
Método 1 de 5:Crear un Hangout
Método 1
-
1Inicia sesión en Google+. Necesitarás una cuenta de Google como la que usas con Gmail. Google+ es una red social que está diseñada para los propietarios de cuentas Google.
-
2Busca el icono de Hangout. Los Hangouts se encuentran en la parte derecha de la página de Google+. Aquí encontrarás una lista de los Hangouts recientes así como contactos a los que hayas enviado correos electrónicos recientemente.
-
3Crea un nuevo Hangout. Haz clic en el campo de "+ Nuevo Hangout" en la parte superior de la lista de Hangouts. La lista cambiará para mostrar los contactos y círculos de Google+. Marca la casilla al lado de las personas que quieras añadir al Hangout.
- Independientemente de la plataforma que usas se abrirá una ventana de chat si haces clic o tocas un contacto o Hangout existente. Si la otra persona no está conectada, recibirá los mensajes la siguiente vez que abra Hangout.
- También puedes buscar contactos y círculos escribiendo el nombre, dirección de correo electrónico o número de teléfono en el campo de búsqueda de la parte superior de la lista.
-
4Elige el formato de Hangout. Se te dará la opción de empezar un Hangout de vídeo o texto. Puedes convertir un chat de texto en uno de vídeo en cualquier momento.
Método 2
Método 2 de 5:Chatear en Google+ Hangouts
Método 2
-
1Añade emojis a la conversación. Si haces clic o tocas la cara sonriente (smiley) a la izquierda del campo de chat, se abrirá una lista de emoticonos y emojis que puedes usar. Están separados en categorías por las que puedes navegar seleccionando los iconos en la parte superior de la pantalla de los emoticonos.
-
2Comparte imágenes. Puedes añadir imágenes a las Hangouts haciendo clic en el icono de "Cámara" que aparece a la derecha del campo de chat. Esto abrirá una ventana de "Seleccionar imagen" en la computadora o menú de opciones en los dispositivos móviles.
- Puedes usar tu cámara web o cámara del teléfono para hacer fotos y compartirlas o añadirlas desde otras fuentes, como la computadora o memoria del teléfono.
-
3Configura los ajustes de chat. Si usas una computadora, haz clic en el icono del engranaje en la ventana de chat para elegir las opciones de archivo. También puedes bloquear a la persona que con la que estás chateando.
- Si usas un dispositivo móvil, presiona el botón de "Menú" y selecciona las opciones en el menú que aparezca.
-
4Convierte el chat en un video-chat. Haz clic en el botón de la cámara en la parte superior de la ventana de chat. La otra persona recibirá una notificación informando de que quieres comenzar un video-chat. Puedes hacer video-chat tanto en la computadora como en dispositivos móviles.
- Los video-chats no necesitan que ambos usuarios tengan cámara. Puedes hacer un video-chat con una cámara en un dispositivo y micrófono en el otro, o simplemente cámara y texto.
Método 3
Método 3 de 5:Comenzar un Hangout Party
Método 3
-
1Abre la página web de Google+. En la esquina inferior derecha de la ventana aparecerá un enlace para crear un Hangout Party. Es un grupo de video-chat de hasta 10 usuarios. Te permite conectar a todos mediante vídeo y texto. También puedes compartir vídeos de YouTube y participar en documentos.
- Los usuarios móviles pueden unirse a un Hangout Party aunque tendrán acceso limitado a características adicionales como los vídeos de YouTube e integración de Google Docs.
-
2Describe la conversación e invita a gente. Una vez hayas iniciado el Hangout, se te pedirá que introduzcas una descripción y añadas a personas a la lista de invitados. La descripción se enviará con la invitación.
- Puedes restringir la llamada a usuarios mayores de 18 años.
-
3Empieza a chatear. Si la cámara web está configurada correctamente, puedes empezar a chatear inmediatamente. El panel inferior en la ventana de Hangout muestra a todos los usuarios conectados al Hangout. El panel derecho contiene la ventana de chat. Si no ves la ventana de chat, haz clic en el icono de "Chat" en la parte izquierda de la ventana. .
-
4Captura imágenes. Si hay algo en la pantalla que quieras guardar y recordar, haz clic en el botón de "Capturar" en el menú izquierdo. Aparecerá un icono de "Cámara" en la parte inferior de la ventana y se tomará una captura de la pantalla cuando hagas clic sobre él.
-
5Comparte vídeos de YouTube. Haz clic en el botón de YouTube en el menú izquierdo para iniciar la aplicación de YouTube Hangout. Puedes añadir vídeos a la lista de reproducción de Hangout para que los vídeos se muestren a todo el mundo a la vez. Haz clic en el botón azul de "Añadir vídeos a la lista de reproducción" para buscar vídeos de YouTube que añadir.
- Los vídeos se muestran en el panel principal de Hangout. Cualquier integrante del grupo puede cambiar la lista de reproducción y saltar vídeos.
- El micrófono se silencia durante la reproducción de vídeos. Haz clic en el botón verde de "Presiona para hablar" para decir algo durante el vídeo.
-
6Muestra la pantalla. Puedes usar Hangouts para compartir una captura de tu pantalla. Haz clic en el botón de "Compartir escritorio" en el menú izquierdo. Se abrirá una ventana nueva con una lista de todas las ventanas y programas abiertos. Puedes compartir una ventana concreta o toda la pantalla.
- Esto puede ser muy útil si intentas iniciar un programa con alguien con más experiencia o quieres compartir algo en otro programa con el resto de participantes del chat.
-
7Añade efectos al vídeo. Haz clic en el botón de "Efectos Google" en el menú izquierdo. Se abrirá el menú de "Efectos" al lado derecho de la ventana, reemplazando el del chat. Puedes arrastrar los efectos al vídeo-chat para añadir sombreros, gafas y otras decoraciones divertidas.
- Haz clic en las flechas de la parte superior de la ventana de "Efectos" para cambiar las categorías.
- Para eliminar todos los efectos añadidos, haz clic en el enlace de "x Eliminar todos los efectos" en la parte inferior del menú "Efectos".
-
8Colabora en documentos. Puedes añadir documentos de Google Drive a Hangout para que todos los miembros puedan trabajar en el mismo documento. Para abrir Google Drive, pasa el ratón sobre el botón de "..." en el menú izquierdo. Haz clic en el botón de "Añadir aplicaciones". Se abrirá una lista de aplicaciones disponibles. Selecciona Google Drive.
- Cuando hagas clic en el botón e Google Drive en el menú, aparecerá una lista con todos los documentos de Google Drive. Puedes seleccionar el documento que quieras compartir o crear una nota o borrador.
- Cuando compartas documentos también compartirás tu dirección de correo electrónico. Necesitarás confirmar para continuar.
-
9Silencia el micrófono o cámara. Si necesitas silenciar el micrófono, haz clic en el botón de "Silenciar" en el menú superior derecho. El icono es el de un micrófono atravesado por una barra. Cuando el micrófono está silenciado, el icono se vuelve rojo.
- Para silenciar la cámara, haz clic en la cámara de vídeo con una barra atravesándola. Esto desactivará la cámara. La gente aún podrá oírte si no silencias también el micrófono.
-
10Configura los ajustes de ancho de banda. Si el vídeo no se reproduce correctamente, disminuye los ajustes del ancho de banda haciendo clic en el botón con unas barras de señal en el menú superior derecho. Abrirá un deslizador donde podrás ajustar la calidad del Hangout. Disminuir el deslizador disminuirá la calidad del vídeo. Moverlo completamente a la derecha hará que el sonido del Hangout sea audible solo para ti.
-
11Configura los ajustes de la cámara y micrófono. Haz clic en el icono del engranaje en el menú superior derecho para abrir los ajustes de entrada. Se abrirá una ventana con una imagen en miniatura del historial de la cámara web. Aquí puedes seleccionar los dispositivos que quieras usar. Es muy útil si la computadora tiene más de una cámara o micrófono instalados.
-
12Abandona el Hangout. Cuando termines de chatear, haz clic en el botón de "Salir" en la esquina superior derecha de la ventana. El icono es como el de un auricular de teléfono al colgar una llamada.
Método 4
Método 4 de 5:Reproducir el Hangout
Método 4
-
1Visita la página web de Hangouts. Es posible acceder a "Hangouts On Air" a través de otros medios aparte de Google+. La página de Hangouts muestra los "Hangouts On Air" que se están reproduciendo, así como la barra lateral de Hangouts normales.
- Puedes encontrar el enlace a "Hangouts On Air" en el menú izquierdo de la página de inicio de Google+.
-
2Haz clic en "Iniciar un Hangout On Air". Aparecerá una ventana similar a la de "Hangout Party". Asegúrate de darle un nombre atractivo a tu Hangout para la audiencia y después invita a unirse a los usuarios.
- Un "Hangout On Air" reproducirá tu Hangout a cualquiera que quiera verlo. Solo pueden unirse aquellos a los que invitas, pero cualquiera puede ver la pantalla de Hangout y escuchar lo que tú escuchas. En esencia, se graba un vídeo de YouTube según se produce el Hangout y permite verlo a cualquiera.
-
3Organízate. Una vez tengas a todo el mundo en el canal, prepárate para iniciar la grabación. Asegúrate de que todas las notas están en orden para leerlas. Cuando estés listo, haz clic en el botón de "Iniciar grabación". Tu Hangout ya estará disponible para el público.
-
4Presenta a tus invitados. El creador del "Hangout On Air" tiene la posibilidad e presentar a cualquier invitado que se una al Hangout. Hacer clic en la miniatura del invitado hará que su historial se convierta en la página principal, y hacerlo en el icono de la cámara en su miniatura inhabilitará su historial de sonido y vídeo.
Método 5
Método 5 de 5:Acceder a "Hangouts on the Go"
Método 5
-
1Descarga la aplicación. Abre la Google Play Store en el dispositivo Android o la App Store en el dispositivo iOS y busca Hangouts. La aplicación puede descargarse gratis.
- Muchos dispositivos Android tienen Hangout preinstalado. Reemplaza a la aplicación de Talk.
-
2Ejecuta la aplicación. Cuando la aplicación carga por primera vez, te pide que inicies sesión con tu cuenta de Google. Los usuarios de Android pueden usar la cuenta asociada a su dispositivo, mientras que los de iOS necesitarán introducir su nombre de usuario de Google y contraseña.
- Cuando se abra la aplicación, verás una lista de los Hangouts recientes.
-
3Desliza a la izquierda para crear un Hangout nuevo. Añade contactos de la lista o busca a las personas por su nombre y número de teléfono.
Consejos
- Instala la extensión de Google Chrome si no quieres abrir Google+ para acceder a tus Hangouts. La extensión de Hangouts solo está disponible para Google Chrome. Una vez instalada, verás un icono de Hangouts en la bandeja de sistema. Haz clic sobre él para abrir la lista de Hangouts. Puedes iniciar un Hangout nuevo haciendo clic en el campo de "+ Nuevo Hangout".
- Para crear un Hangout con una URL fija que facilite el acceso, crea el Hangout mediante el calendario de Google. Haz clic en el enlace de "Añadir video-llamada". Después de añadir esta opción y guardar las preferencias, el enlace y URL vinculados a "Unirse a video-llamada" serán permanentes. Puedes copiar y pegar ese correo electrónico en las notas del calendario para acceder más fácilmente.