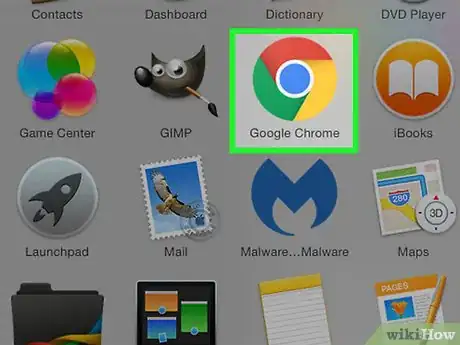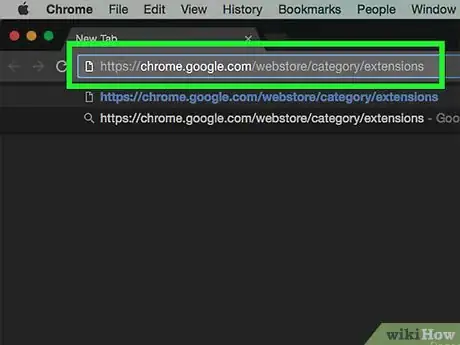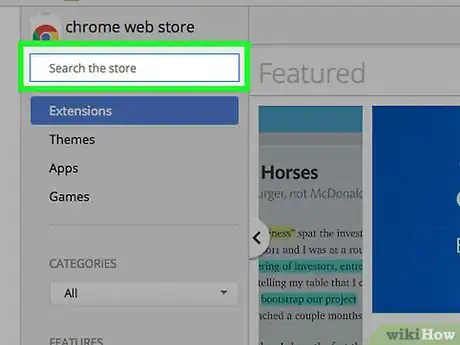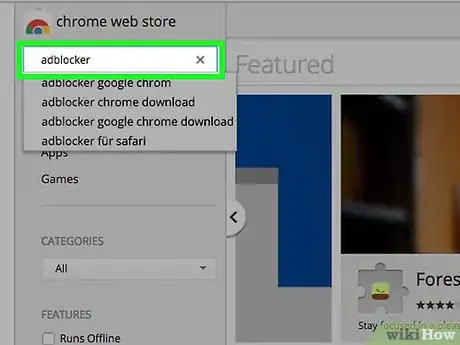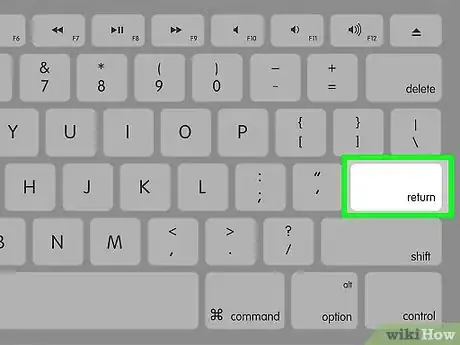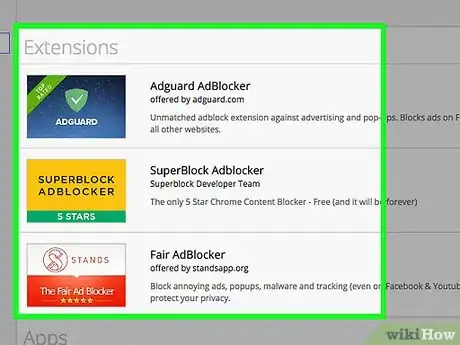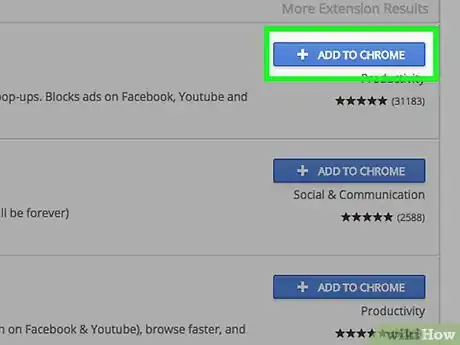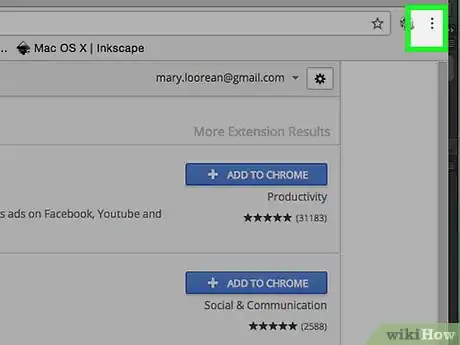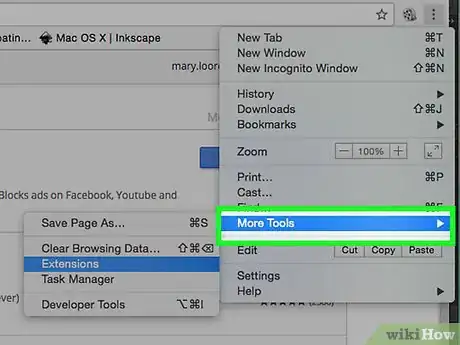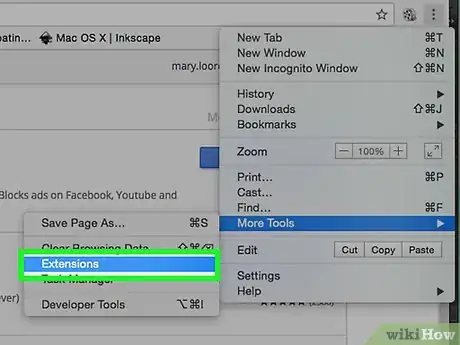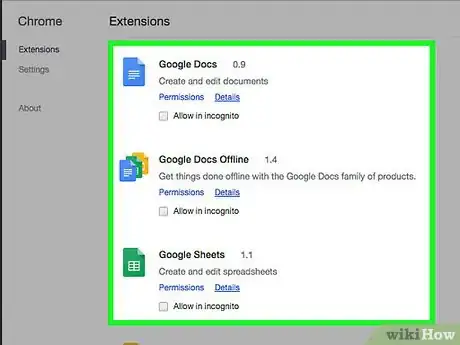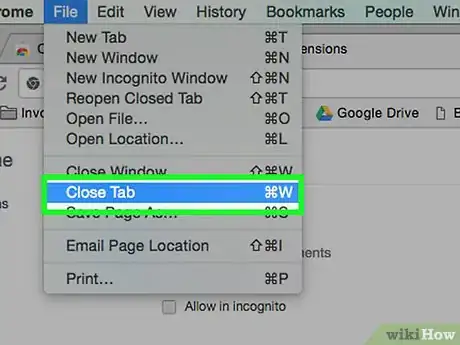Este artículo fue coescrito por Jack Lloyd. Jack Lloyd es escritor y editor de tecnología para wikiHow. Tiene más de dos años de experiencia escribiendo y editando artículos relacionados con tecnología. Es entusiasta de la tecnología y profesor de inglés.
Este artículo ha sido visto 14 091 veces.
Este wikiHow te enseñará cómo añadir una aplicación para navegadores, también conocida como una extensión, a Google Chrome para computadoras de escritorio. Las extensiones de Chrome solo están disponibles para las versiones de escritorio del navegador Chrome y no están disponibles en navegadores para móviles (por ejemplo, iPhone y Android).[1] Google Chrome solo soporta extensiones que estén aprobadas oficialmente y estén actualmente disponibles en la Chrome Web Store, o tienda web de Chrome, oficial. [2]
Pasos
Parte 1
Parte 1 de 2:Instalar extensiones
-
1Abre Google Chrome en tu computadora. Es una aplicación circular de color rojo, verde, amarillo y azul.
-
2Ve a la tienda de Google Chrome. Está ubicada en https://chrome.google.com/webstore/category/extensions.
-
3Haz clic en la barra de búsqueda. Es el recuadro blanco que está en la parte superior izquierda de la página y que tiene escrito "Buscar en la tienda" dentro.
-
4Escribe algo para buscar. Debe estar relacionado con una aplicación que desees añadir a Google Chrome (por ejemplo, "bloqueador de anuncios").
- También puedes desplazarte hacia abajo para ver las extensiones gratuitas populares.
- Si quieres personalizar tu búsqueda, puedes marcar varios elementos abajo del título "FUNCIONES" que está debajo de la barra de búsqueda (por ejemplo, marca Gratis para buscar solo aplicaciones gratuitas).
-
5Presiona Entrar o Retorno. Al hacerlo, se buscará en la Chrome Web Store las extensiones relacionadas con tus términos.
-
6Busca una extensión que quieras instalar. Las extensiones se listarán en la parte superior de la página.
-
7Haz clic en AÑADIR A CHROME. Este botón estará a la derecha de una extensión.
- Si quieres instalar una extensión de pago, este botón dirá COMPRAR POR [precio].
-
8Haz clic en Añadir extensión cuando se indique. Verás una nueva ventana emergente de descarga en la parte inferior de la página por un momento, y luego una ventana emergente anunciando que la extensión se ha instalado se mostrará en la esquina superior derecha de la página. Allí debes ver el icono de la extensión.
Parte 2
Parte 2 de 2:Cambiar la configuración de la extensión
-
1Haz clic en ⋮. Está en la esquina superior derecha de la ventana del navegador, al lado derecho de la barra de direcciones.
-
2Ve a Más herramientas. Esta opción está cerca de la parte inferior del menú desplegable, debajo de la opción "Buscar".
-
3Haz clic en Extensiones. Lo verás en el submenú que aparece a la izquierda, justo debajo de la opción "Borrar datos de navegación".
-
4Revisa la lista de extensiones. En esta página verás todas las extensiones instaladas en Chrome. Aquí puedes hacer algunas cosas:
- Habilitar extensiones en modo incógnito: haz clic en la casilla a la izquierda de "Permitir en modo incógnito" justo debajo de una extensión para permitir que la extensión se ejecute en ventanas de incógnito del navegador.
- Habilitar o deshabilitar extensiones: si no quieres desinstalar una extensión, pero no quieres usarla por ahora, desmarca la casilla a la derecha de su nombre.
- Eliminar extensiones: haz clic en el icono del bote de basura que está enfrente de una extensión en el extremo derecho de la página.
-
5Cierra la pestaña "Extensiones" cuando termines. La configuración se guardará.
Consejos
- Puedes hacer clic derecho (o un clic con dos dedos) en el icono de una extensión que está en la barra de direcciones para ver las opciones específicas de esa extensión. También puedes hacer clic en Eliminar de Chrome para eliminar la extensión de Chrome.
- Puedes acceder directamente a la página de extensiones en cualquier momento escribiendo chrome://extensions en la barra de direcciones de tu navegador Chrome y luego presionando Entrar.