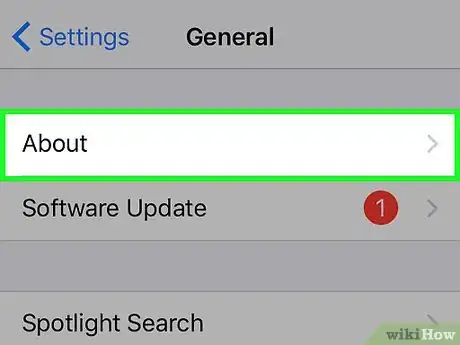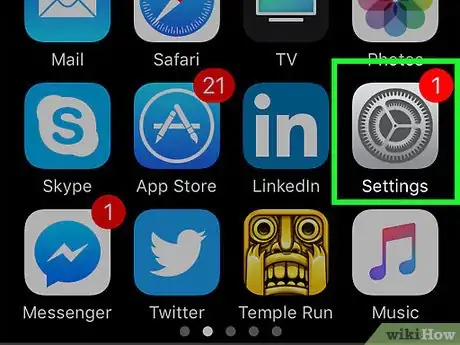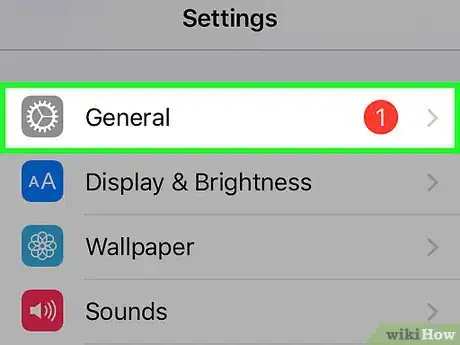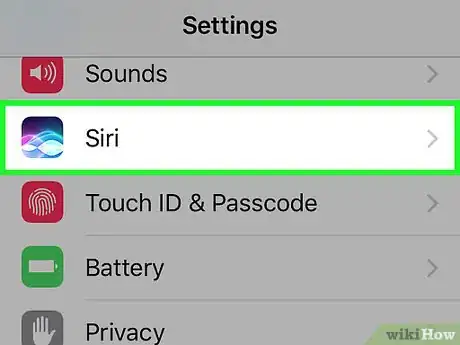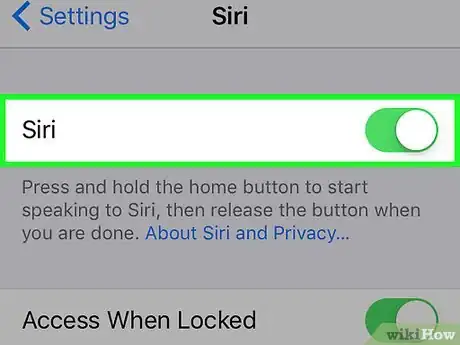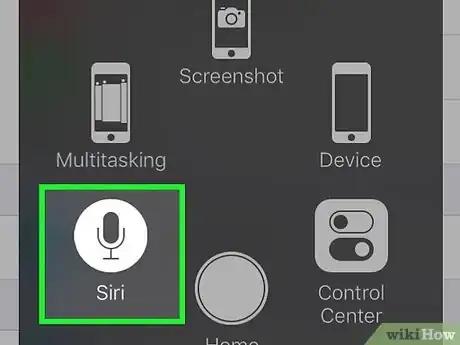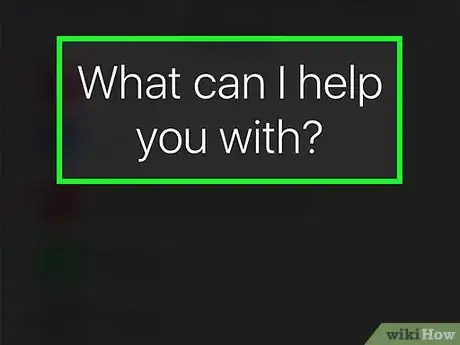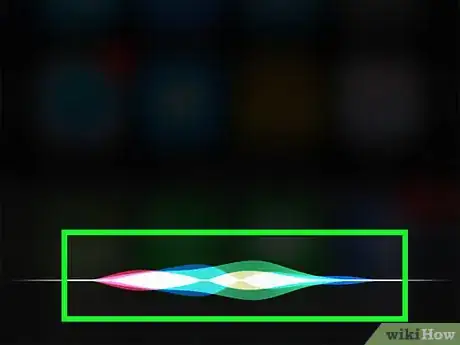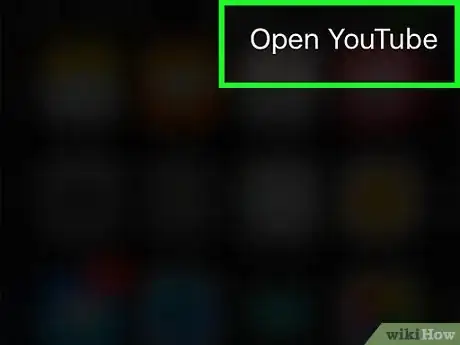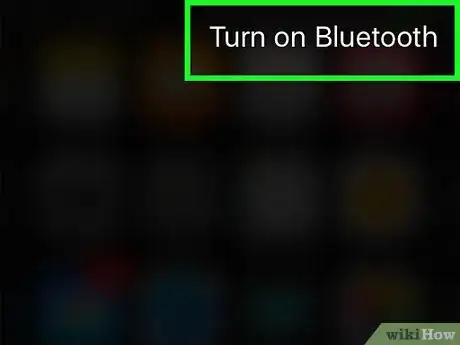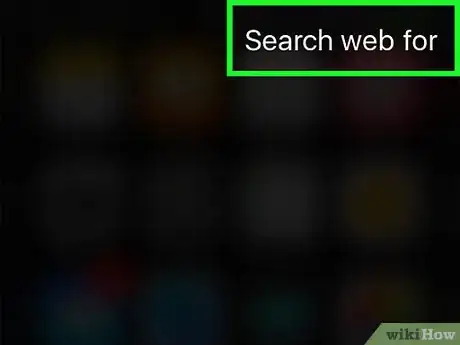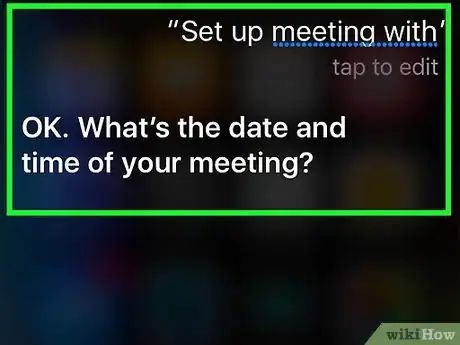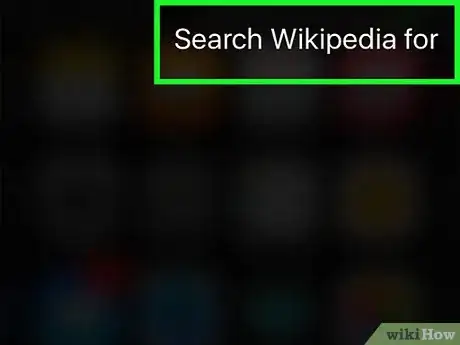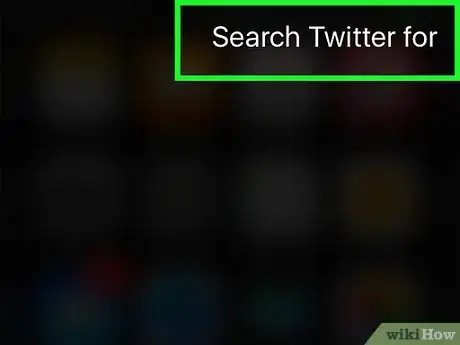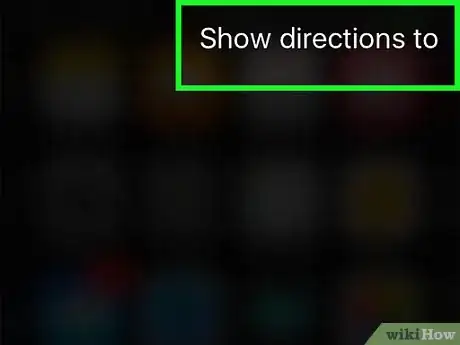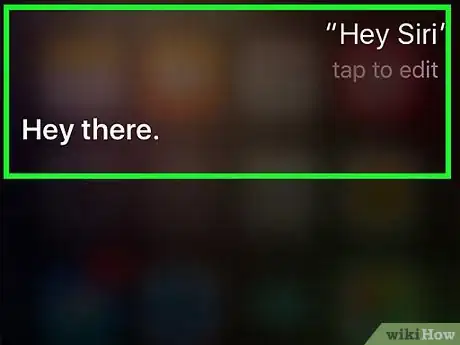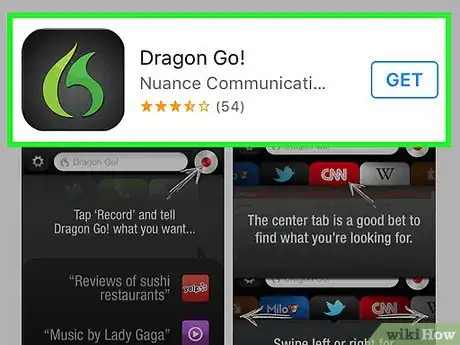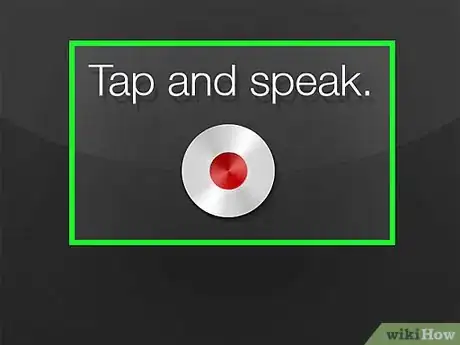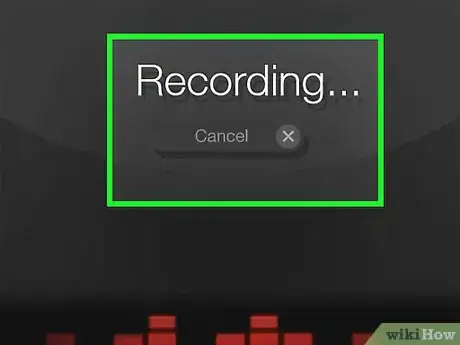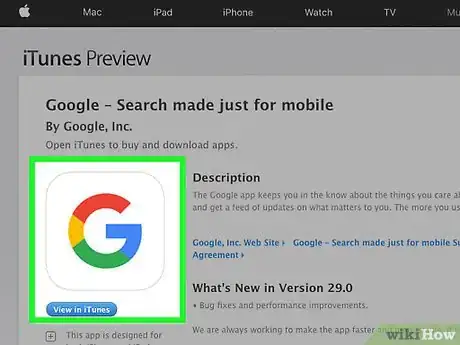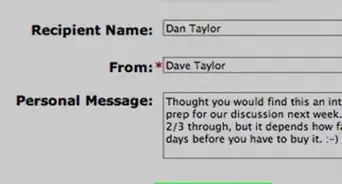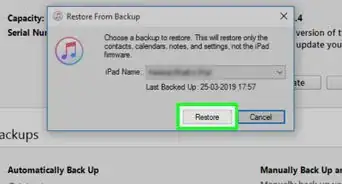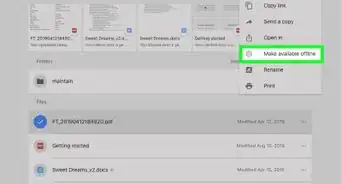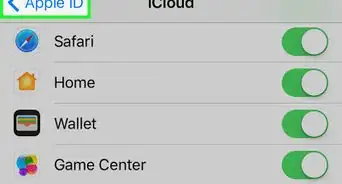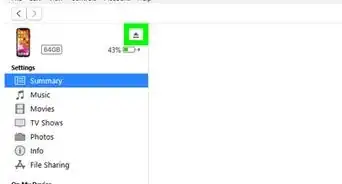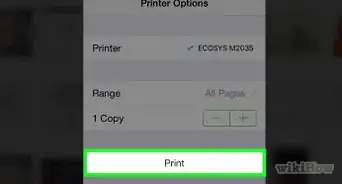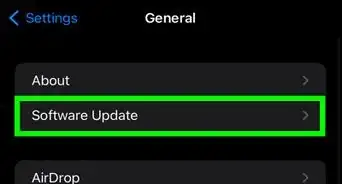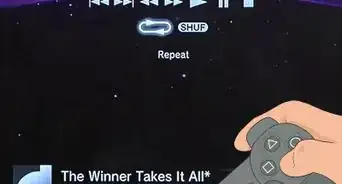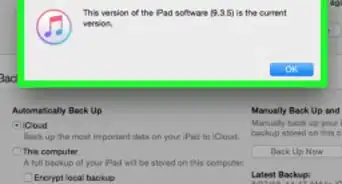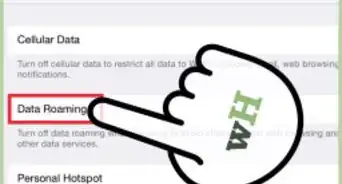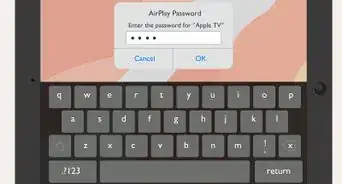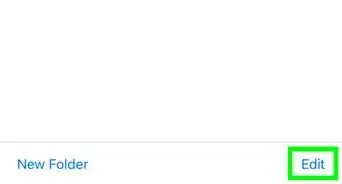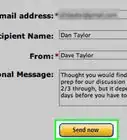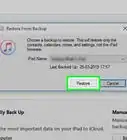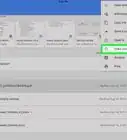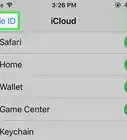X
wikiHow es un "wiki", lo que significa que muchos de nuestros artículos están escritos por varios autores. Para crear este artículo, autores voluntarios han trabajado para editarlo y mejorarlo con el tiempo.
Este artículo ha sido visto 32 154 veces.
Una de las características más anunciadas de los nuevos dispositivos Apple es la función de Siri, la cual entiende tus preguntas y comandos y te dice la información que necesitas. Aunque el iPhone obtiene la mayoría de atención debido a dicha función, también puedes usarla en tu nuevo iPad.
Pasos
Parte 1
Parte 1 de 3:Activa Siri
Parte 1
-
1Asegúrate de tener un iPad compatible. Siri está disponible para iPad 3 y versiones posteriores. No está disponible en las versiones originales del iPad o iPad 2. Además, debes tener conexión activa a Internet para usar Siri.
- Puedes intentar hacerle Jailbreak a tu antiguo dispositivo para instalar archivos de Siri, pero hay muchas posibilidades de que no funcionen. Asimismo, hacerle Jailbreak a tu dispositivo anula tu garantía y puede ser un fastidio, en especial con las nuevas versiones de iOS.
-
2Abre la aplicación de Ajustes en tu iPad.
-
3Pulsa "General".
-
4Pulsa "Siri".
- Si no tienes la opción de Siri en el menú “General”, entonces tu dispositivo es demasiado antiguo y no admite dicha función. Haz clic aquí para ver algunas soluciones.
-
5Activa Siri. Existen muchas opciones que puedes elegir para modificar a Siri.
- Puedes elegir entre una voz masculina y femenina.
- Puedes elegir un idioma distinto en Siri, incluyendo español, francés, mandarín, cantonés, japonés, alemán, italiano y coreano.[1]
-
6Activa la función "Hey Siri" (disponible solo en iOS 8). Activar esta función te permitirá activarla diciendo la frase "Hey Siri", siempre que tu iPad esté conectado a un cargador. Puede ser útil cuanto esté en tu escritorio o tu mesa de noche.
- Algunos usuarios han reportado problemas con dicha función. Si tienes problemas con ella, tal vez sea más útil desactivarla.
Anuncio
Parte 2
Parte 2 de 3:Usa Siri
Parte 2
-
1Mantén pulsado el botón de Inicio para activar a Siri. Escucharás un sonido y se abrirá la interfaz de Siri.
-
2Hazle una pregunta o dale una orden. Siri realizará búsquedas en Internet, modificará tus ajustes y abrirá aplicaciones por ti sin tener que buscarlas por ti mismo. Si te gustaría ver una lista detallada de los posibles comandos, puedes pulsar el ícono de “?” y buscar en el menú de comandos.
- Habla claro y despacio al inicio hasta sentir que Siri reconoce tu voz. Si hablas demasiado rápido o tu voz es muy baja, probablemente Siri malinterpretará tu comando.[2]
-
3Usa a Siri para realizar una navegación general en tu iPad. Puedes usarla para abrir aplicaciones, poner música, iniciar una llamada en FaceTime, enviar correos electrónicos, encontrar tiendas y más. A continuación, algunas órdenes con las cuales puedes iniciar:[3]
- “Abrir cámara” (si tienes instaladas muchas aplicaciones para cámaras, deberás elegir una).
- “Ejecutar Facebook” (puedes usar esta orden con cualquier otra aplicación en tu iPad).
- “Tocar [canción, artista o género] en iPad”
- “Tocar, omitir, pausar” (afecta la reproducción de música en tu dispositivo)
- “Tocar iTunes Radio”
- “Ver correo electrónico”
- “Redactar un nuevo correo electrónico a [nombre]”
- “Encontrar una pizzería cercana”
- “Encontrar la gasolinera más cercana”
-
4Usa a Siri para modificar tus ajustes y preferencias. Puedes usarla para encontrar y modificar la mayoría de los ajustes de tu iPad, lo cual te ahorra buscar el menú de “Ajustes” para encontrar la opción necesaria. Algunas de las órdenes más útiles incluyen:
- “Encender Wi-Fi”
- “Activar No molestar”
- “Subir o bajar el brillo”
- “Encender linterna”
- “Encender Bluetooth”
- “Cambiar tamaño de texto”
-
5Usa a Siri para realizar búsquedas por la web. Por defecto, Siri realiza búsquedas en la web utilizando un motor de búsqueda de Bing. Si prefieres hacerlo con Google, añade la palabra “Google” a tu búsqueda. También puedes buscar imágenes.[4]
- “Buscar… en la web”
- “Buscar… en Google”
- “Buscar imágenes en…”
-
6Gestiona tu calendario con Siri. Esta función puede añadir eventos a tu calendario, cambiarlos y darte información sobre ellos.
- “Organizar una reunión con + [nombre] a las + [hora]”
- “Reprogramar mi cita con [nombre] para el [día]”
- “Cancelar reunión con [nombre]”
- “¿Cuándo es mi siguiente reunión?”
-
7Accede a Wikipedia usando Siri. Cuando buscas Wikipedia usando Siri, verás la imagen de introducción (si hay una) así como el primer párrafo. Para leer la entrada completa, pulsa el resultado.
- “Buscar …”
- “Buscar … en Wikipedia”
-
8Usa a Siri para navegar en Twitter. Puedes usarla para responder tuits a un usuario en específico, buscar temas o ver las tendencias.
- “¿Qué dice [nombre del usuario]?”
- “Buscar a… en Twitter”
- “¿Qué están diciendo sobre…?”
-
9Consigue direcciones con Siri. Esta función trabaja con la aplicación “Mapas” para encontrar direcciones de los lugares especificados. Puedes dar una variedad de órdenes sobre la navegación y hacer preguntas sobre el tiempo de viaje y ubicaciones.[5]
- “¿Cómo llego a casa?”
- “Ver direcciones para [lugar]”
- “Ir al cajero automático más cercano”
-
10Experimenta con los comandos. Siri tiene una gran lista de comandos y con cada actualización de iOS hay más disponibles. Intenta hacerle preguntas para ver qué resultados obtienes. A menudo, no necesitarás decir una frase completa, solo palabras claves para tu búsqueda. Siri es especialmente útil cuando se trata de automatizar tareas diarias en tu iPad, tales como enviar mensajes y realizar búsquedas en la web. Por lo tanto, te será más útil para dichas tareas.Anuncio
Parte 3
Parte 3 de 3:Consigue una aplicación parecida a Siri para un iPad o iPad2
Parte 3
-
1Descarga e instala una aplicación de comando de voz de terceros. Una de las más potentes y populares para los dispositivos iOS es Dragon Go.
- Dragon Go puede conectarse con diferentes aplicaciones como Google, Yelp, Spotify y muchas más.
- Dragon Diction App te permite redactar mensajes usando tu voz.
-
2Mantén presionado el botón de Inicio para activar Dragon Go. Esta aplicación funciona igual que Siri.
-
3Ordénale algo. Dragon Go es compatible con un gran número de comandos y puede realizar casi todo lo que hace Siri. Intenta varios comandos para ver cuál funciona mejor.
-
4Usa la aplicación de búsqueda de Google. Esta aplicación también puede reconocer la voz. Pulsa el botón en forma de micrófono en la barra de búsqueda para iniciar una búsqueda por voz. No funciona con ninguna de las aplicaciones en Apple, pero puedes usarla para realizar búsquedas en la web y en tus otras aplicaciones de Google.Anuncio
Consejos
- Si deseas, puedes decirle a Siri que te llame por otro nombre o recuerde a cierto contacto como miembro de tu familia o compañero para poder llamarlo o enviarle un mensaje rápidamente.
- Puedes acceder a Siri presionando el botón de Inicio dentro de cualquier aplicación o con la pantalla del iPad bloqueada.
Anuncio
Advertencias
- Cuando desees llamar, enviar un correo electrónico o enviar un mensaje a una persona enlistada múltiples veces o alguien con el mismo nombre, Siri te pedirá confirmar qué contacto quieres usar. Asegúrate de hablar claro para evitar contactar a la persona equivocada.
- Asegúrate de hablar claro hacia la parte superior de tu iPad (donde se ubica el micrófono) para buenos resultados.
Anuncio
Cosas que necesitarás
- iPad compatible con iOS 6 o versiones superiores
- Conexión a Internet
Referencias
- ↑ http://techblog.tv/how-to-turn-on-siri-app-change-siri-voice-gender-language-ios7/
- ↑ http://appadvice.com/appnn/2013/09/a-beginners-guide-to-using-apples-siri-in-ios-7
- ↑ http://techblog.tv/full-list-of-siri-commands-how-to-use-siri/
- ↑ http://www.macworld.com/article/2048736/get-to-know-ios-7-siri.html
- ↑ http://www.imore.com/how-to-places-businesses-directions-maps-siri
Acerca de este wikiHow
Anuncio