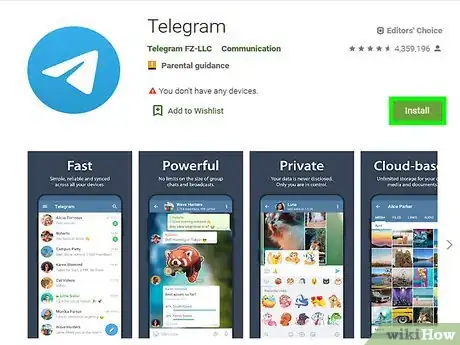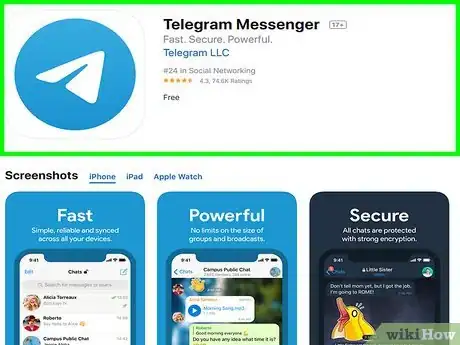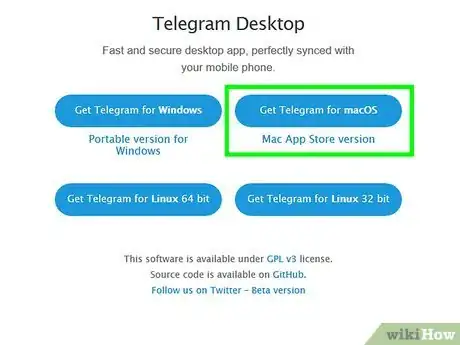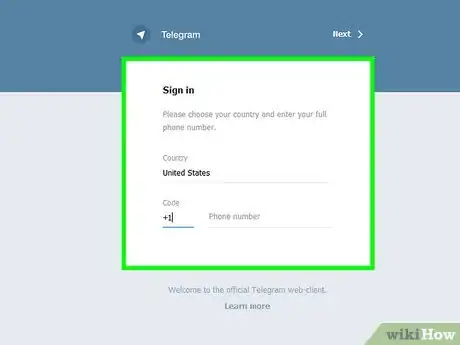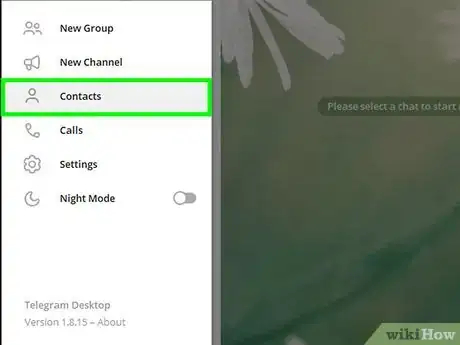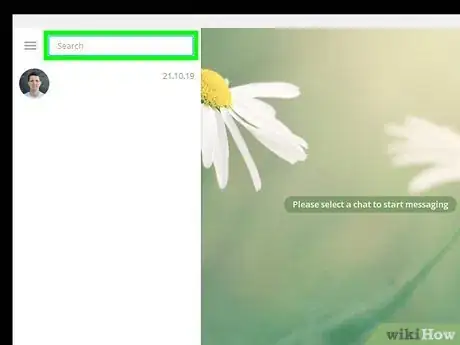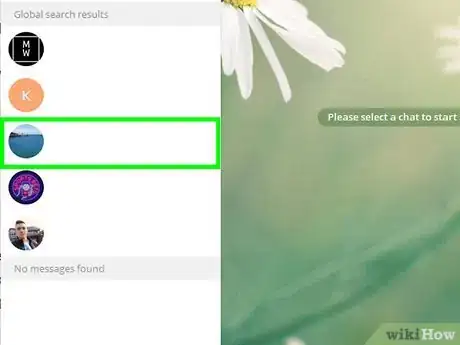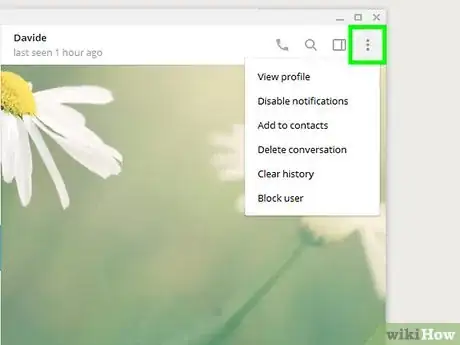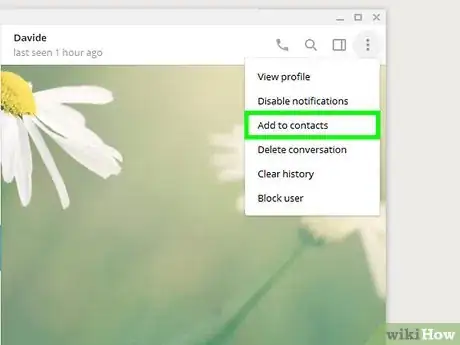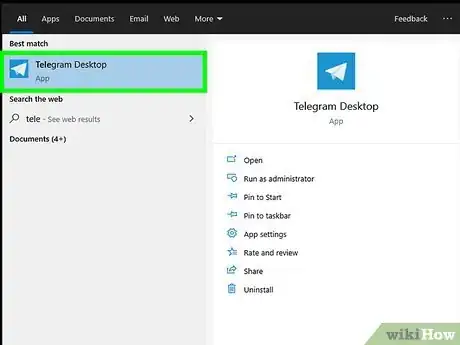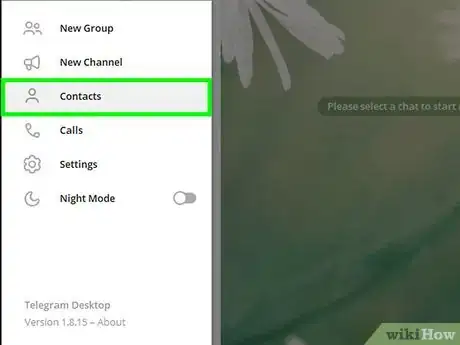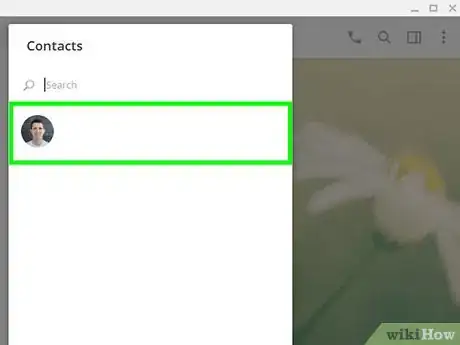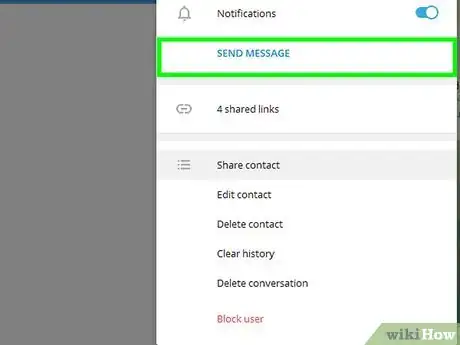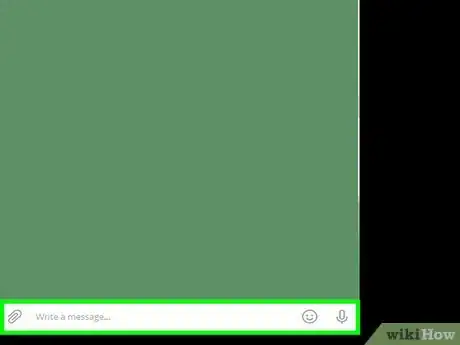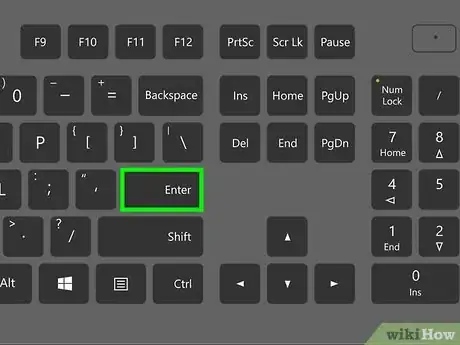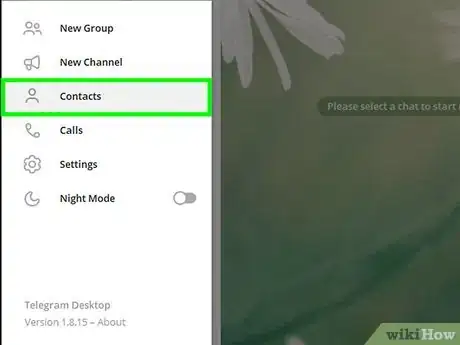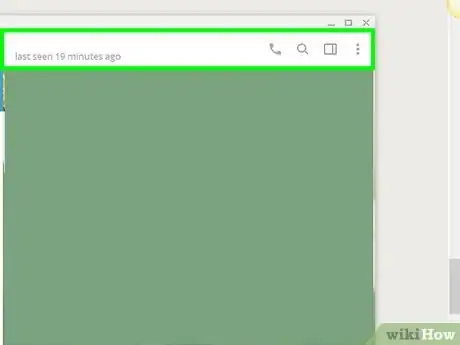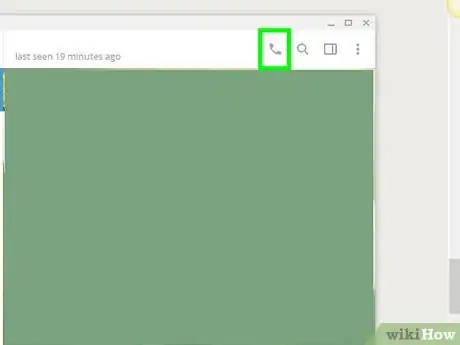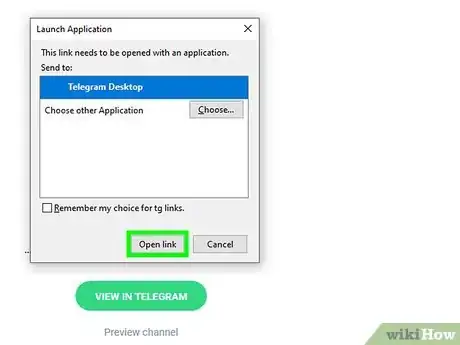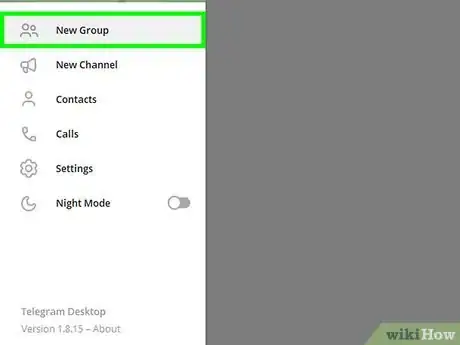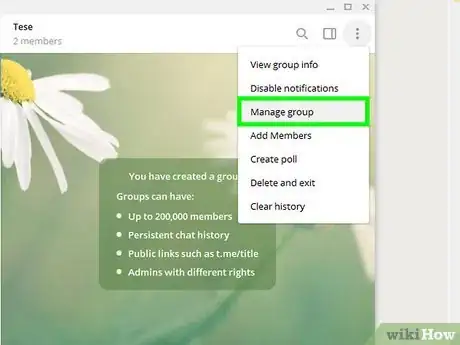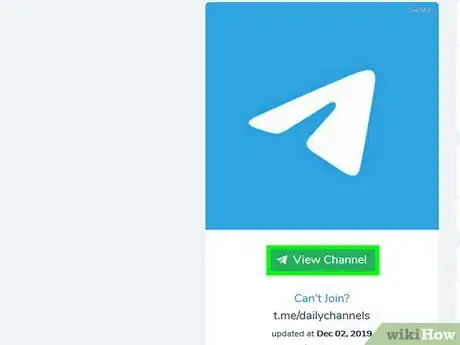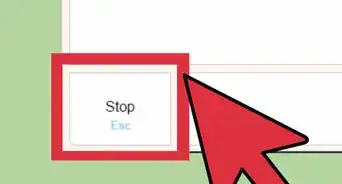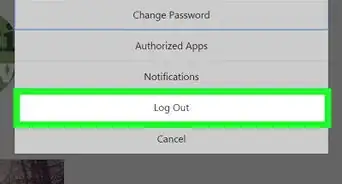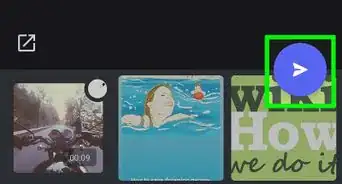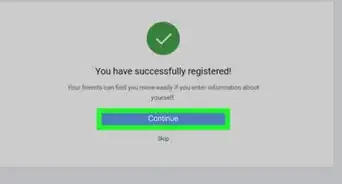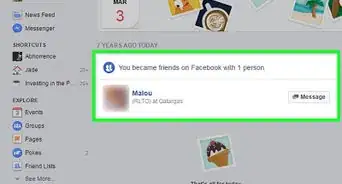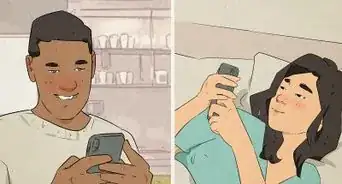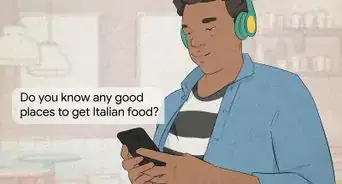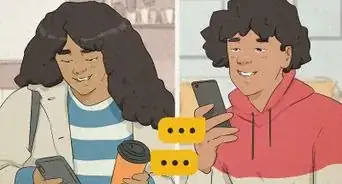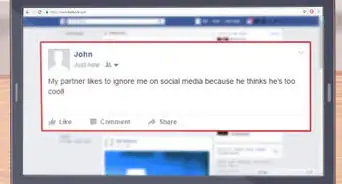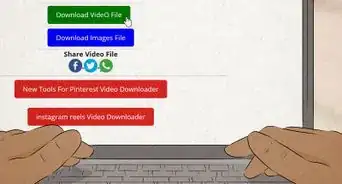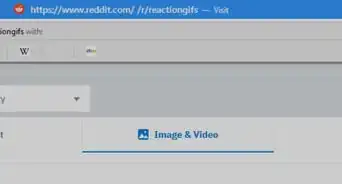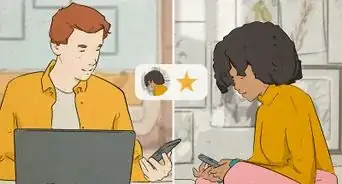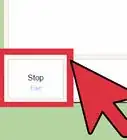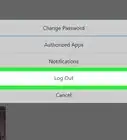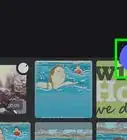Este artículo fue coescrito por Nicole Levine, MFA. Nicole Levine es una escritora y editora de tecnología en wikiHow. Tiene más de 20 años de experiencia creando documentación técnica y liderando equipos de soporte en las principales empresas de alojamiento web y software. Asimismo, Nicole tiene una maestría en Escritura Creativa de la Universidad Estatal de Portland, y da clases de composición, escritura de ficción y creación de revistas en varias instituciones.
En este artículo, hay 8 referencias citadas, que se pueden ver en la parte inferior de la página.
Telegram es una aplicación global de mensajería instantánea centrada en la seguridad que funciona en casi todas las plataformas. Si la instalas en la computadora, el teléfono y la tableta, tus conversaciones se sincronizarán en todos los dispositivos, lo cual te permitirá mantener conversaciones sin importar en dónde estés. Este wikiHow te enseñará a comenzar con las funciones básicas de Telegram en un dispositivo Android, un iPhone, un iPad, una PC y una Mac.
Pasos
Método 1
Método 1 de 5:Instalar Telegram
-
1Instala Telegram en un dispositivo Android. Puedes descargar Telegram gratuitamente de la Google Play Store, la cual encontrarás en la bandeja de aplicaciones. Una vez que estés ahí, debes hacer lo siguiente:
- Escribe telegram en la barra de búsqueda y pulsa Telegram en los resultados de búsqueda. Es el ícono azul redondo que tiene un avión de papel blanco en el interior.
- Pulsa INSTALAR y sigue las instrucciones que aparecen en la pantalla.
- Pulsa ABRIR para abrir Telegram.
- Sigue las instrucciones que aparecen en la pantalla para iniciar sesión o crear una cuenta nueva. Tendrás que confirmar tu número telefónico como parte del proceso.[1]
-
2Instala Telegram en el iPhone o el iPad. Puedes descargar Telegram de la App Store (el ícono de la "A" blanca y azul en la pantalla de inicio) de la siguiente manera:
- Pulsa Buscar en la esquina inferior derecha.
- Escribe telegram en la barra de búsqueda y pulsa Buscar.
- Pulsa OBTENER al lado de Telegram Messenger en los resultados de búsqueda. Si se te indica, ingresa el código de acceso o biométrico para iniciar la descarga.
- Pulsa ABRIR para abrir Telegram.
- Sigue las instrucciones que aparecen en la pantalla para iniciar sesión o crear una cuenta nueva. Tendrás que confirmar tu número telefónico como parte del proceso.
-
3Instala Telegram en Windows. Puedes descargar la aplicación entrando a https://desktop.telegram.org en un navegador web. Tendrás que confirmar tu número telefónico como parte del proceso de configuración, así que asegúrate de tenerlo a la mano. Puedes obtener la aplicación de la siguiente manera:
- Ve hacia abajo y pulsa Obtener Telegram para Windows. Si la aplicación no descarga inmediatamente, pulsa Guardar para empezar la descarga.
- Haz doble clic en el instalador descargado y sigue las instrucciones que aparecen en la pantalla para instalar la aplicación.
- Haz clic en el enlace de Telegram en el menú Inicio para abrir la aplicación.
- Sigue las instrucciones que aparecen en la pantalla para crear una cuenta nueva o iniciar sesión en una cuenta existente.
-
4Instala Telegram en una Mac. Puedes obtener la aplicación gratuitamente de la App Store, que es el ícono de la "A" blanca y azul en el Dock. Tendrás que confirmar tu número telefónico como parte del proceso de configuración, así que asegúrate de tenerlo a la mano. Puedes obtener la aplicación de la siguiente manera:
- Escribe telegram en la barra de búsqueda que está en la esquina superior izquierda.
- Haz clic en Telegram Messenger en los resultados de búsqueda.
- Haz clic en OBTENER para instalar la aplicación.
- Haz clic en ABRIR para abrir la aplicación.
- Sigue las instrucciones que aparecen en la pantalla para iniciar sesión o crear una cuenta nueva.
-
5Usa Telegram en la web. Si usas una computadora y no deseas instalar una aplicación, puedes acceder a Telegram en el navegador entrando a https://web.telegram.org. Solo sigue las instrucciones que aparecen en la pantalla para iniciar sesión o crear una cuenta cuando se te indique.Anuncio
Método 2
Método 2 de 5:Añadir contactos
-
1Abre Contactos. Si usas un iPhone o un iPad, pulsa el ícono Contactos en la parte inferior de la pantalla. Si tienes un dispositivo Android o usas una computadora, pulsa el menú en la esquina superior izquierda y pulsa Contactos.
- Si usas un teléfono o una tableta, y aún no has sincronizado tus contactos, se te pedirá que lo hagas ahora. Esto te permitirá saber cuáles de los contactos están en Telegram. Pulsa Permitir acceso (iPhone o iPad) o Continuar (Android) para sincronizar los contactos si deseas hacerlo. Esto es opcional.
-
2Busca un contacto por nombre de usuario. Si sabes el nombre de usuario de Telegram de alguien que desees añadir, escríbelo en la barra de búsqueda en la parte superior de la pantalla. Dependiendo de la versión de Telegram, es posible que tengas que pulsar el ícono de la lupa para que aparezca la barra de búsqueda. Una vez que ingreses el nombre de usuario, este aparecerá en los resultados de búsqueda.
- Si deseas añadir a alguien que esté cerca, pero no sabes su nombre de usuario, pulsa Añadir personas cerca y sigue las instrucciones que aparecen en la pantalla para añadir a personas que se encuentren muy cerca físicamente.[2]
-
3Haz clic o pulsa el nombre de usuario de la persona. Esta acción creará una conversación con el usuario seleccionado.
-
4Haz clic o pulsa el menú ⋮. Está en la esquina superior derecha de la conversación en un dispositivo Android y en una computadora. Si usas un iPhone o un iPad, haz clic o pulsa la foto de perfil de la persona en la esquina superior derecha.
-
5Pulsa Añadir a contactos. Esta acción añadirá al contacto seleccionado a la lista Contactos.
- Dependiendo de la versión que uses, puedes ver la opción Compartir mi contacto. Esta añade al usuario a la lista Contactos y le pide también que haga lo mismo.
Anuncio
Método 3
Método 3 de 5:Enviar y recibir mensajes
-
1Abre Telegram. En un teléfono o una tableta, encontrarás la aplicación del avión blanco y azul en la pantalla de inicio o en la bandeja de aplicaciones. Si usas una computadora, la encontrarás en el menú Inicio (Windows) o en la carpeta Aplicaciones (macOS).
-
2Pulsa ☰ y selecciona Contactos. Si usas un iPhone o un iPad, simplemente pulsa Contactos en la parte inferior de la pantalla.
- Si deseas enviar un mensaje a alguien en un grupo, haz clic o pulsa el nombre del grupo en la parte superior de la pantalla y desplázate hacia abajo para ver la lista de participantes.
-
3Selecciona un contacto. Esta acción comenzará una conversación nueva.
- Si has seleccionado un miembro de un grupo, haz clic o pulsa Enviar mensaje o el ícono de la burbuja de chat para comenzar una conversación.
-
4Empieza un chat secreto (opcional). Si necesitas una capa adicional de seguridad y usas un teléfono o una tableta, tienes la opción de enviar un mensaje secreto.[3] Los mensajes secretos no se guardan en la nube, así que no podrás verlos al usar Telegram en otro sitio que no sea el teléfono o la tableta actual. Para cambiar al modo secreto, pulsa la foto de perfil de la persona (iPhone o iPad) o el menú de los tres puntos (Android) en la esquina superior derecha de la conversación y luego selecciona Iniciar chat secreto.
-
5Crea un mensaje. Además de escribir en el área de la parte inferior de la conversación, también puedes hacer lo siguiente:
- Haz clic o pulsa el ícono del clip para adjuntar archivos multimedia, como fotos, videos y documentos.
- Haz clic o pulsa la cara sonriente para insertar emoyis, GIF y calcomanías.
- Haz clic o pulsa el micrófono para grabar un mensaje de voz. Si es la primera vez que lo haces, sigue las instrucciones que aparecen en la pantalla a fin de darle permiso a la aplicación para acceder al micrófono.
-
6Presiona Entrar o Volver para enviar el mensaje. El mensaje se enviará al destinatario.
-
7Ubica los chats. Encontrarás todas las conversaciones en la pestaña Chats, a la cual puedes acceder pulsando Chats en la parte inferior de la pantalla (iPhone o iPad) o en el menú (Android). Si usas una computadora, los chats aparecerán en el lado izquierdo de la pantalla.
- Para buscar todos los chats, ingresa los términos de búsqueda en la barra de búsqueda de la pestaña Chats.
Anuncio
Método 4
Método 4 de 5:Hacer llamadas de voz
-
1Abre Telegram. En un teléfono o una tableta, encontrarás la aplicación del avión blanco y azul en la pantalla de inicio o en la bandeja de aplicaciones. Si usas una computadora, la encontrarás en el menú Inicio (Windows) o en la carpeta Aplicaciones (macOS).
- Las llamadas de voz de Telegram usan wifi o el plan de datos en vez de los minutos del teléfono.
- Para configurar quién puede llamarte en Telegram, abre Configuración (en la parte inferior de la pantalla en iPhone o iPad, y en el menú de tres líneas en otras plataformas), selecciona Privacidad y seguridad y luego selecciona Llamadas o Llamadas de voz.[4]
-
2Pulsa ☰ y selecciona Contactos. Si usas un iPhone o un iPad, simplemente pulsa Contactos en la parte inferior de la pantalla.
- También puedes abrir una conversación de chat existente haciendo clic o pulsando Chats.
-
3Pulsa ⋮ (Android) o la foto de perfil del usuario (iPhone o iPad). Omite este paso si usas una computadora.
-
4Haz clic o pulsa el ícono del teléfono. Está en la parte superior de la pantalla. La persona a la que llamas recibirá ahora la notificación (si su propia configuración se lo permite) de la llamada a través de Telegram.
- Para enviar mensajes o archivos mientras realizas la llamada de voz, pulsa el ícono de mensaje en la esquina inferior izquierda de la conversación.
- Haz clic o pulsa el ícono del micrófono para activar o desactivar la función de silenciar.
- Pulsa el receptor telefónico rojo y blanco cuando estés listo para colgar.
Anuncio
Método 5
Método 5 de 5:Usar grupos y canales
-
1Únete a un grupo existente. Para unirte a un grupo que ya existe, haz clic o pulsa el enlace de invitación que has recibido de un miembro actual y luego sigue las instrucciones que aparecen en la pantalla para unirte.
- También puedes unirte a grupos públicos si se ha compartido públicamente el enlace de invitación en sitios web o en otros grupos. Trata de buscar en Internet "grupos públicos de Telegram" para obtener listas organizadas por categorías o temas.
-
2Crea un grupo nuevo. Telegram te permite crear chats grupales de hasta 200 000 usuarios.[5] Como administrador de grupo, puedes administrar la privacidad del grupo, asignarles derechos de administrador a otros usuarios, moderar la conversación y controlar quién puede acceder al chat. Para comenzar un chat grupal, puedes hacer lo siguiente:
- Ve a la sección Chats de la aplicación. Estará en el menú (computadora o Android) o en la parte inferior de la pantalla (iPhone o iPad).
- Pulsa el ícono del lápiz en la esquina superior derecha y selecciona Grupo nuevo en teléfonos o tabletas, o haz clic en el menú en la esquina superior izquierda y selecciona Grupo nuevo si usas una computadora.[6]
- Selecciona a los miembros que se unirán.
- Haz clic o pulsa Siguiente o la marca de verificación.
- Dale un nombre al grupo y añade una foto, si deseas.
- Haz clic o pulsa Crear o la marca de verificación.
- Para administrar el grupo e invitar a otras personas, haz clic o pulsa el nombre del grupo en la parte superior de la conversación.
-
3Administra el grupo. Como administrador del grupo, puedes hacer clic o pulsar el nombre del grupo y seleccionar Información para acceder a toda la configuración de administrador.[7] Aquí puedes añadir más administradores, invitar a personas, cambiar el estado del grupo de público a privado, etc.
-
4Únete a un canal existente. Los canales se usan para transmitir mensajes masivos a audiencias grandes (más de 200 000 personas).[8] Podrás unirte a la mayoría de los canales haciendo clic o pulsando un enlace de invitación que recibirás del administrador del canal o de un miembro actual, pero también puedes buscar canales en la pantalla de Chats buscando nombres específicos y palabras clave.
- Lee un artículo sobre cómo unirte a un canal de Telegram en una PC o una Mac, el wikiHow Cómo buscar canales de Telegram en un iPhone o iPad o un artículo sobre cómo añadir canales de Telegram en Android. De esta manera, podrás aprender más sobre cómo buscar y unirte a canales.
Anuncio
Referencias
- ↑ https://www.tomsguide.com/us/how-to-use-telegram,news-29636.html
- ↑ https://telegram.org/blog/contacts-local-groups
- ↑ https://telegram.org/faq#q-how-are-secret-chats-different
- ↑ https://telegram.org/blog/calls
- ↑ https://telegram.org/tour/groups
- ↑ https://telegram.org/faq#q-how-do-i-create-a-group
- ↑ https://rocketbots.io/blog/telegram-groups-vs-telegram-channels/
- ↑ https://telegram.org/faq_channels